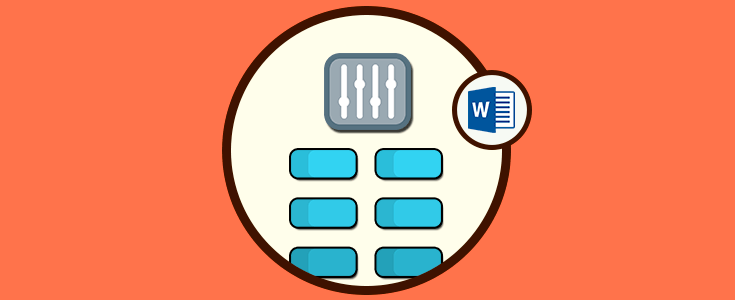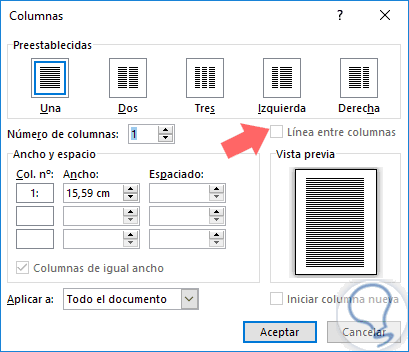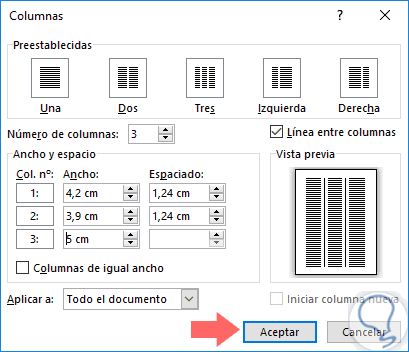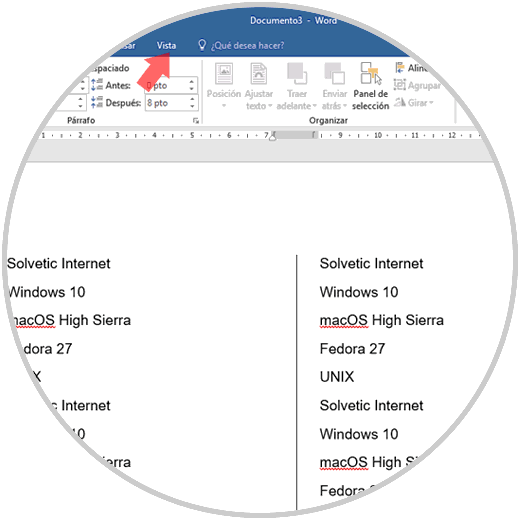Microsoft Word 2016 es la apuesta de Microsoft dentro de su suite ofimática para la gestión, elaboración y creación de documentos de aspecto profesional, moderno y dinámico.
Una de las tareas frecuentes en Word 2016, es la creación de múltiples columnas para representar de una mejor forma la información brindada, pero cuando establecemos estas columnas en Word, se establece de forma predeterminada en un ancho ya definido.
Es por esto que hoy en Solvetic veremos como ajustar y editar este tamaño por defecto.
1. Cómo configurar el ancho de columna usando el cuadro de diálogo de Word 2016
Al momento de establecer un documento de Word 2016 para definir varias columnas, Word nos asigna un ancho de columna predeterminado que dependerá del número de columnas que vayamos a usar. Estos son los anchos predeterminados:
Microsoft Word nos da la oportunidad de usar hasta 13 columnas en un documento de texto.
Para iniciar este proceso, haremos lo siguiente:
- Vamos al menú "Formato"
- Vamos al grupo "Configurar"
- Desplegamos las opciones del botón "Columnas"
- Allí pulsamos en la opción "Más columnas
Veremos lo siguiente, allí podemos definir la cantidad de columnas y activaremos la casilla "Línea" entre columnas
Veremos automáticamente los cambios reflejados allí:
Si deseamos editar el ancho de cada columna, vamos de nuevo a:
- Formato
- Columnas
- Más columnas
- Y desactivaremos la casilla "Columnas de igual ancho" (las cuales ajustan automáticamente todas las columnas a una sola medida) y en cada columna definiremos la medida a asignar:
2. Cómo cambiar el ancho de columna haciendo uso de las reglas de Word
Esta opción aplica en el momento en que añadimos las respectivas columnas al documento de Word 2016, ya que éntrelas columnas podemos ver una regla gris mediante la cual podremos ajustar el ancho de estas columnas:
En caso de que estas reglas no sean visibles, haremos lo siguiente:
- Vamos al menú "Vista"
- Activamos la casilla "Regla"
Con alguno de estos dos métodos tendremos la oportunidad de definir una medida personalizada para nuestras columnas en Word 2016.