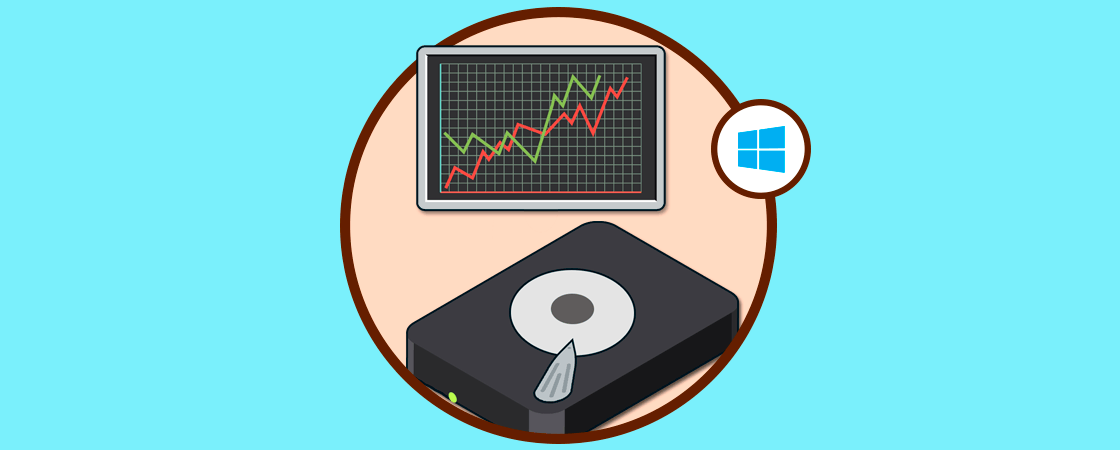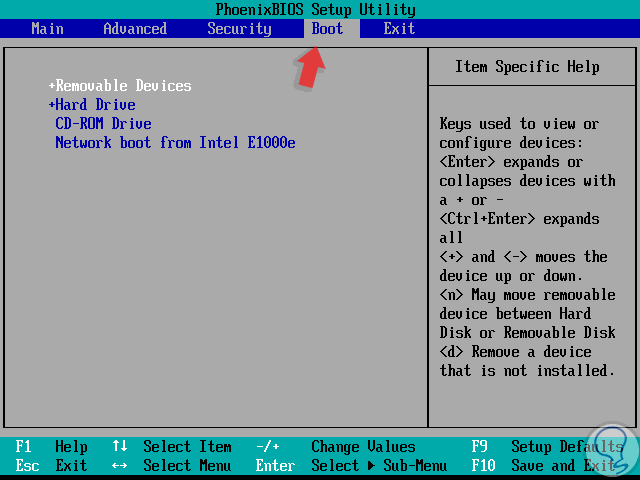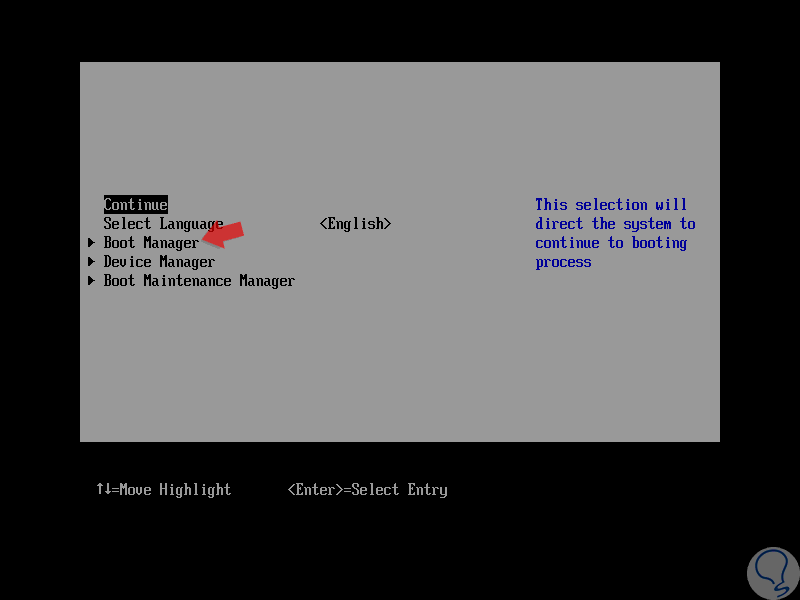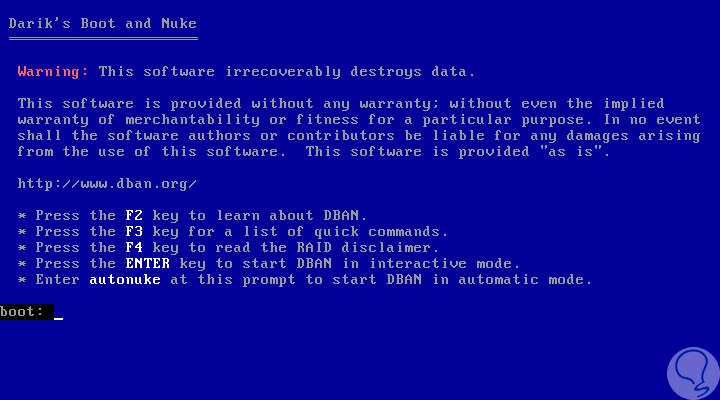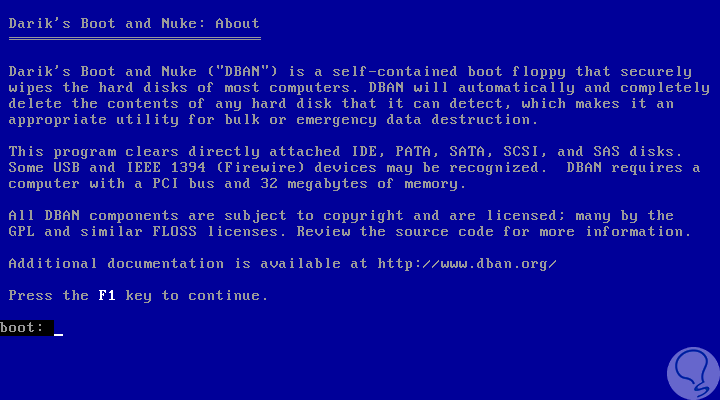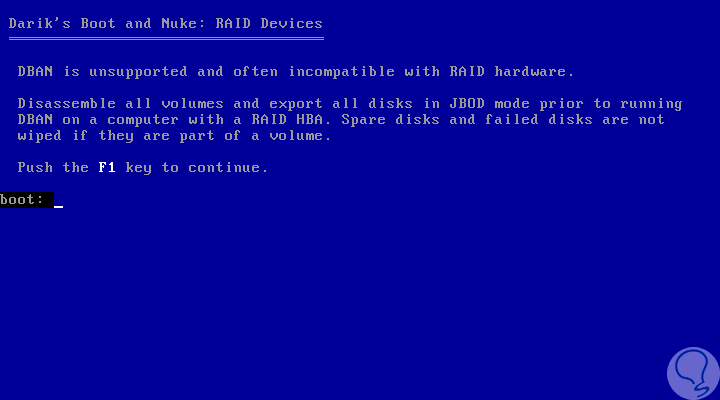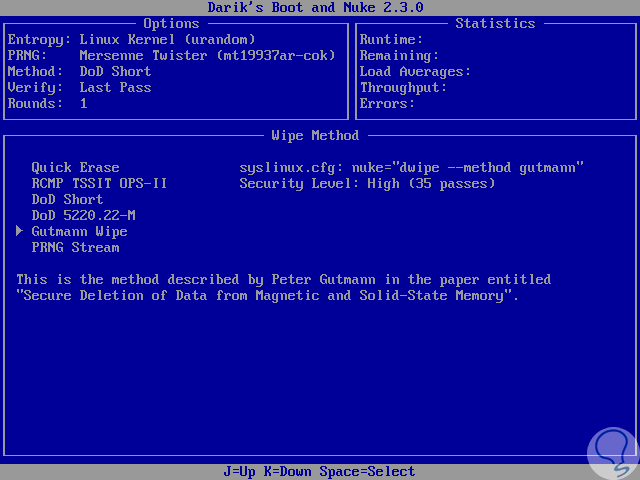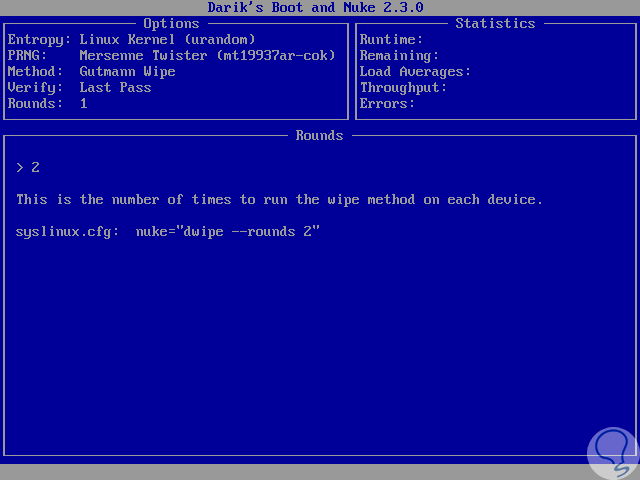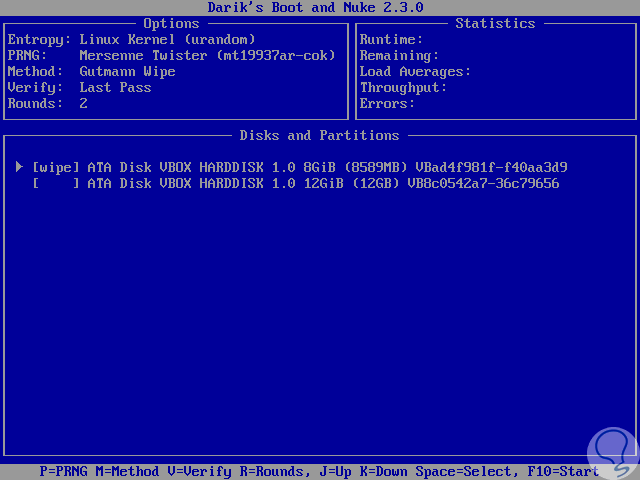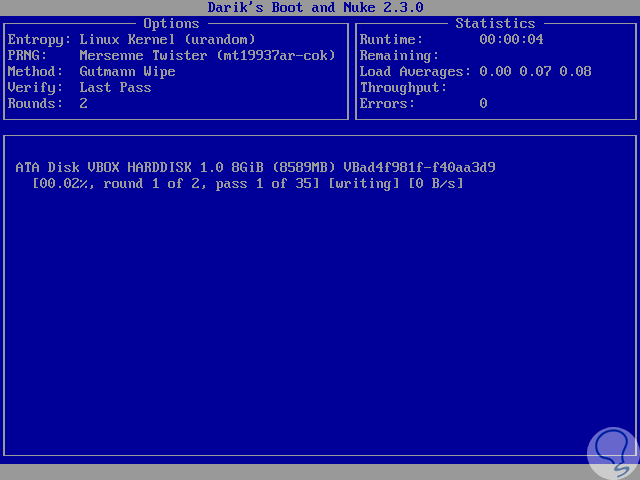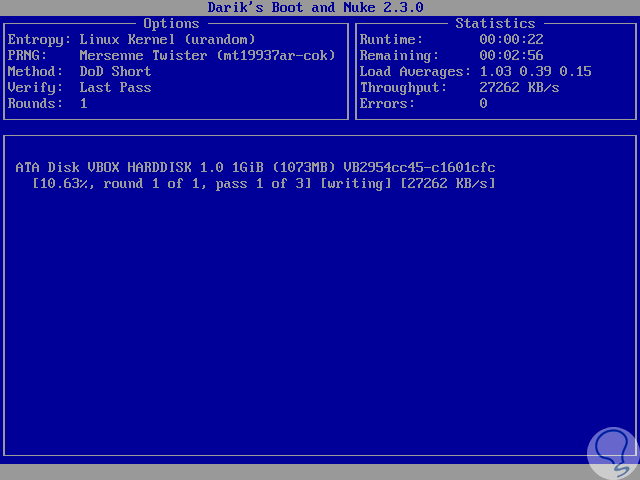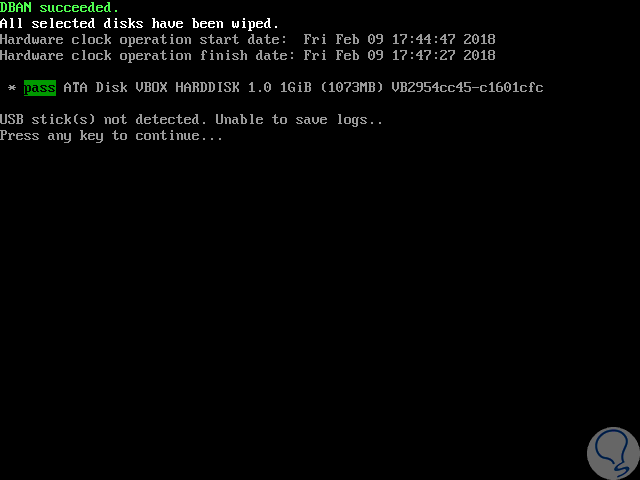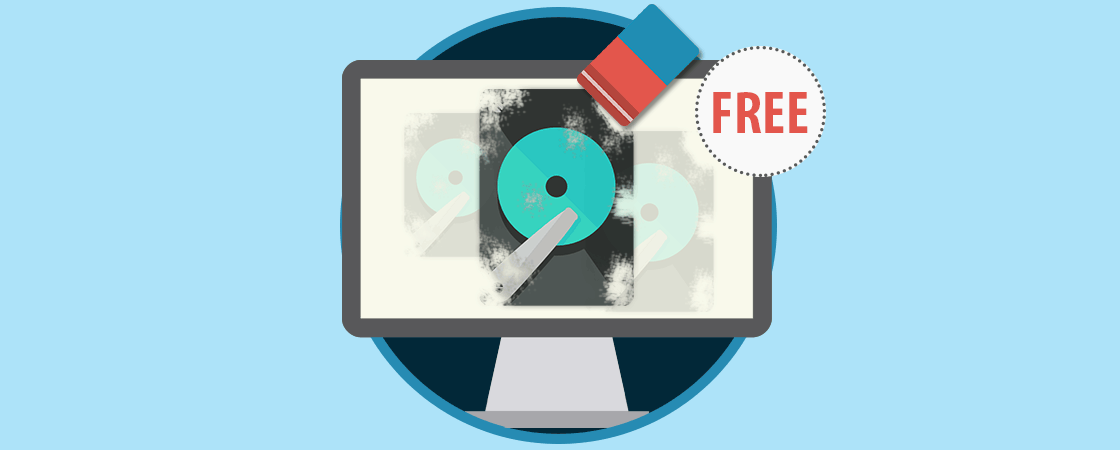El formato de un disco duro es una de las tareas de seguridad que realizamos cuando deseamos borrar todos los elementos que existen en dicho dispositivo, pero, ¿sabías que, aunque no veamos más los elementos estos siguen estando allí?, aunque parezca curioso esto es cierto, la razón, simple, podemos ver el disco vacío pero cualquier usuario con la experiencia y herramientas necesarias tendrá la capacidad de acceder y recuperar los datos que están allí alojados ya el disco duro solo marca marcar esos archivos o elementos, es decir, borrar la referencia en la tabla, lo cual deja abierta la posibilidad de sobreescribirlos.
Al estar el disco en estas condiciones, cualquier utilidad de recuperación de archivos podrá hacer un escaneo y recuperar diversos archivos, unos legibles y otros no, pero dentro de esta acción sin lugar a dudas se podrá ver afectada nuestra privacidad.
La forma correcta para formatear un disco duro es hacer uso de una herramienta que se encarga de ejecutar múltiples formateos sobre el disco y, de esta manera, reescribir varias veces por encima con el fin de que los datos sean eliminados por completo, algunas veces estas utilidades ejecutan hasta 35 formateos de forma simultánea.
Por ello hoy en Solvetic analizaremos una de estas herramientas a fondo y es DBAN.
Con DBAN será posible eliminar toda la información almacenada en unidades de disco duro en múltiples dispositivos como equipos portátiles, equipos de escritorio o servidores y, además de esto, será posible eliminar virus y spyware de las instalaciones en sistemas operativos Windows.
DBAN solo funciona en discos duros mecánicos mas no en discos de estado sólido SDD.
DBAN podrá ser descargado desde el siguiente enlace:
- Puede borrar datos permanentemente de múltiples discos duros de forma simultánea.
- Capaz de automatizar el proceso de eliminación de los bloqueos del BIOS del sistema.
- Despliegue local y remoto.
- Capaz de desmantelar y gestionar RAID.
- Puede arrancar unidades que generan falsos positivos sobre procesos de borrado interno.
- Genera un certificado firmado digitalmente de borrado para fines de seguimiento de auditoría y administración.
- Está basada en el cumplimiento de las normas y directrices de privacidad de datos estatales, federales e internacionales, incluidas las normas ISO 27001 e ISO 27040.
Ahora veremos cómo usar DBAN para borrar nuestros discos de forma segura.
1. Descargar y grabar DBAN CD, DVD o USB en Windows 10, 8, 7
Cuando descargamos DBAN del sitio oficial, será descargado un archivo de imagen ISO como el siguiente:
Este podremos grabarlo en un CD, DVD o en un dispositivo USB para arrancar el sistema desde allí.
Una vez grabado, debemos configurar el equipo desde el BIOS o UEFI para que arranque desde este medio, para esto, al momento de arrancar el equipo pulsaremos alguna tecla como Esc, F2, Supr, etc, para acceder al BIOS / UEFI y allí configurar el arranque así.
En BIOS iremos a la sección “Boot” y allí definimos el dispositivo correcto:
Pulsamos F10 para guardar los cambios. En el caso de UEFI esta opción la veremos en la sección “Boot Manager”:
2. Cómo usar DBAN en Windows 10, 8, 7 o Linux
Una vez el equipo sea reiniciado de la forma correcta, veremos la siguiente pantalla de DBAN, pero debemos tener en cuenta algunos aspectos como:
- Todas las acciones serán ejecutadas con el teclado.
- Todos los datos serán eliminados sin posibilidad de recuperación por lo cual se aconseja crear una copia de seguridad de ser necesario.
- Definir en detalle que disco se ha de eliminar, esto en caso de tener más de un disco duro conectado
La pantalla que veremos será la siguiente:
Podemos ver que contamos con opciones diversas como son:
- Dod: usa el método DoD 5220.22-M
- Dodshort: Similar a dod, excepto que solo se ejecutan 3 pasadas en lugar de 7
- ops2: Usa el método RCMP TSSIT OPS-II
- Gutmann: Implementa el método Gutmann
- Prng: Hace uso de datos aleatorios
- Quick: Escribe cero datos en el disco
DBAN está en la capacidad de funcionar de dos formas diferentes.
En primer lugar, será posible ingresar un comando en la parte inferior de la pantalla para comenzar inmediatamente a borrar todas las unidades de disco duro que se encuentren conectadas haciendo uso de un conjunto predefinido de instrucciones.
La segunda opción es elegir las unidades de disco duro que han de ser borradas, así como seleccionar la forma como estas han de ser eliminadas.
Para tener la posibilidad de seleccionar los discos duros que deseamos borrar, cuántas veces desea que sean sobrescritos los archivos, y opciones más puntuales, pulsaremos la tecla Enter la cual ejecuta DBAN en modo interactivo.
3. Cómo usar DBAN en el modo interactivo en Windows 10, 8, 7 o Linux7
Para acceder a este método pulsamos Enter o F1 si estamos en alguna de las ventanas anteriores con el fin de ir al menú principal de DBAN, recordemos que este modo interactivo, nos da la posibilidad de personalizar cómo DBAN borrará los archivos, y qué discos duros seleccionará para esta acción.
Una vez pulsemos Enter veremos que se inicia el proceso de carga de datos:
Una vez finalice el proceso de carga veremos lo siguiente:
Allí veremos en la parte superior el número de pasadas sobre el disco por defecto, el número de ejecuciones, el método a usar y en la parte inferior veremos los discos activos en el equipo.
En la parte inferior de la pantalla están las diferentes opciones de menú, allí podremos pulsar las siguientes teclas:
Así, por ejemplo, pulsamos la letra M y seleccionaremos el método de borrado:
Para ello usamos las flechas de dirección y pulsamos Enter en la opción deseada. Si pulsamos la tecla R definiremos la cantidad de pasadas sobre el disco seleccionado:
Procedemos a seleccionar el disco duro usando las flechas de movimiento y pulsando la barra espacio para su selección:
Pulsamos la tecla F10 para iniciar el proceso de borrado:
Este proceso tardara en base al tamaño del disco, método y rondas a usar y cantidad de información almacenada. Allí veremos detalles como:
- Disco seleccionado
- Tamaño
- Porcentaje actual
- Velocidad de escritura y más.
- Podremos borrar discos de cualquier tamaño:
En la parte superior derecha veremos detalles como:
- Tiempo transcurrido
- Tiempo restante
- Carga de trabajo
- Errores, etc
Una vez el proceso finalice veremos el siguiente mensaje. Allí podremos pulsar alguna tecla para continuar y así se ha finalizado el proceso de borrado de datos con el método seleccionado.
Así de simple DBAN se convierte en una herramienta practica para todo el proceso de borrado seguro de datos en discos duros.