Outlook 2016 es la plataforma de mensajería de Microsoft que nos ofrece múltiples funciones de gestión de correos, administración de contactos, calendarios y demás, por defecto, sabemos que para el óptimo y correcto funcionamiento de Outlook se requiere de una cuenta, ya sea POP, IMAP o local, con la cual se pueden leer y enviar correos y realizar todas las actividades de mensajería.
Algo que muchos no conocen de Outlook 2016, es que es posible usar Outlook 2016 sin asociar una cuenta de correo y de esta forma gestionar elementos como el calendario y tareas, o solo administrar de contactos.
Hoy en Solvetic veremos dios facetas importantes de Outlook 2016 como lo son usar Outlook 2016 sin contar con una cuenta de correo y usar Outlook como gestor de proyectos con lo cual se escala aún más las capacidades de esta gran plataforma de mensajería.
1. Usar Outlook 2016 sin cuenta de correo
Para esto, vamos a ir al cuadro de búsqueda de Windows 10 y allí ejecutaremos la siguiente sintaxis:
outlook.exe /pim <nombre perfil>
Allí debemos ser cuidadosos con los espacios y recordar que el nombre de perfil no debe tener ningún espacio entre sí, en el nombre del perfil, podemos añadir cualquier nombre como deseemos, así, Outlook 2016 será iniciado sin una dirección de correo electrónico, contactos, tareas o entradas de calendario:
Al ejecutar esto, veremos que se carga el perfil de Outlook seleccionado:
De este modo podremos usar Outlook 2016 sin una cuenta de correo y debemos recordar lo siguiente:
Toda la información personal que sea creada en este perfil de Outlook solo estará disponible en el equipo local.
Ninguna de esta información será sincronizada a no ser que sea agregada una cuenta de correo electrónico a Outlook que sea compatible con el intercambio de contactos, tareas y entradas del calendario.
Por ello, si deseamos agregar una cuenta de correo electrónico en una fecha más adelante, podremos seguir alguno de los siguientes pasos. En primer lugar, vamos al menú “Archivo / Información”:
Allí pulsamos en el botón “Agregar cuenta” y seguimos los pasos del asistente para añadir la cuenta deseada:
La segunda alternativa disponible es usar alguna copia de seguridad del archivo PST de la cuenta de correo a usar, recordemos que cuando usamos una cuenta POP o IMAP, esta crear un archivo con extensión PST que es donde se aloja la configuración de la cuenta, para usar este método, vamos al menú “Archivo / Abrir y exportar”:
Allí veremos lo siguiente:
Pulsamos sobre la opción “Abrir archivo de datos de Outlook” y allí seleccionaremos el archivo PST a abrir. De esta forma podremos usar Outlook 2016 sin usar una cuenta asociada.
2. Gestionar proyectos con Outlook 2016
Outlook 2016 nos ofrece la opción de gestionar proyectos a pequeña o mediana escala con herramientas útiles para su optimo control, al usar esta plataforma de mensajería tendremos opciones de tareas como:
- Crear campos de tareas personalizables
- Asignar tareas pendientes asignables
- Contar con recordatorios útiles
- Hacer seguimiento de tiempo
- Ver actualizaciones de estado
- Priorización y categorización de elementos
- Función de exportación de archivos y más.
Vamos a ver cómo hacer uso de estas funciones en Outlook 2016.
Para lograr esto, vamos a la tarea y daremos clic derecho sobre el campo “Organizar por” y allí seleccionamos la opción “Configurar vista”:
Veremos lo siguiente:
Pulsamos en el campo “Columnas” y en la ventana desplegada podremos añadir o eliminar las columnas según sea necesario:
Al pulsar allí, podremos asignar los usuarios deseados, así como editar rangos de fecha y hora, prioridades y demás:
Outlook 2016 nos da la oportunidad de asignar un recordatorio con el fin de que no olvidemos dicha tarea.
Para asignar esto, abriremos la tarea y allí será necesario activar la casilla “Aviso” y definir fecha, hora y, si deseamos, un tono para el recordatorio:
No olvidemos que siempre que se ejecute un cambio debemos pulsar en el botón “Guardar y cerrar”.
Asimismo, será posible asignar un porcentaje del avance de dicha tarea.
Para ello, basta con dar clic derecho sobre la tarea e ir a la ruta “Categorizar” y allí seleccionar la categoría que más se ajuste a las necesidades:
Además de esto, cuando abrimos la tarea, podemos seleccionar su Prioridad en Normal, Baja o Alta y así añadir la importancia deseada a esta:
Adicional a las opciones mencionadas, podremos usar otras como:
- Ordenar por cualquier columna.
- Arrastrar y soltar para reorganizar las columnas.
- Enviar informes sobre el estado para una tarea individual con un solo clic.
- Ver la sección de detalles de la tarea por horas, información de facturación y compañía.
- Filtrar todas las tareas por palabra clave, estado o tiempo.
Así, Outlook 2016 es mucho más que una plataforma de correo y puede ser usada para tareas mucho más administrativas.


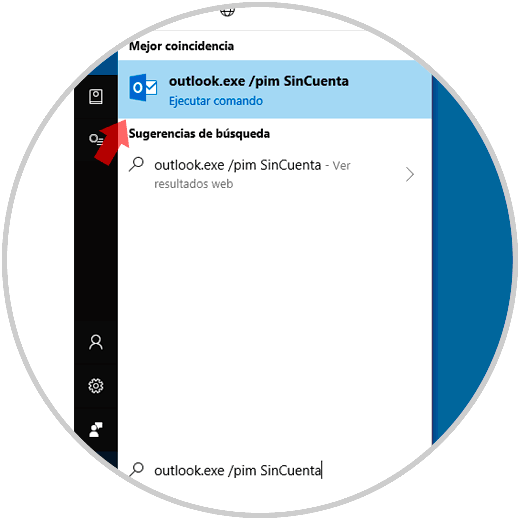
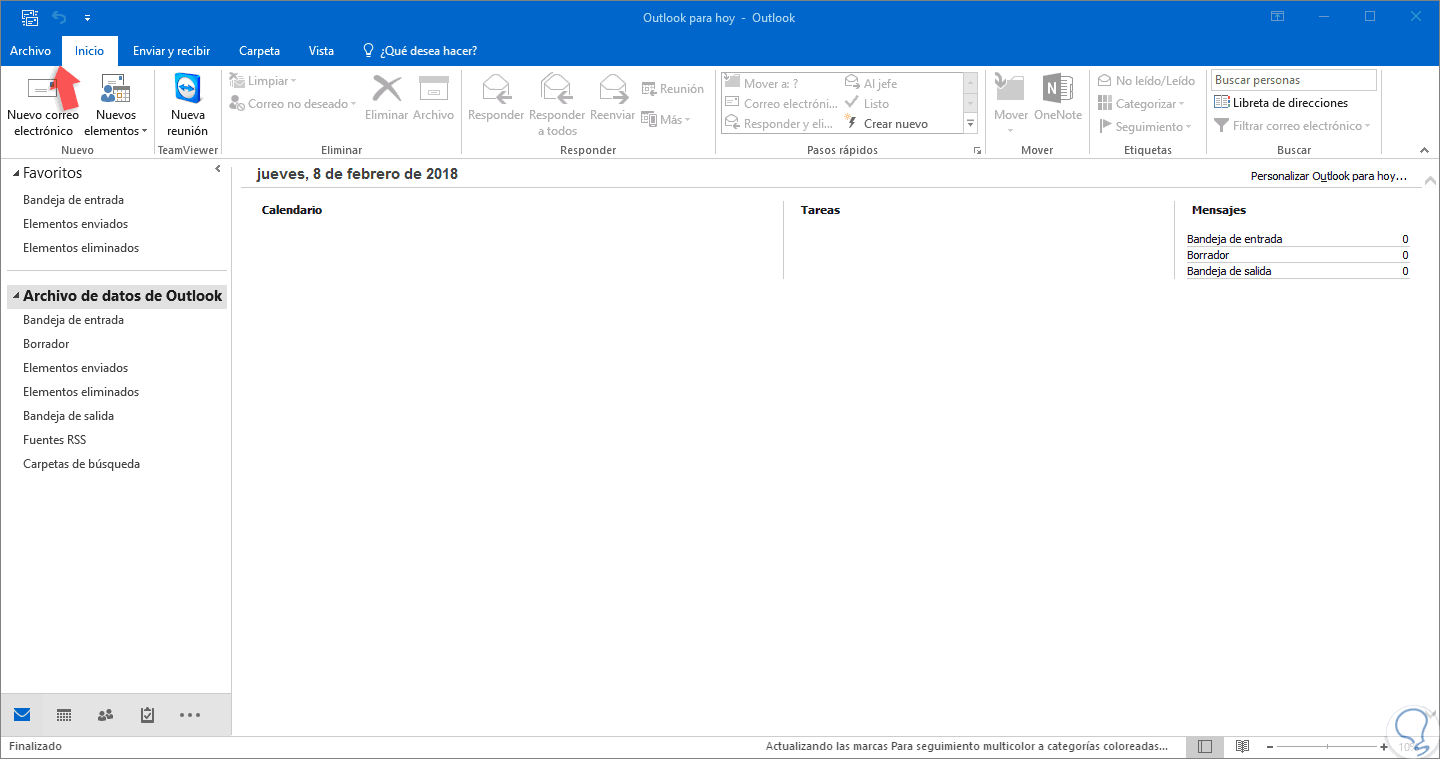
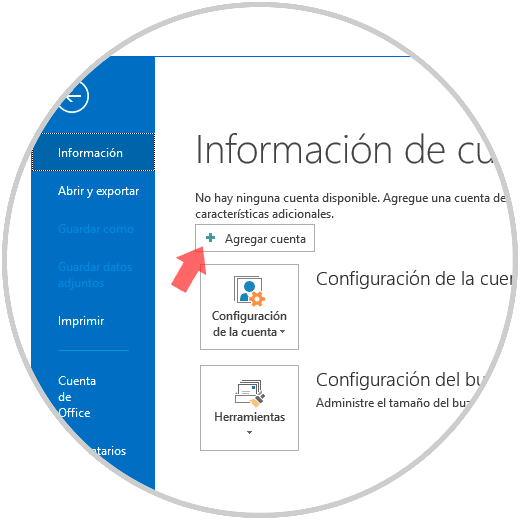
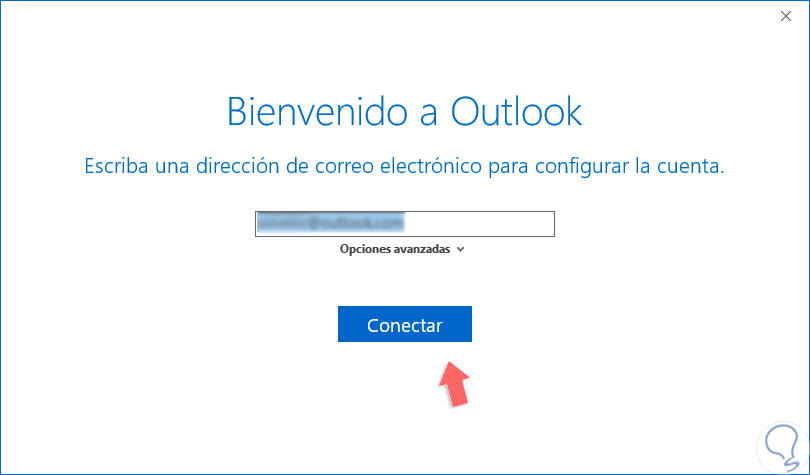
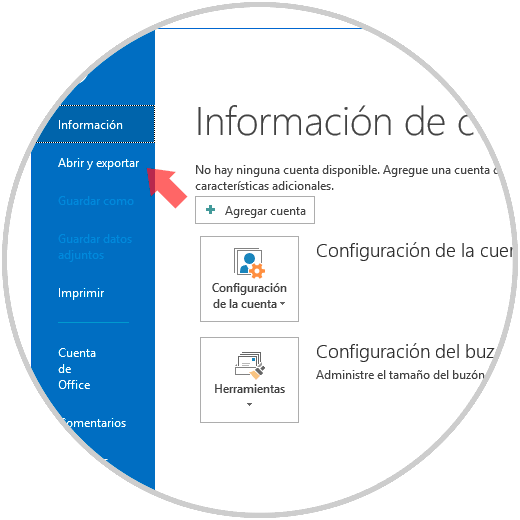
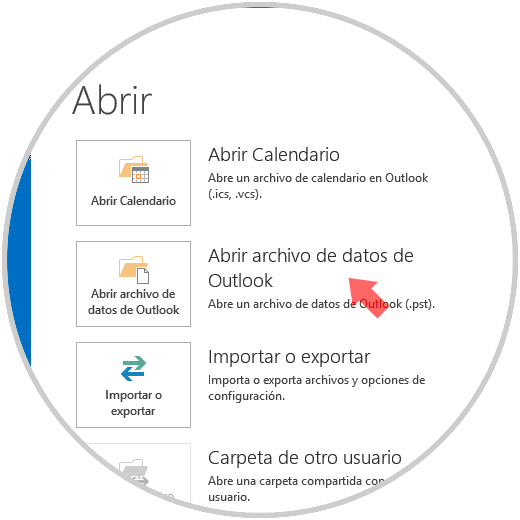
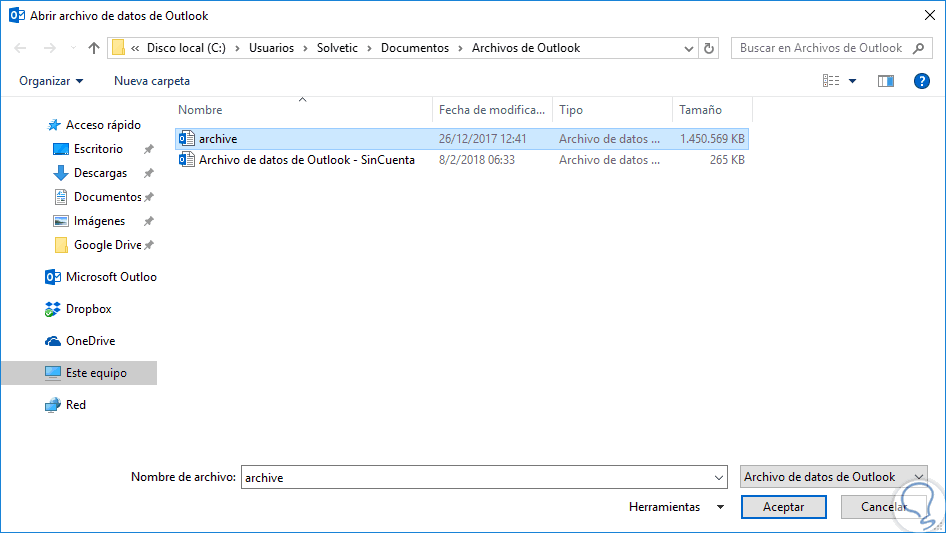
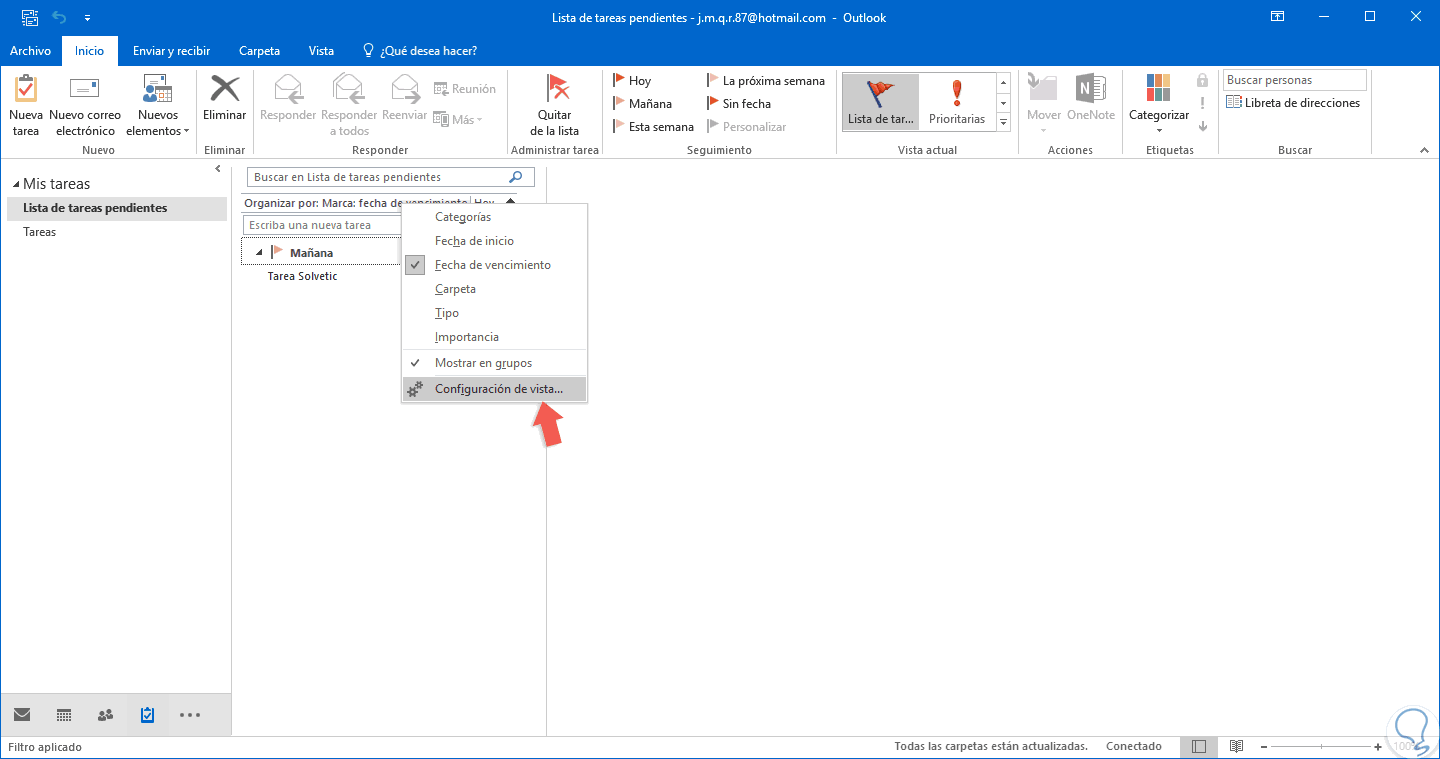
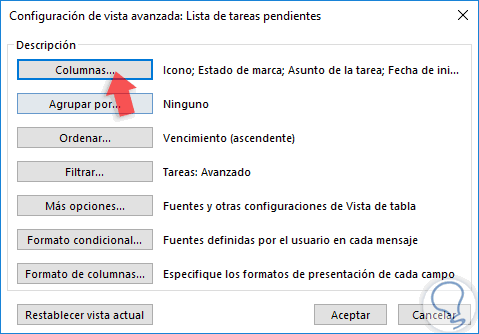
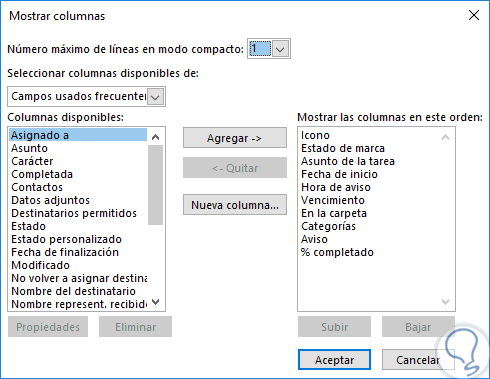
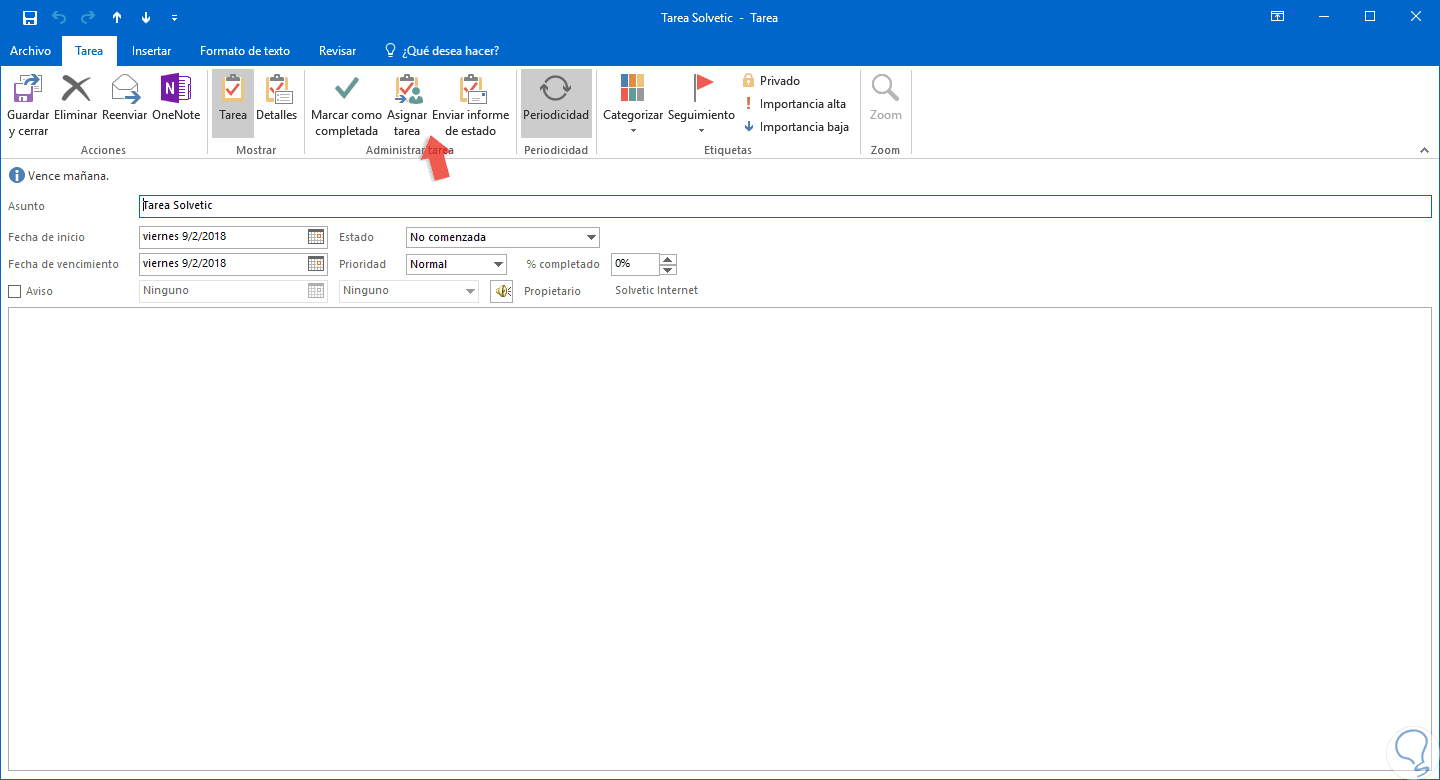
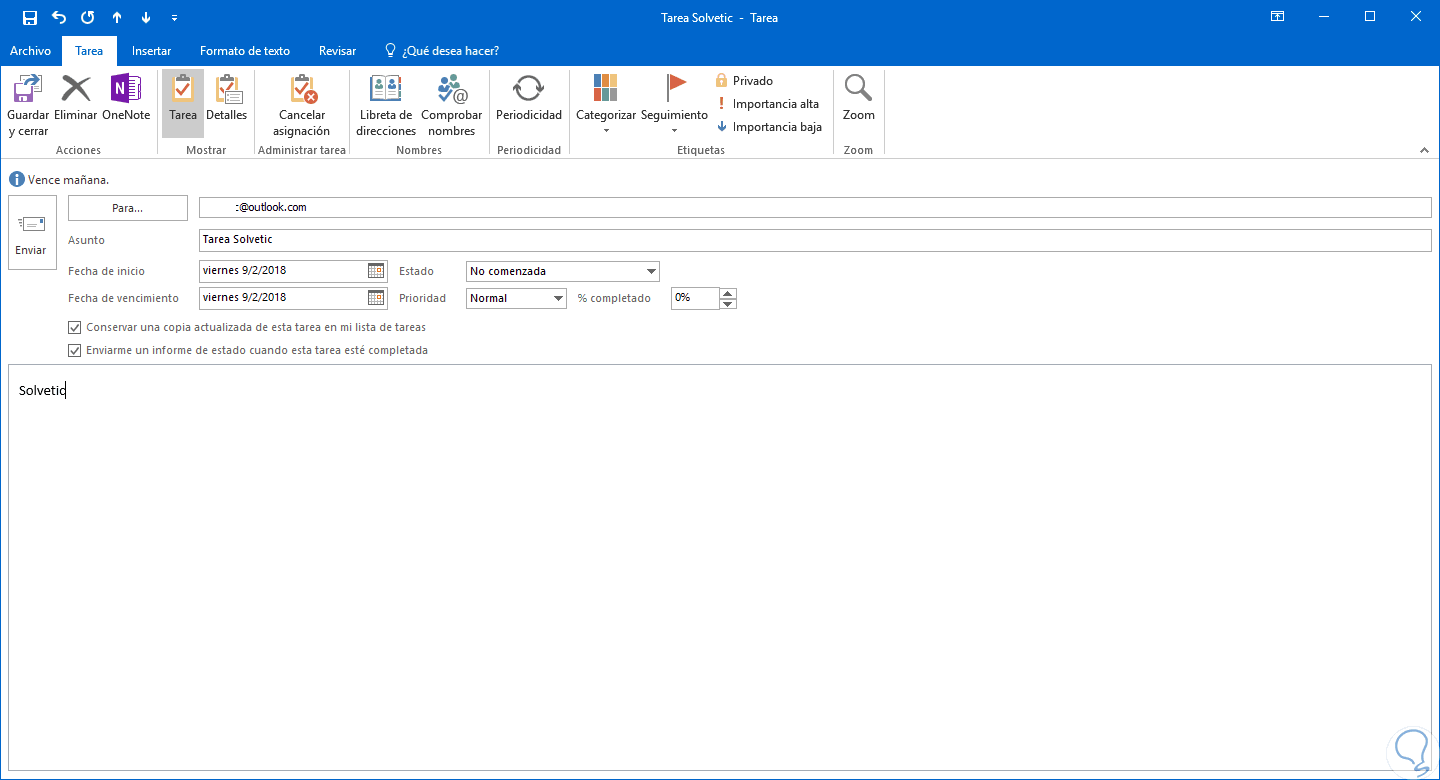
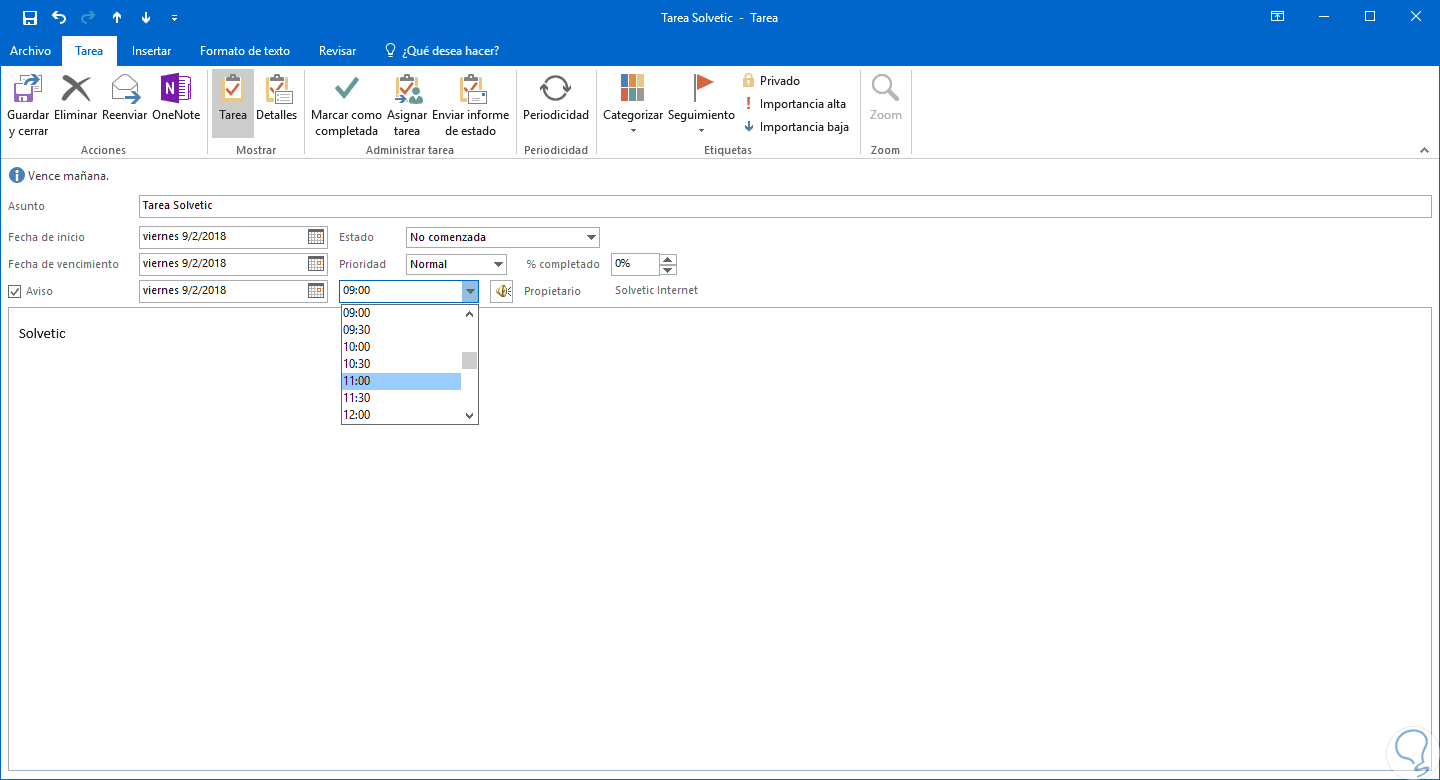
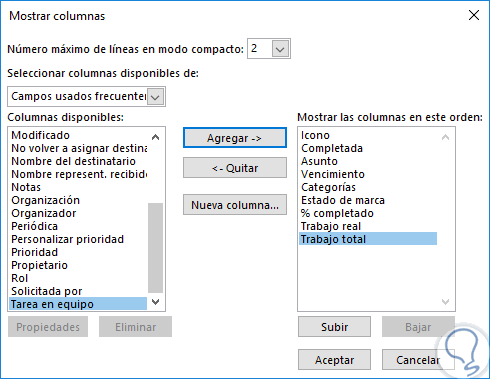
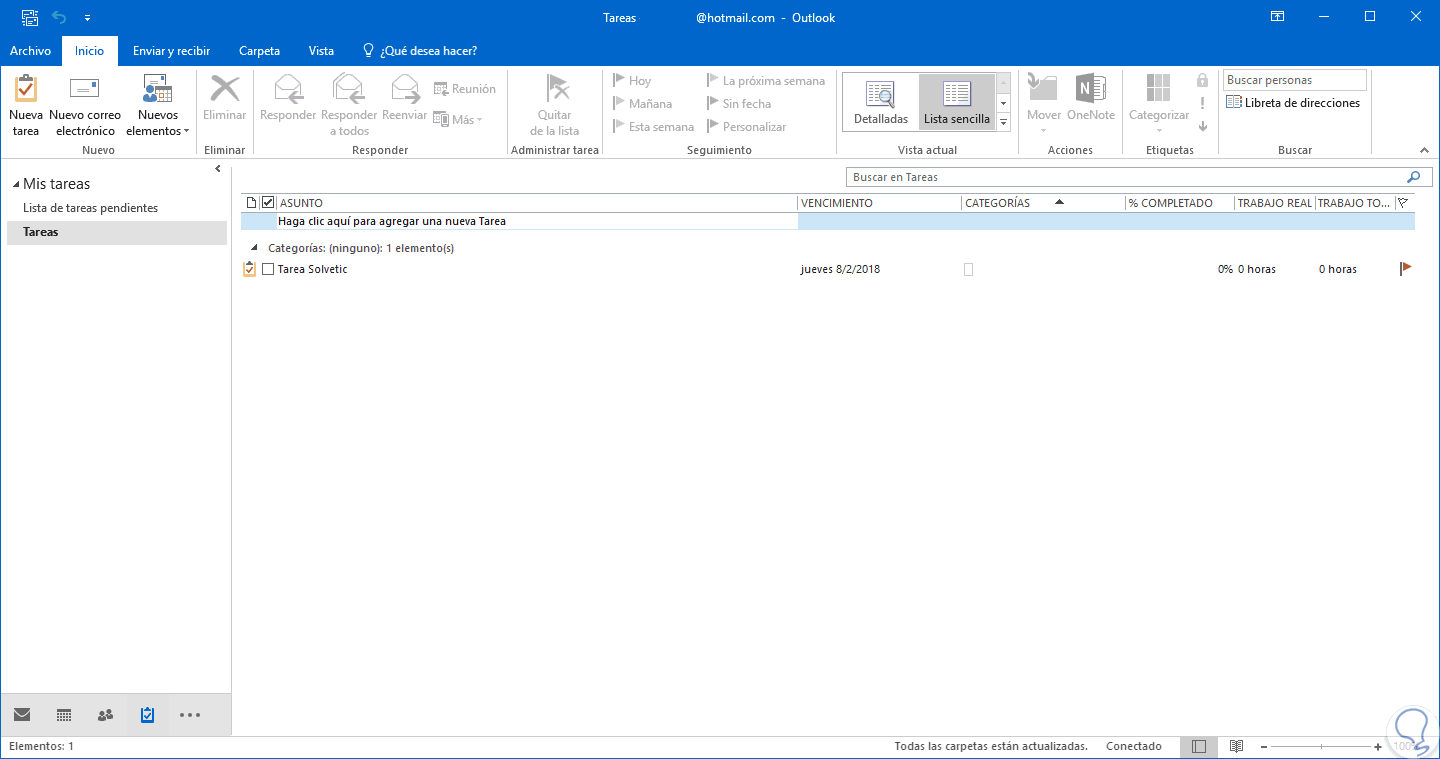
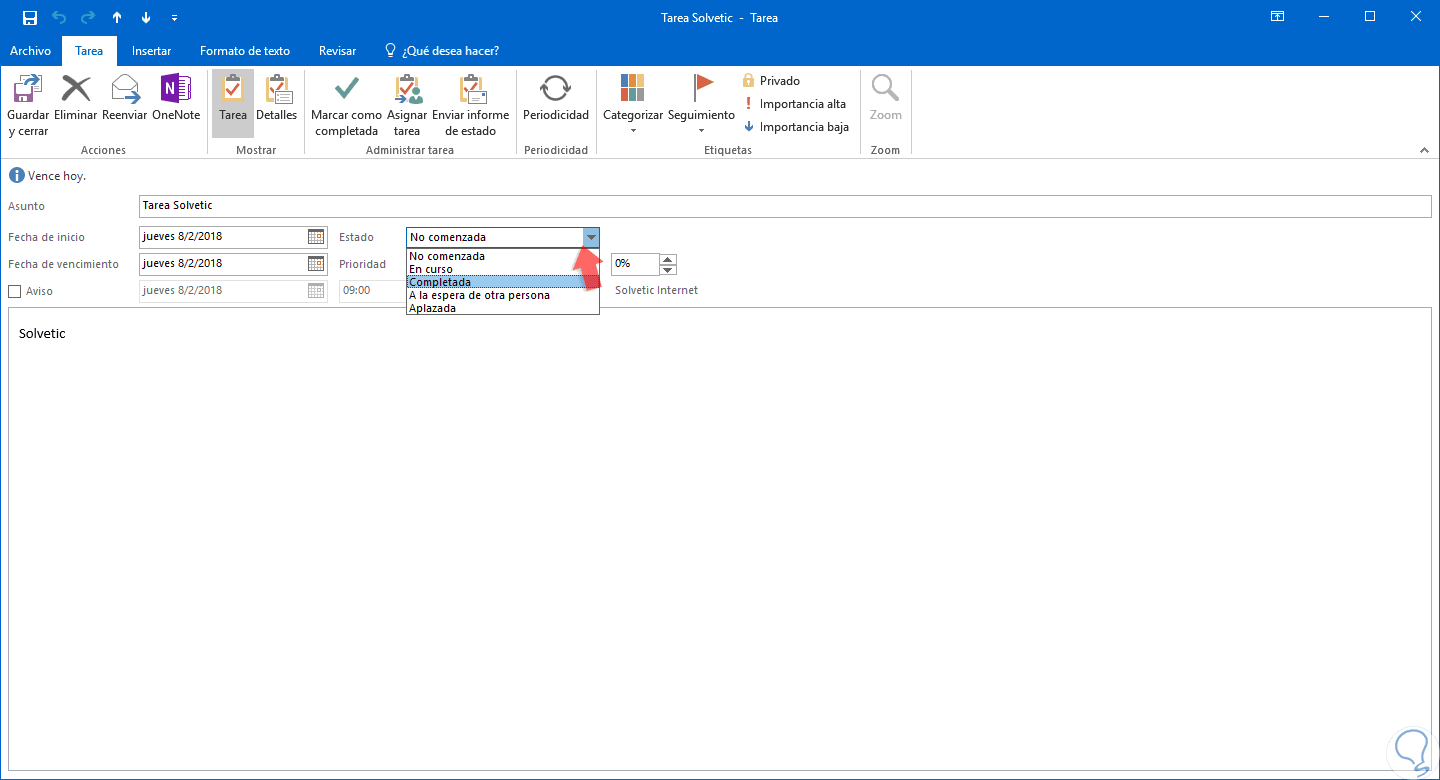
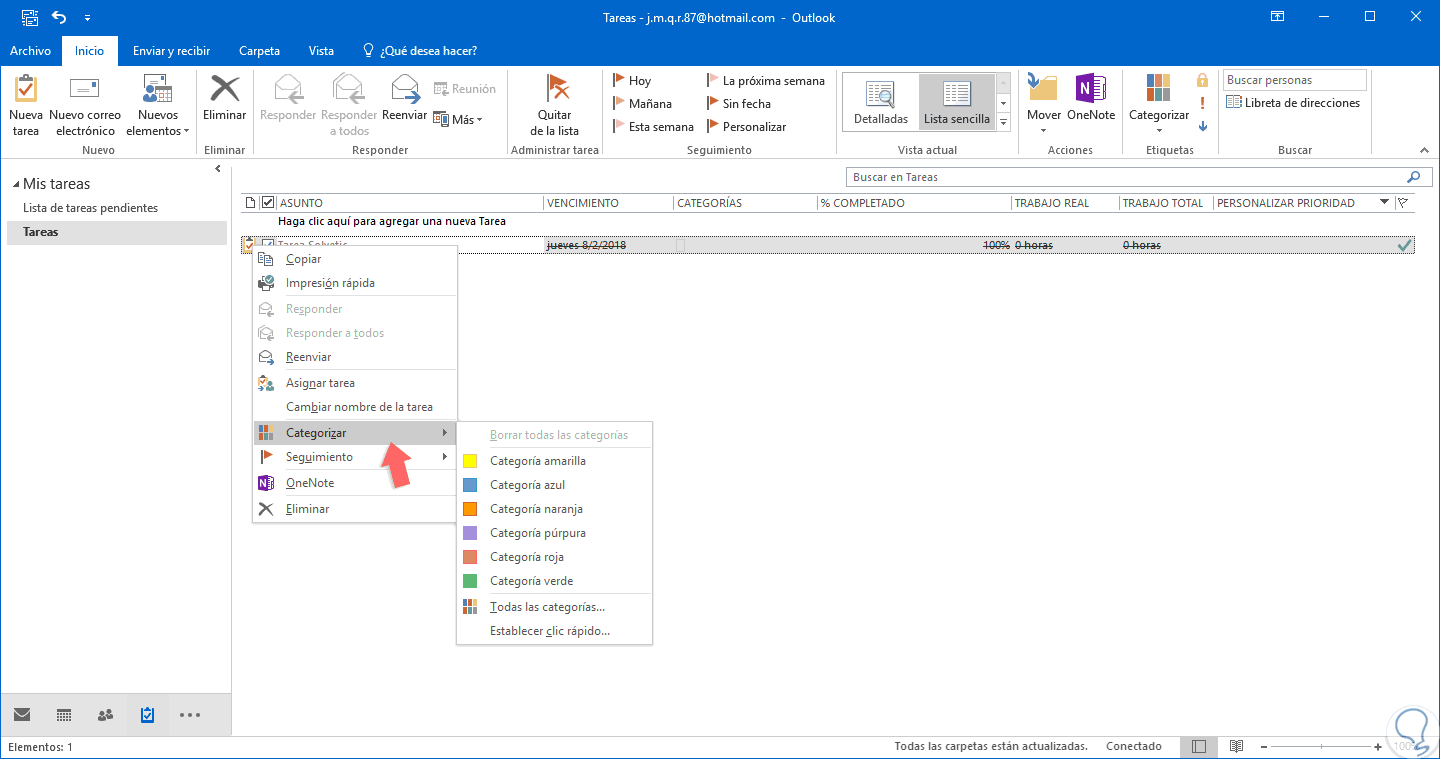
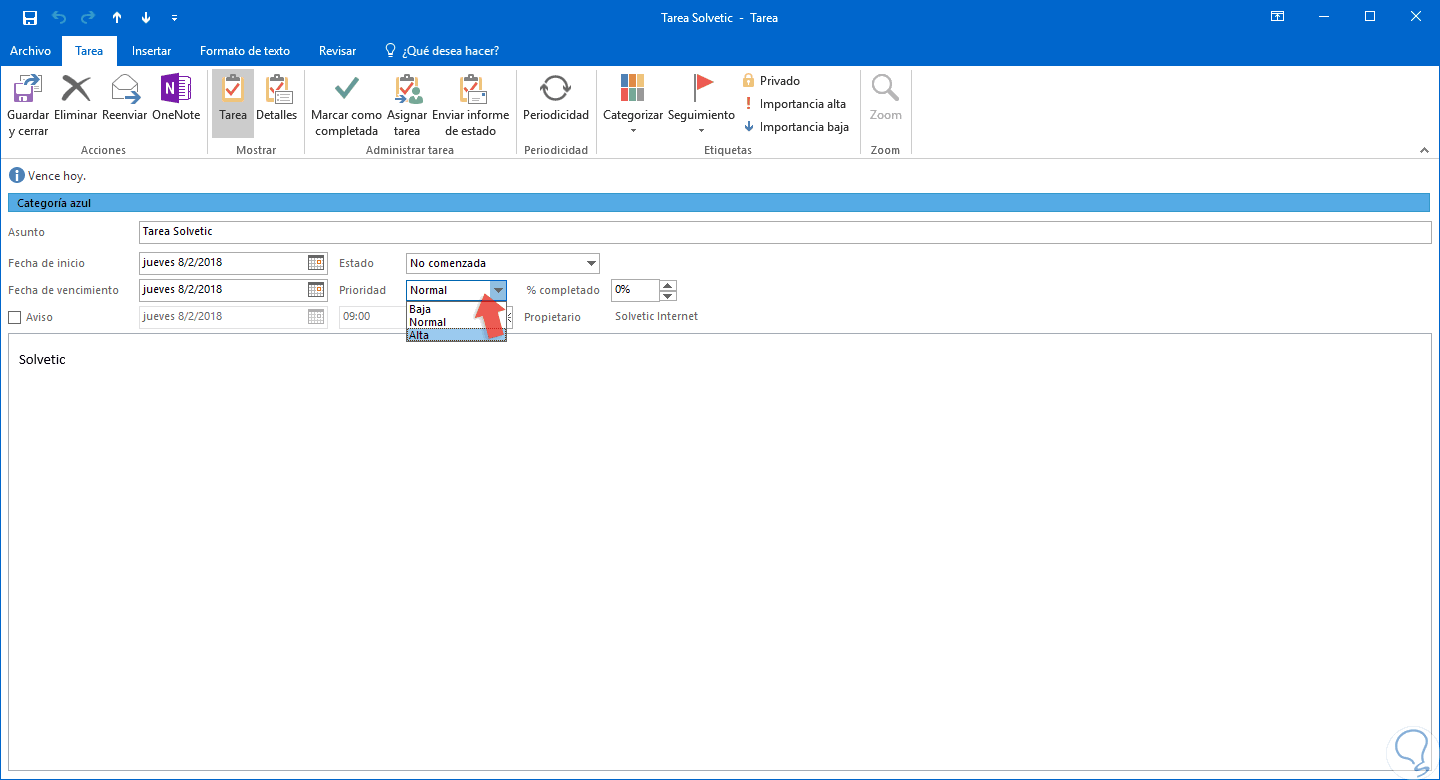
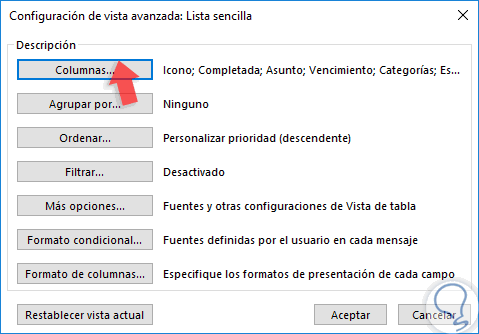




No tenia ni idea que se podía configurar Outlook sin cuenta! me he logado solo para daros las gracias, parece una tonteria pero lo necesito para uso de unos temas de calendario, contactos sin cuenta en un perfil.