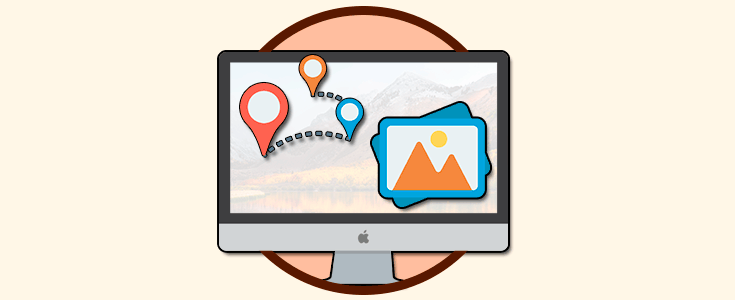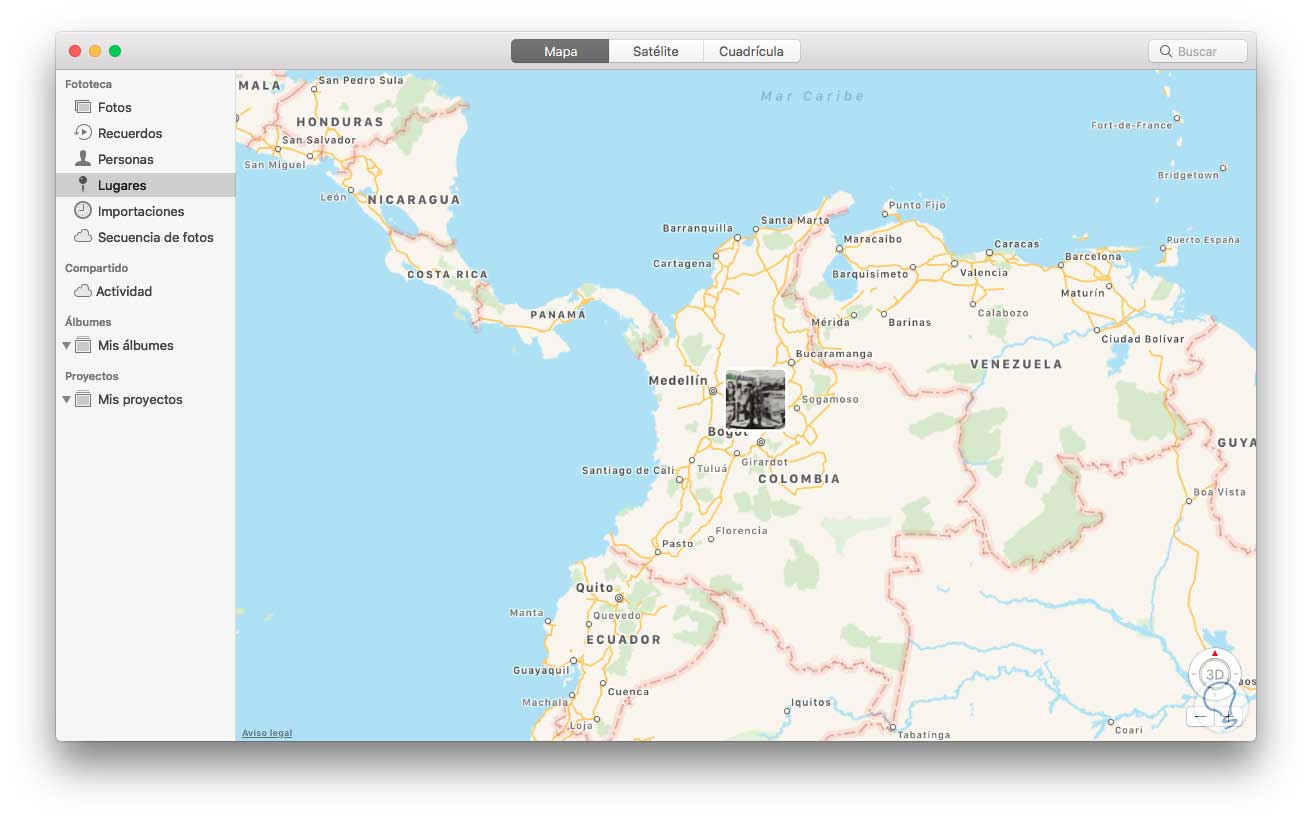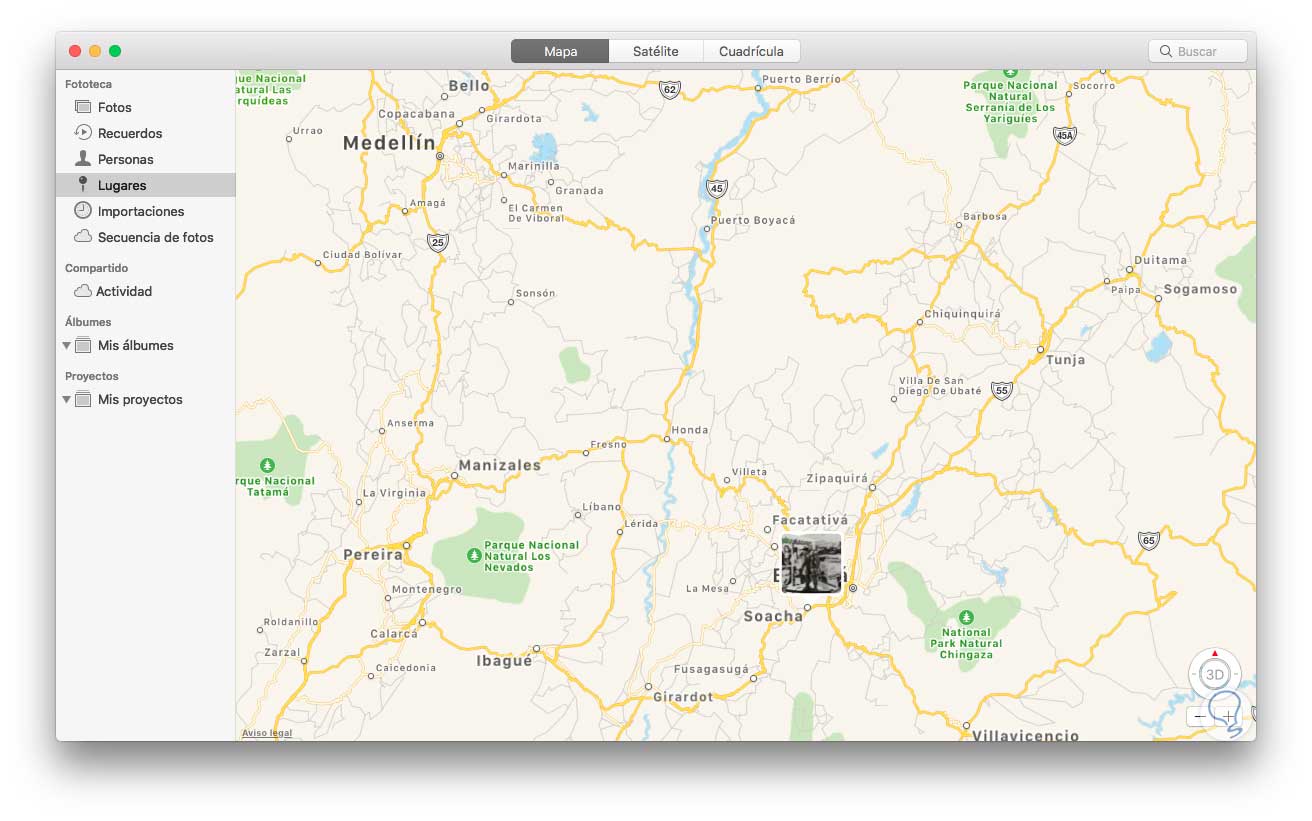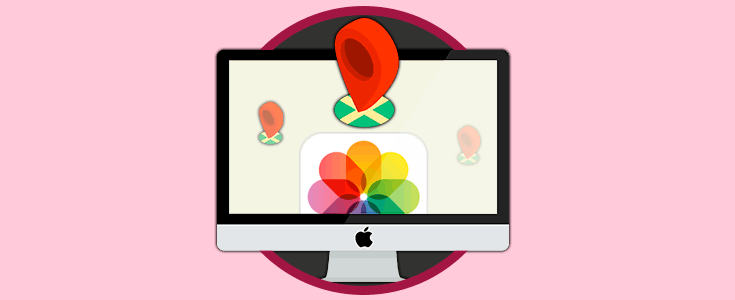Cuando tomamos una fotografía con nuestro smartphone, esta se almacena con diversas características que dan detalles de toda la información de dicha imagen como lugar y fecha de la toma, modelo de la cámara, contrastes y más.
En este punto, se guarda el geoetiquetado el cual permite definir la ubicación exacta donde fue tomada la foto y podemos recurrir a la aplicación Fotos en macOS High Sierra para ver la ubicación de dicha foto en el mapa.
Vamos a ver cómo lograrlo.
El proceso es bastante simple y la imagen a revisar debe contar con el geoetiquetado activo, esto lo logramos configurando la cámara en el dispositivo usado.
Ver mapa de localizaciones de fotos con la geoetiqueta en macOS
Para ver el mapa de localización, vamos a la aplicación Fotos en macOS High Sierra y en la ventana desplegada pulsamos en la sección “Lugares”, veremos lo siguiente:
La sección Lugares de la aplicación Fotos siempre desplegará las imágenes etiquetadas con GPS que se encuentran dentro de la aplicación Fotos.
Allí podremos definir el tipo de mapa deseado, Satélite, Cuadricula, etc, o ampliar la vista para mejores detalles. También será posible desplegar fotos geoetiquetadas cercanas que pueden estar relacionadas alguna imagen geoetiquetada que ya está en la aplicación Fotos de macOS High Sierra.
Para ello, abrimos la aplicación Fotos y abrimos alguna imagen geoetiquetada donde deseemos encontrar otras fotos cercanas a ella, luego, vamos a la parte inferior y ubicamos la sección Lugares y allí daremos clic en la opción “Mostrar fotos cercanas”.
Con este simple método podremos ver en un mapa, la ubicación exacta de cualquier imagen con el sistema de geoetiqueta activo.