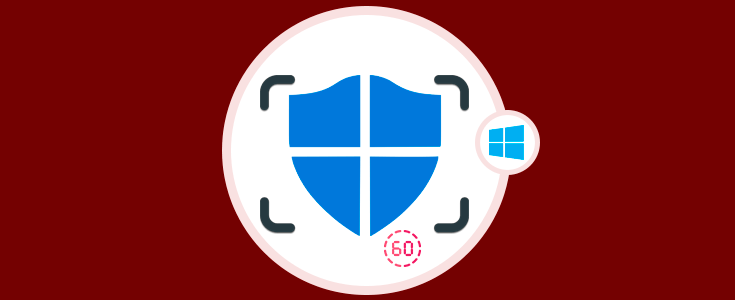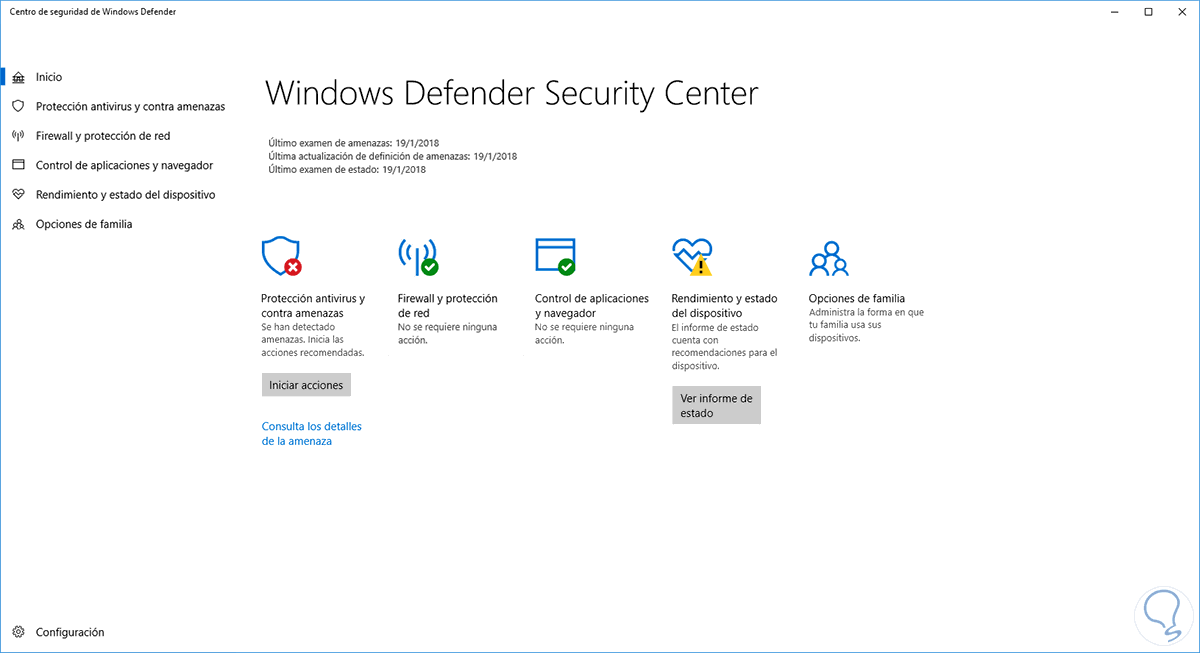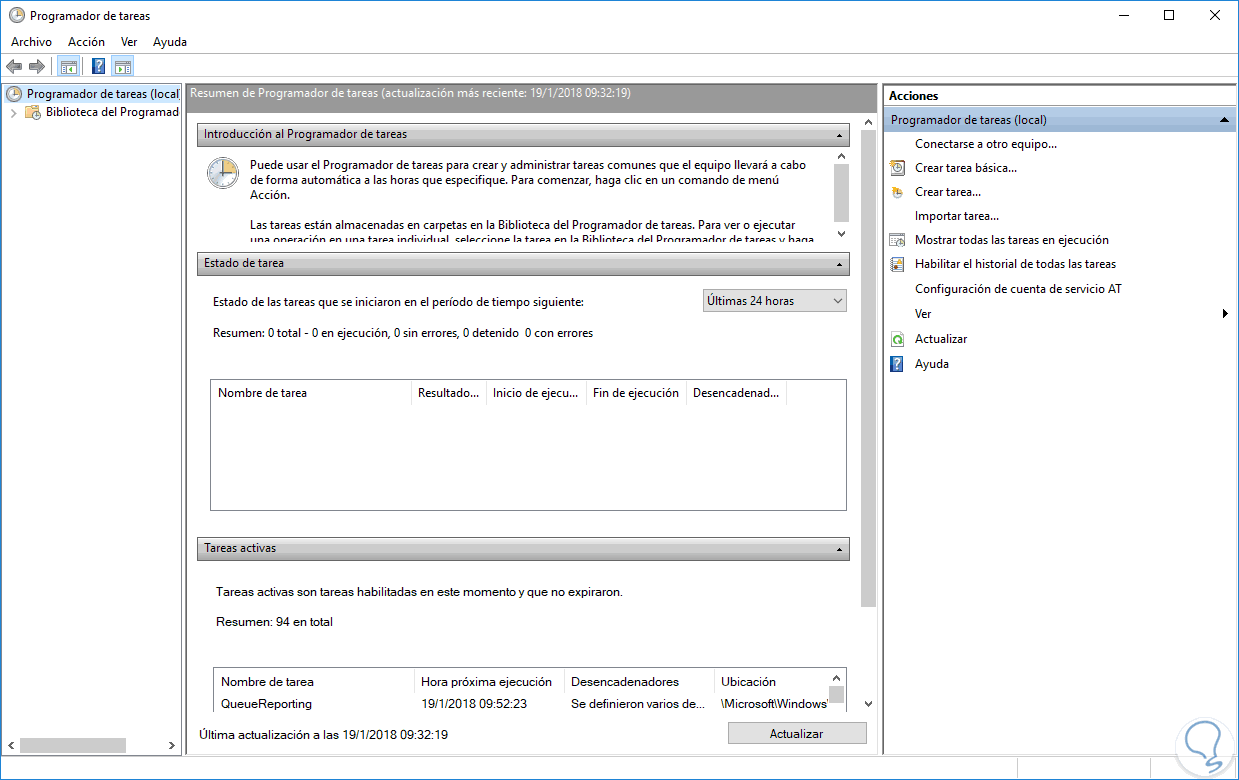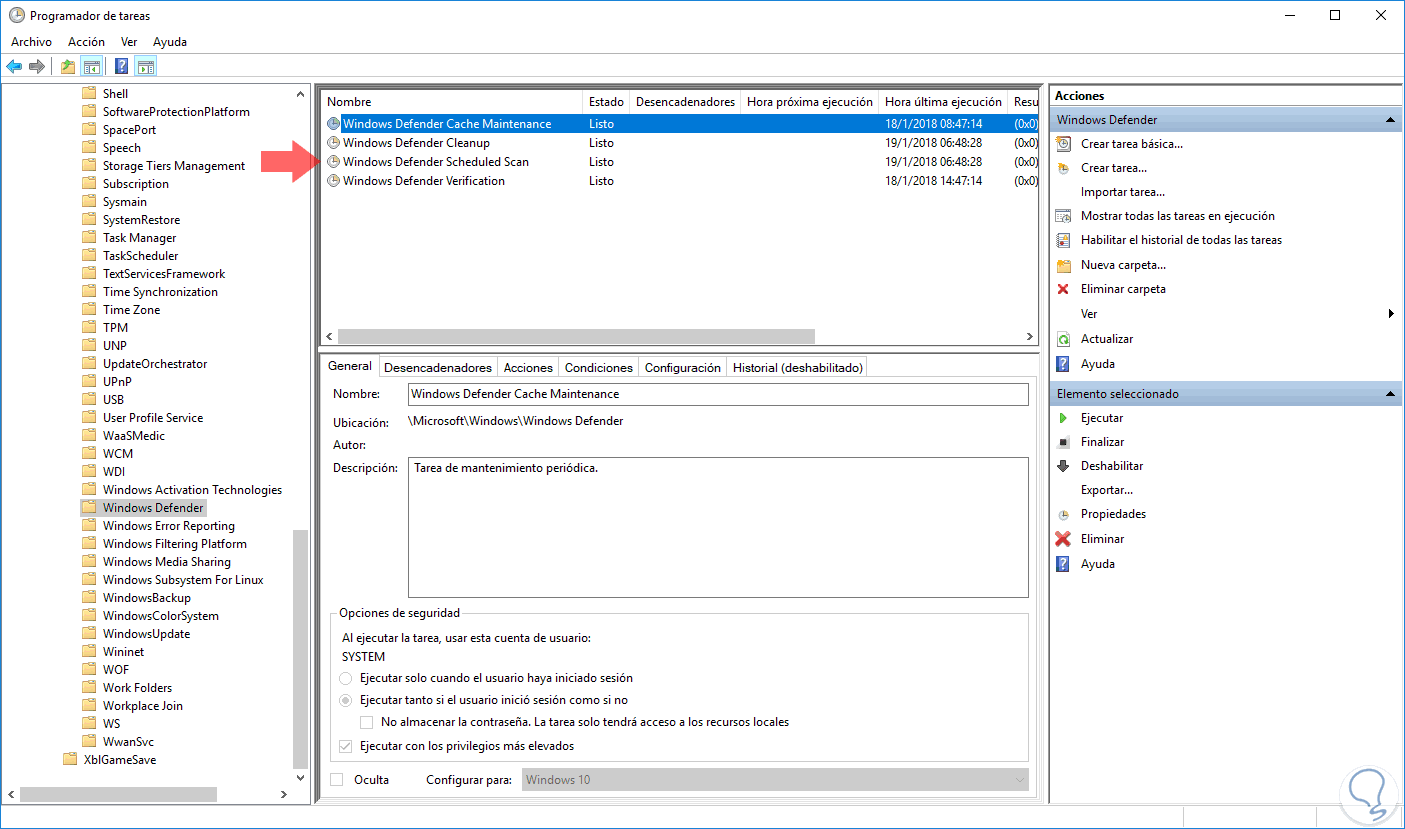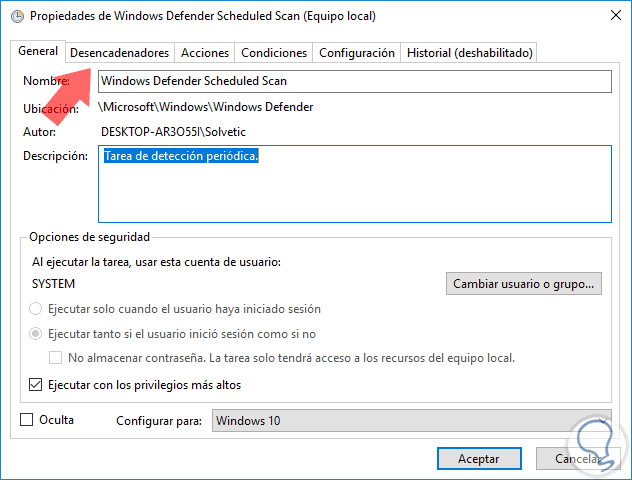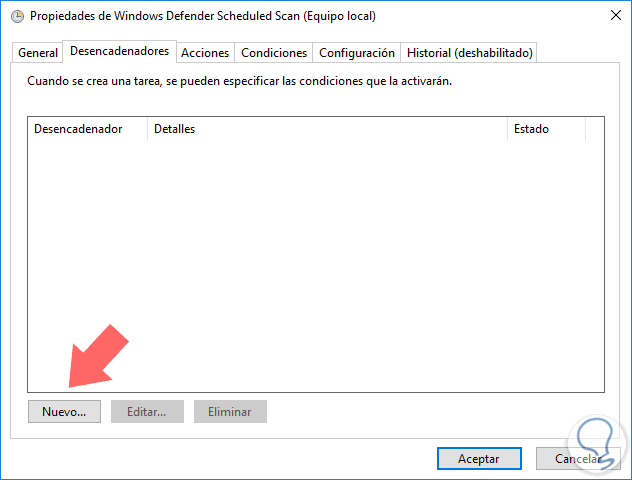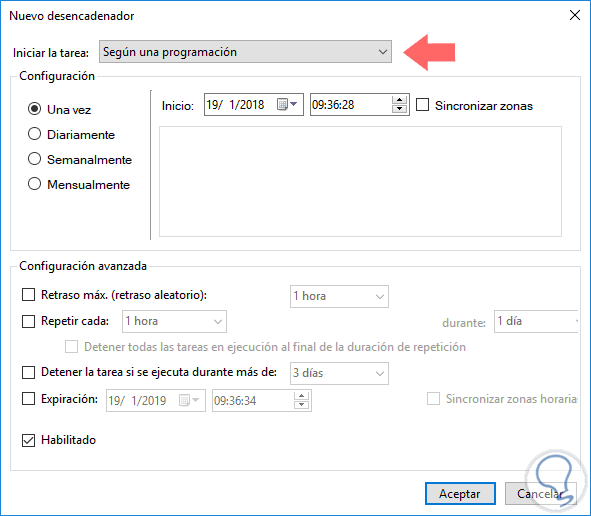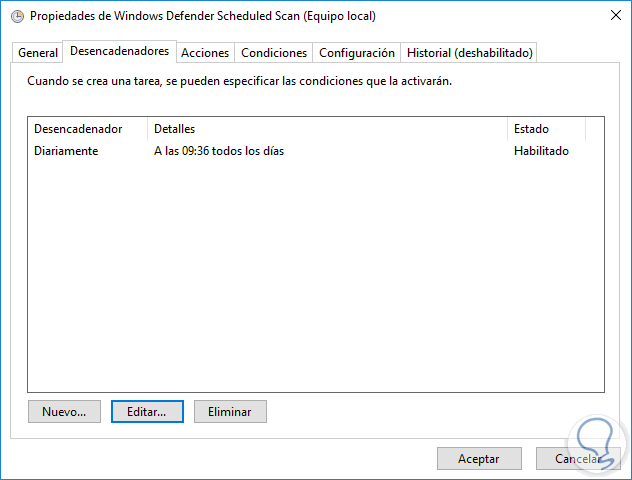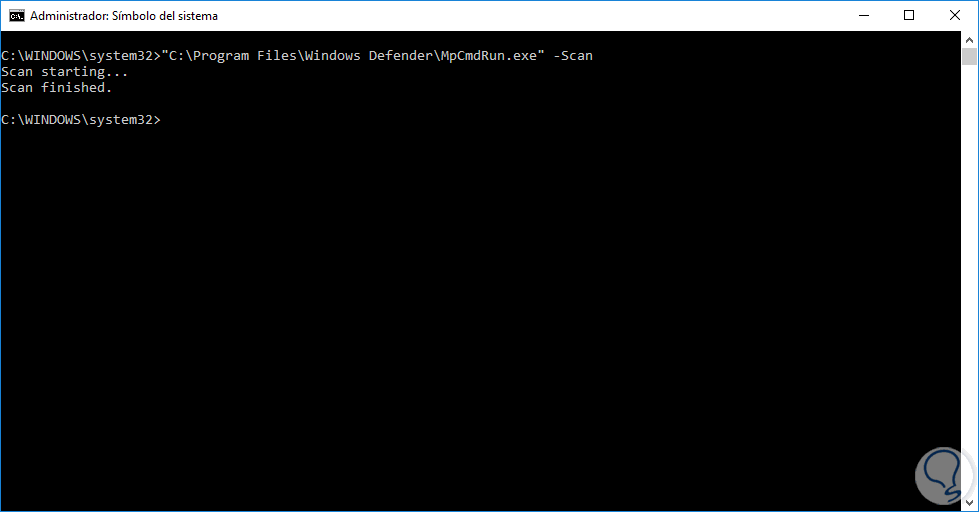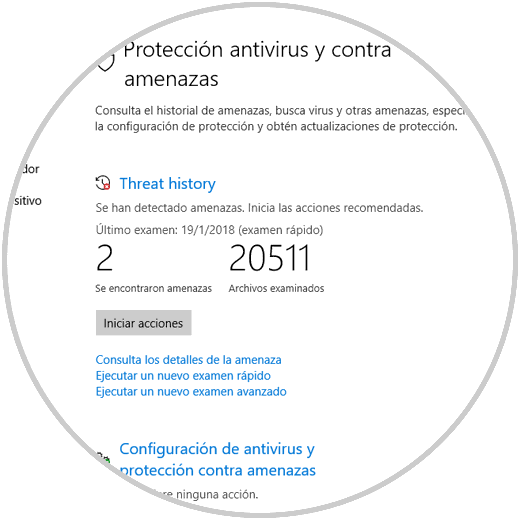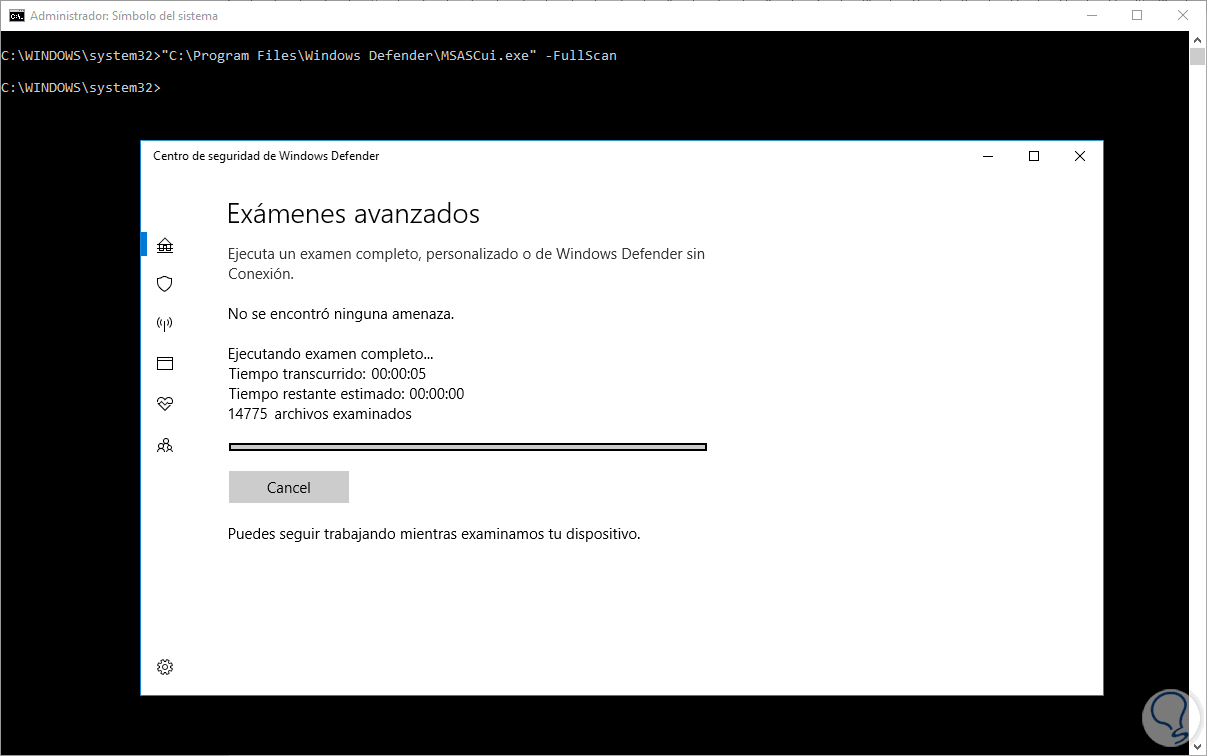La seguridad siempre debe ser uno de los principales pilares que debemos tener en cuenta cuando usamos cualquier sistema operativo o simplemente cuando administramos múltiples usuarios en la organización, sabemos muy bien que hoy en día las amenazas están latentes en la red y podemos ser vulnerables a través de diversos sitios, enlaces, correos y demás.
La buena noticia es que Windows 10, y sus millones de usuarios, tiene la posibilidad de realizar análisis periódicos con el fin de detectar falencias o vulnerabilidades de seguridad gracias a su herramienta de seguridad integrada llamada Windows Defender.
En las nuevas ediciones de Windows 10, se han añadido mejoras significativas a esta utilidad, ya que este Centro de seguridad de Windows Defender, contiene el Antivirus de Windows Defender y Firewall de Windows, con el objetivo de proteger el dispositivo a un mayor nivel de alcance.
Windows Defender usa protección en tiempo real para examinar todo lo que descargamos de la red o ejecutamos en el equipo permitiendo que este sea más seguro.
Algunas de las ventajas que tendremos al usar Windows Defender son Protección avanzada contra amenazas, Escaneado de unidades de red, Escaneado periódico limitado, Escaneado fuera de línea, Consola del Centro de seguridad y Protección contra vulnerabilidades lo cual nos permite administrar centralizadamente múltiples niveles de seguridad.
Hoy veremos como programar de forma automática la tarea de escaneo en Windows 10 para preservar la seguridad del sistema y de los datos allí alojados.
- Usando la combinación de teclas + R y ejecutando el comando taskschd.msc
- Usando el cuadro de búsqueda de Windows 10 buscando el termino tareas y seleccionando la respectiva aplicación
- En la ruta Panel de control \ Sistema y seguridad \ Herramientas administrativas y allí pulsando en la línea
1. Cómo acceder al programador de tareas y editar la tarea en Windows 10
Al acceder a dicha aplicación veremos lo siguiente:
En esta ventana abierta iremos a la siguiente ruta:
- Biblioteca del Programador de tareas
- Microsoft
- Windows
- Windows Defender
Allí daremos doble clic sobre la tarea llamada Windows Defender Scheduled Scan ubicada en el panel central y será desplegada la siguiente ventana.
Allí podemos dejar la opción ya configurada, ahora vamos a la pestaña Desencadenadores y veremos lo siguiente:
Pulsamos en el botón Nuevo para crear un nuevo desencadenador y en la ventana desplegada seleccionamos la opción Según una programación en el campo Iniciar una tarea y definiremos la hora y días en los cuales se han de aplicar las tareas de escaneo:
Pulsamos en Aceptar y veremos nuestra configuración creada. Pulsamos en Aceptar para salir del asistente del programador de tareas.
2. Cómo crear una tarea programada de forma personal en Windows 10
Si deseamos ejecutar este escaneo desde el modo de consola debemos ejecutar la siguiente línea en el símbolo del sistema:
C:\Program Files\Windows Defender\MpCmdRun.exe" /Scan
Los resultados podremos verlos en la consola del Centro de Windows Defender:
Si deseamos ver la interfaz grafica durante el escaneo podemos ejecutar la siguiente línea:
"C:\Program Files\Windows Defender\MSASCui.exe" -FullScan
Hemos visto las diversas opciones que nos ofrece Windows Defender para establecer medidas de seguridad en nuestro sistema operativo y esto debemos tomarlo como una buena práctica ya que las amenazas no dan tregua y siempre estarán allí presentes.