Google Chrome es uno de los navegadores más usados en el mundo por millones de usuarios gracias a su diseño, versatilidad y potencial de búsqueda, pero como todo sistema realizado por el ser humano, es propenso a fallos y uno de los más notables por parte del usuario es el error asociado al consumo excesivo de CPU:
Cuando nos encontramos que Chrome consume mucha CPU lo notamos sobre todo porque el sistema se pone más lento y no conseguimos encontrar el motivo aunque sepamos ¡como abrir las extensiones de Google Chrome y analizarlas. Para evitar perder nuestro trabajo, es útil saber por qué Google Chrome 100 CPU aparece en el Administrador aunque alomejor tengamos pocas pestañas abiertas. En un equipo con pocos recursos además notaremos bien afectado el sistema. Por eso veremos motivos y soluciones cuando no sabemos porque Google Chrome consume tanta CPU.
Esto incurre en lentitud en las operaciones normales del sistema operativo, bloqueo de aplicaciones, reinicios del equipo y más. Aunque no hay una razón exacta de parte de Google sobre porque ocurre esto, Solvetic hoy enseñará algunos consejos prácticos para su corrección.
Debido a esta mala gestión del navegador, nuestro sistema se ve afectado negativamente por ese consumo incesante de recursos que acaba colapsando nuestro uso habitual. Si tenemos abiertas varias pestañas o ventanas, el consumo se verá incrementado notablemente y qué decir si además tenemos muchas extensiones instaladas.
Por eso hoy veremos diferentes opciones que nos ayudan a solventar ese error de alto consumo.
1. Administrador de tareas proceso Chrome
Muchos de nosotros no sabíamos que Google Chrome cuenta con un propio administrador de tareas mediante el cual podemos tener acceso a los diferentes servicios y pestañas abiertas actualmente por el navegador.
Para acceder a este administrador, abrimos una página de Google Chrome y usaremos la combinación de teclas siguientes y accederemos a la siguiente ventana:
Shift + Esc
Allí podemos ver en detalle el uso de recursos de cada uno de los componentes de Google Chrome, como extensiones o sitios web abiertos, y debemos fijarnos en la columna CPU y si vemos que alguno de estos es excesivo podemos proceder a su cierre para recuperar el estado óptimo del procesador.
2. Eliminar extensiones Chrome
El objetivo fundamental de una extensión, o complemento, en Google Chrome, es la de extender las funciones del navegador permitiéndonos llevar a cabo tareas mucho más complejas en múltiples categorías. El problema radica en que en muchas oportunidades instalamos múltiples extensiones las cuales siguen trabajando en segundo plano consumiendo los recursos del sistema y esto afecta su desempeño.
Para acceder a las extensiones de Google Chrome directamente podemos ir a la barra de dirección e ingresar lo siguiente:
chrome://extensions/
Veremos lo siguiente. Allí podemos eliminar la que consideremos innecesaria pulsando en el icono de papelera o bien desactivarla marcando la casilla Activado para que no quede activa.
3. Restablecer Google Chrome
En caso de que los métodos anteriores no surtan efecto y sea un tema propio del desarrollo del navegador, la siguiente opción radica en restablecer los parámetros de configuración lo cual implica perder contraseñas, historial, marcadores, etc.
Si este es el caso extremo, para restablecer Google Chrome vamos al menú Personaliza y controla Google Chrome y en las opciones desplegadas seleccionamos Configuración:
En la nueva ventana nos desplazamos a la parte inferior y allí seleccionamos Avanzadas:
En la configuración avanzada, en la parte inferior, daremos clic sobre la sección Restablecer:
Veremos el siguiente mensaje: Allí pulsamos en el botón Restablecer para completar la acción
4. Cambiar prioridad Google en CPU
Lo primero será ir a nuestro Administrador de tareas de la siguiente forma:
En la pestaña de “Procesos” elegiremos el proceso de Chrome para configurar su prioridad. Hacemos clic derecho sobre él y elegimos la opción de “Ir a detalles”.
Veremos que el proceso ahora se ha abierto en la pestaña “Detalles” de forma resaltada. De nuevo hacemos clic derecho sobre el proceso y elegimos “Establecer prioridad”. Se abrirá un submenú donde podremos elegir la prioridad a asignar.
Aceptamos la ventana que nos aparece para confirmar el cambio pulsando en “Cambiar prioridad”:
5. Cambiar afinidad Google Chrome en CPU
Otro de los aspectos que podemos indicar y controlar es la afinidad que tiene un proceso respecto a la CPU pudiendo decidir qué núcleos trabajaran con él.
Lo primero será ir a nuestro Administrador de tareas:
A continuación, iremos a nuestro proceso de Google Chrome y hacemos clic derecho – “Ir a detalles”.
Ahora hacemos clic derecho sobre el proceso resaltado y elegimos la opción de “Establecer afinidad”.
Ahora elegiremos los sub procesadores que pueden ejecutar el proceso de Chrome dentro de los núcleos disponibles. Después pulsa en Aceptar.
6. Cómo cerrar todos los procesos de Chrome
Sabemos que Google Chrome es uno de los navegadores más demandados en el mundo de Internet tanto en móvil como en PC. Sus múltiples cualidades, su integración con Google y su sencillez de uso lo hacen clave para estar tan extendido. Pero pese a las cualidades que tiene, un punto débil lo hacen bastante negativo en el uso diario.
Este navegador consume una gran cantidad de memoria RAM en comparación con otros navegadores como Edge. Esto precipita problemas como el un alto consumo de la CPU aun únicamente estando trabajando con Internet. Si abrimos el Administrador de tareas es más que posible que veamos el marcador en rojo de la CPU y el proceso de Chrome señalado. Por eso hay que saber controlar qué procesos de Chrome están activos y cuáles no y cerrarlos.
Hay que tener en cuenta que el uso de extensiones empeora ese consumo de memoria por parte de Chrome.
7. Reducir uso CPU Chrome
En ocasiones este uso 100 CPU Chrome se debe a que se está ejecutando algún tipo de tarea en segundo plano cuando entramos en una página web. En este caso es posible que se estén realizando tareas de minerías
y no seamos consciente de ello. También es posible que algunos procesos del propio Chrome se mantengan ejecutándose aunque lo cerremos y por eso vamos a evitarlo.
Lo primero será ir al menú de "Configuración" de Chrome
Ahora desplaza la pestaña de "Configuración avanzada".
Aquí iremos hasta "Sistema". Dentro de aquí vamos a desactivar la opción de "Seguir ejecutando aplicaciones en segundo plano al cerrar Google Chrome". Esto evitará que siga consumiendo CPU Chrome aunque cerremos el navegador.
Con las opciones mencionadas será posible darle solución a este error que afecta no solo a Google Chrome sino a todo el sistema en general y que acaba mermando el rendimiento de nuestro sistema.

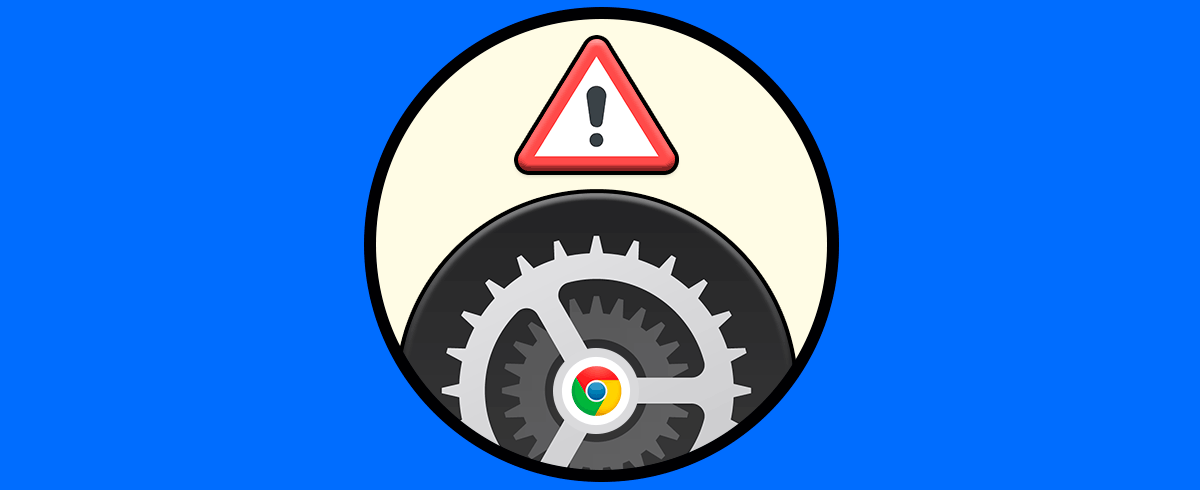
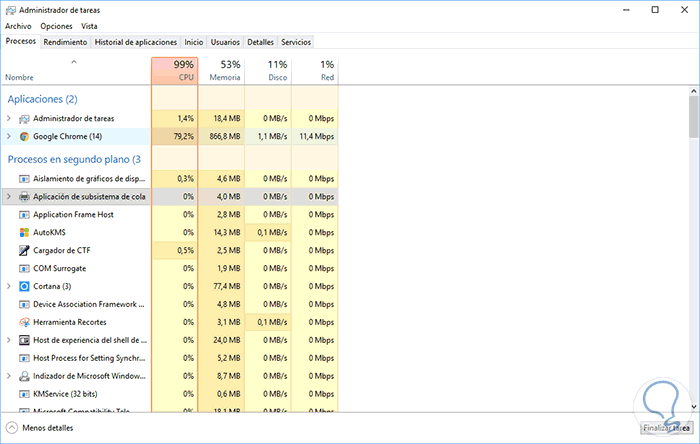
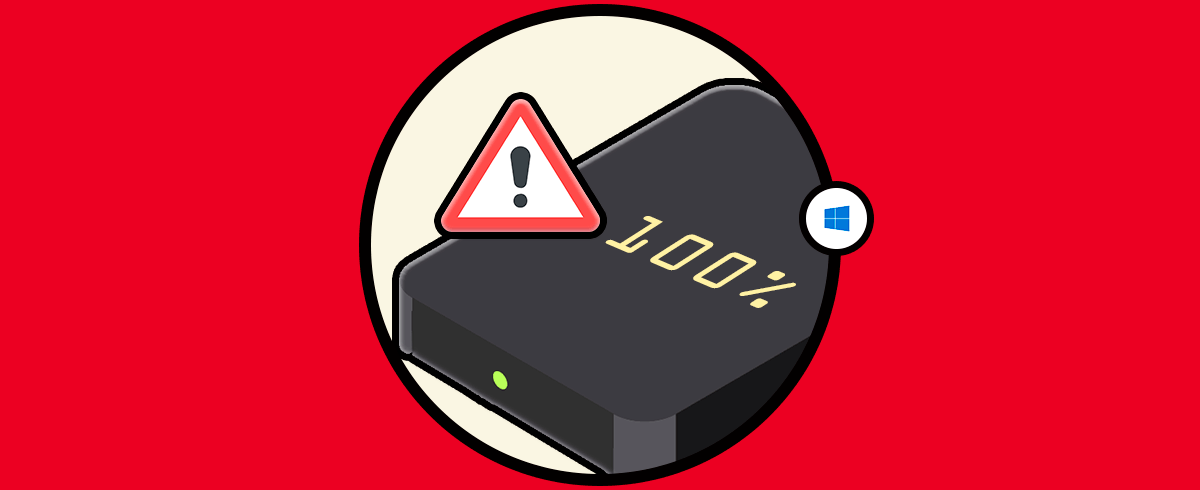
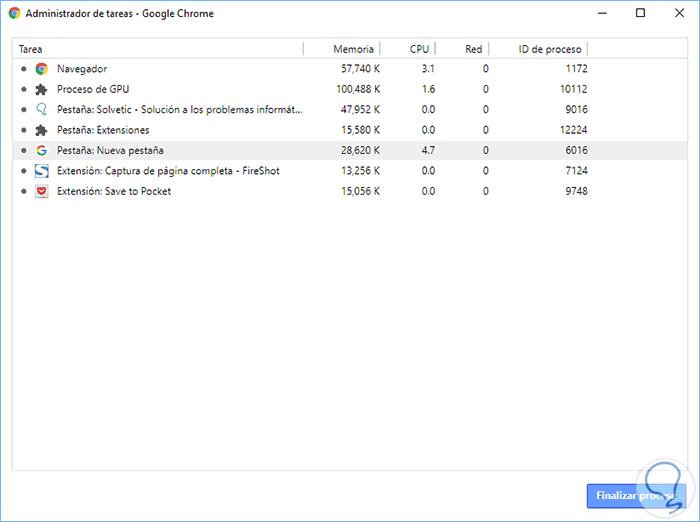
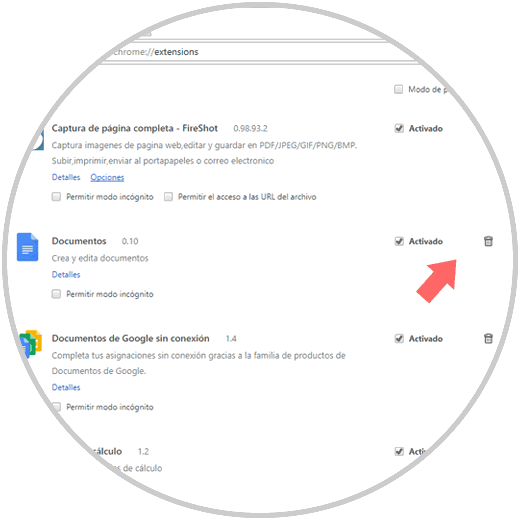

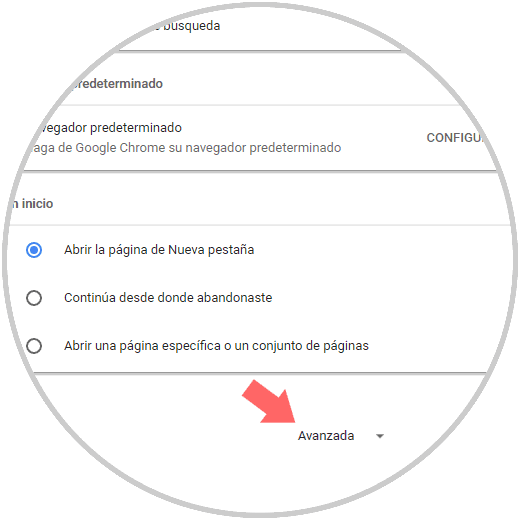
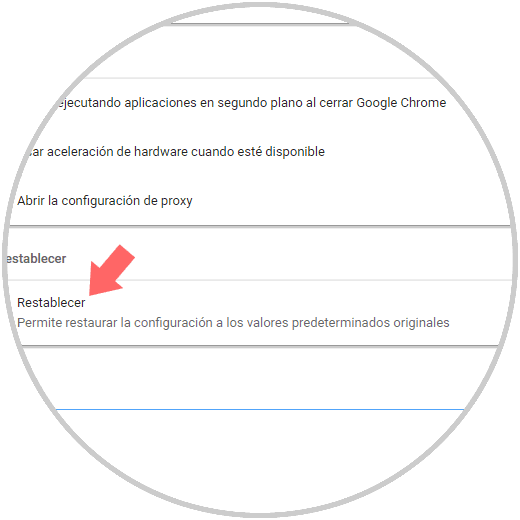
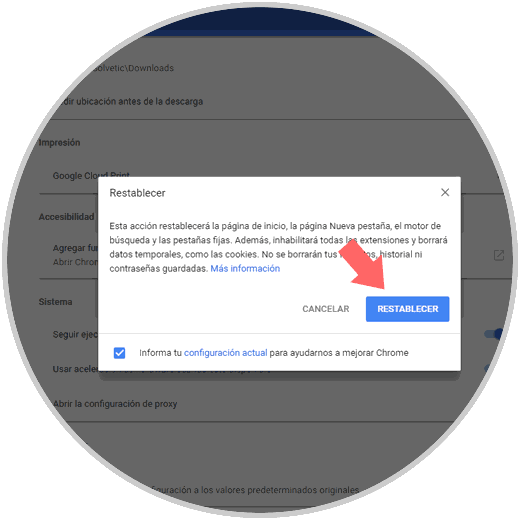

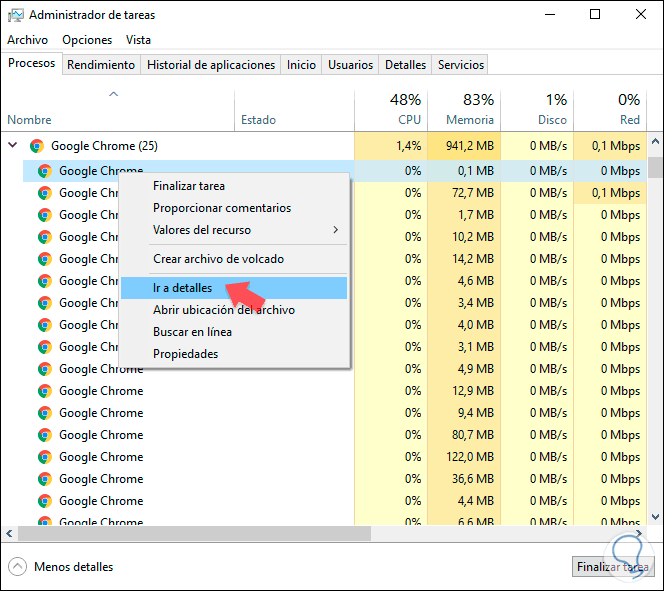
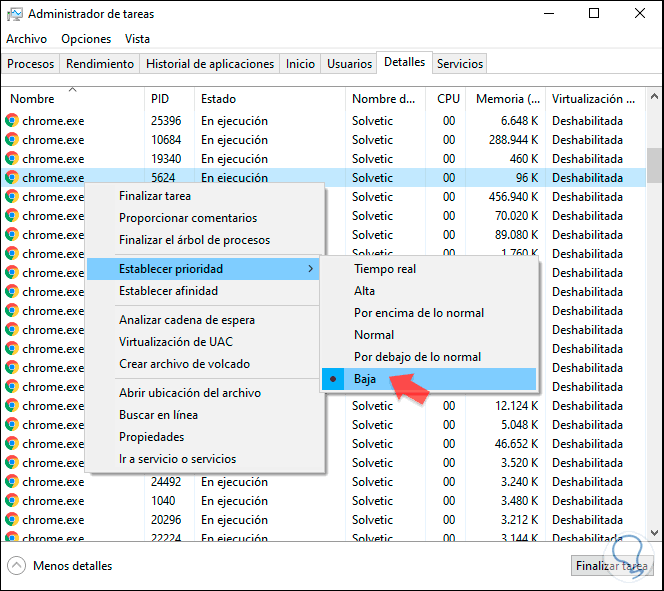
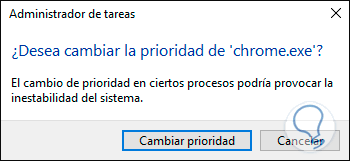
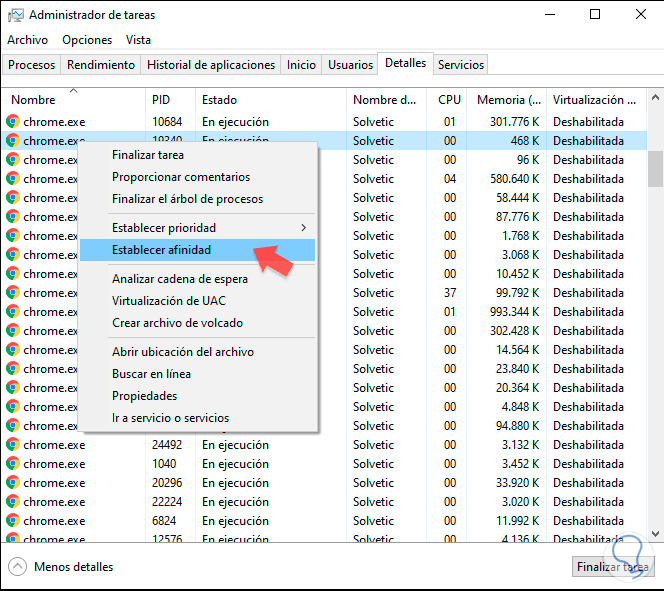
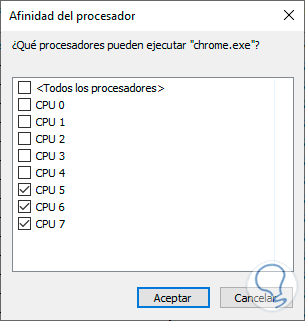
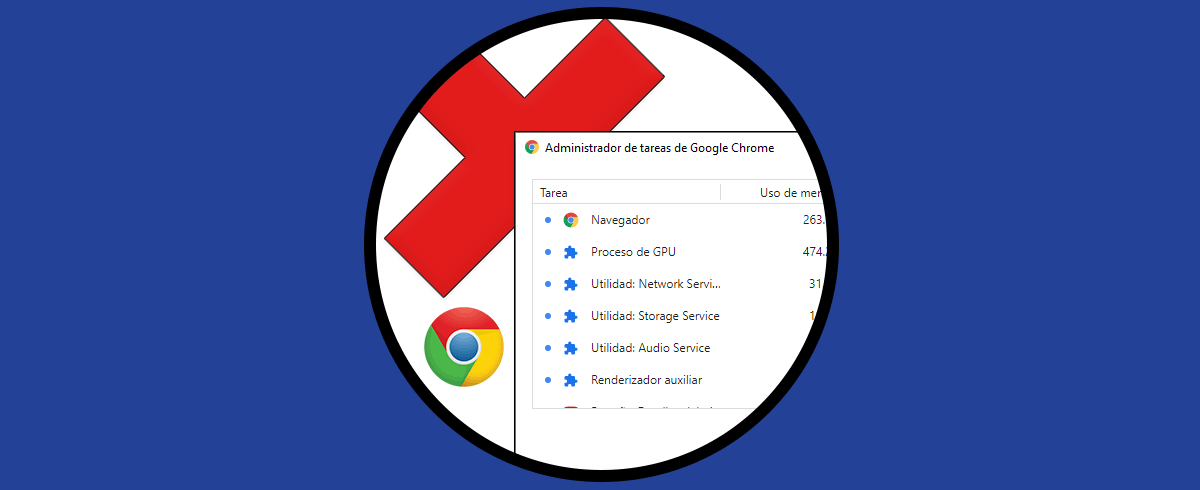



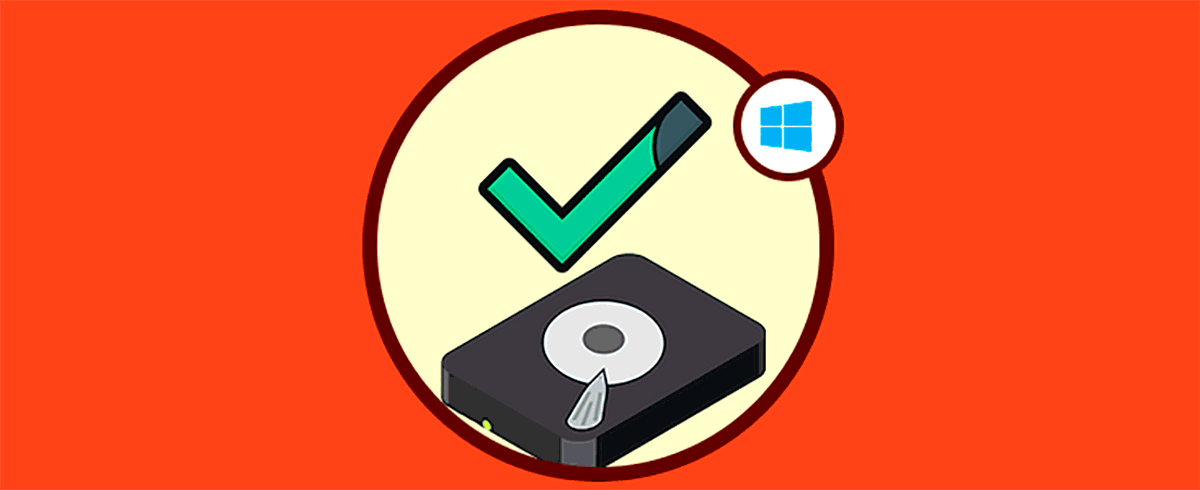



Hola, solo cree la cuenta para agradecerles, muchisimas gracias, vi en el administrador de tareas de chrome que una extención le estaba haciendo daño a mi cpu y gracias al tutorial pude finalizar la tarea, muchisimas gracias!