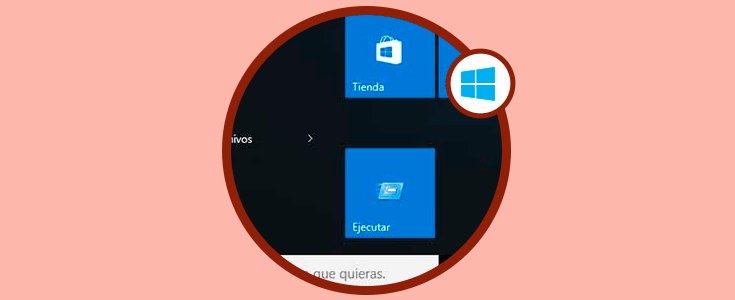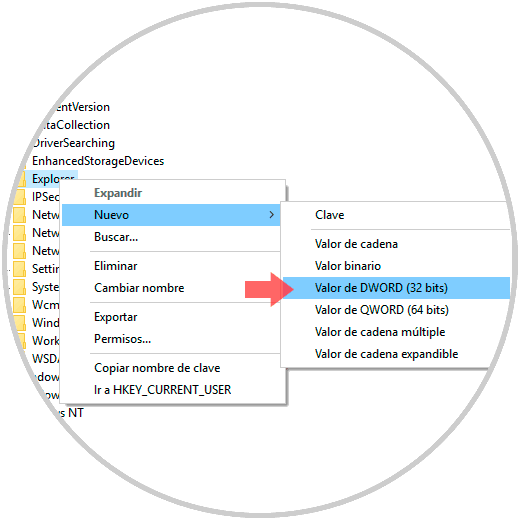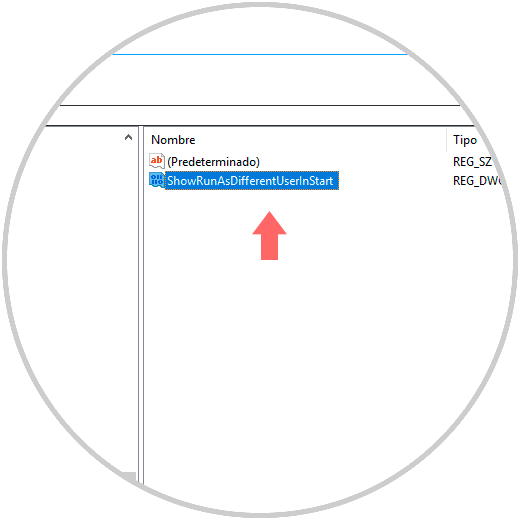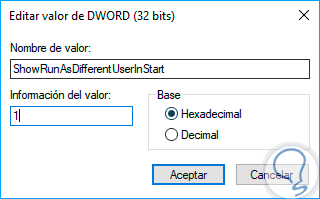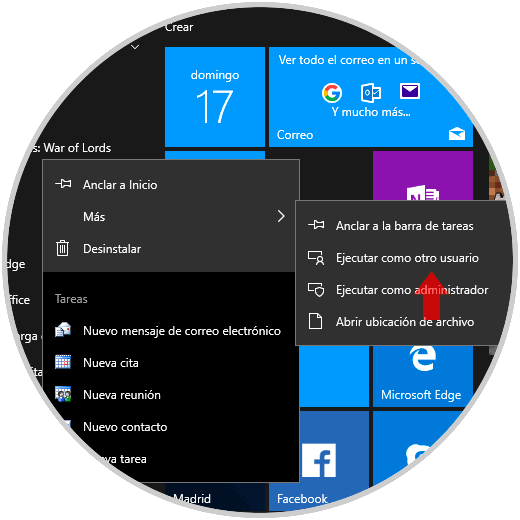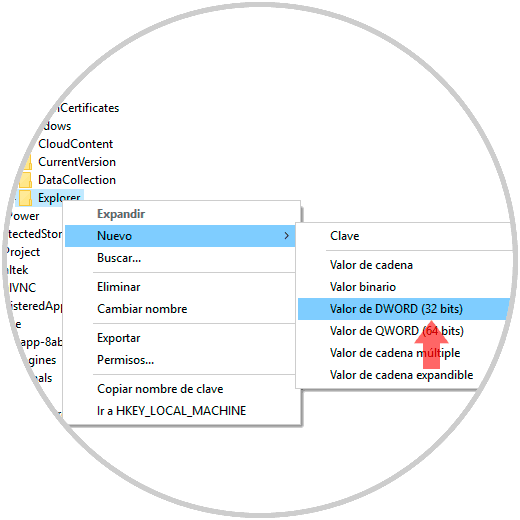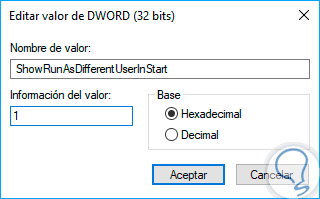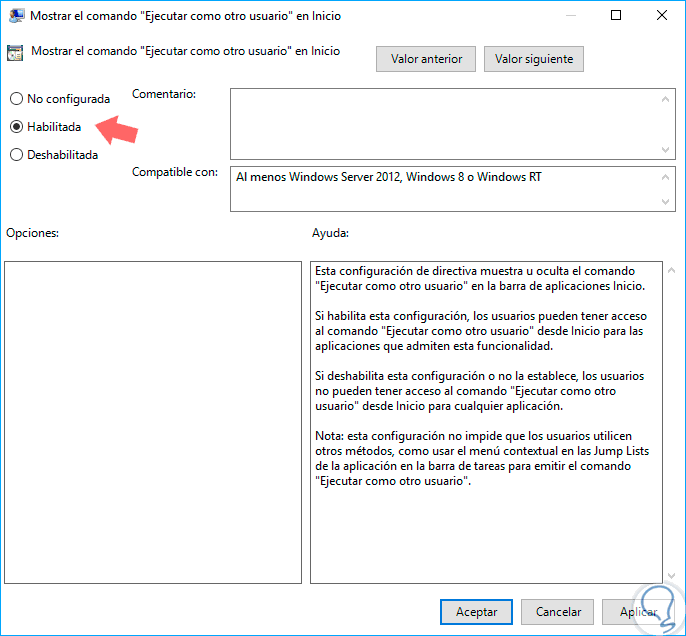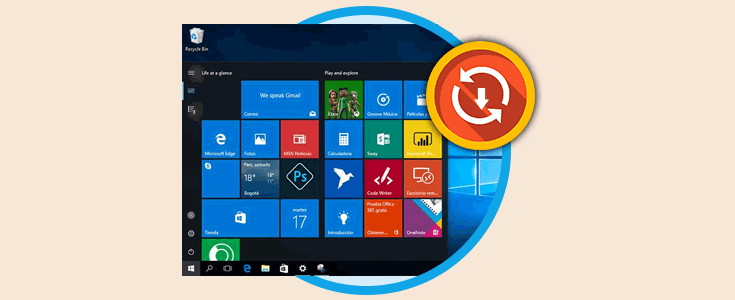Windows 10 nos permite ejecutar aplicaciones con credenciales diversas, como usuarios administradores o de algún otro tipo de grupo, lo cual es conveniente en situaciones específicas.
Un método práctico es poder añadir esta opción al menú de Inicio en pocos pasos y hoy Solvetic enseñará cómo lograrlo.
1. Añadir Ejecutar como otro usuario en Menú de Inicio usando el Editor de registros Windows 10
Para acceder al editor de registros en Windows 10, usaremos la combinación de teclas siguiente y ejecutamos el comando REGEDIT, pulsamos Enter o Aceptar.
+ R
regedit
En la ventana desplegada iremos a la siguiente ruta:
HKEY_LOCAL_MACHINE\SOFTWARE\Policies\Microsoft\Windows\Explorer
Allí daremos clic derecho sobre Explorer y seleccionamos la opción Nuevo / Valor de DWORD (32 bits)
El nuevo valor será llamado "ShowRunAsDifferentUserInStart":
Ahora daremos doble clic sobre este valor y establecemos su valor en 1. Pulsamos en Aceptar y podremos salir del editor de registros.
Debemos reiniciar el sistema para aplicar los cambios. Una vez reiniciado el sistema veremos que dicha opción se encuentra disponible desde el menú Inicio en Windows 10, basta con dar clic derecho sobre la aplicación y seleccionar la ruta Mas / Ejecutar como otro usuario:
Esta opción nos permite habilitar esta opción para todos los usuarios del sistema, pero si deseamos que esta opción solo sea visible para el usuario actual debemos ir a la siguiente ruta en el editor de registros:
HKEY_CURRENT_USER\Software\Policies\Microsoft\Windows\Explorer
Allí daremos clic derecho sobre Explore y de nuevo seleccionamos la opción Nuevo / Valor de DWORD (32 bits)
Este nuevo valor lo llamaremos ShowRunAsDifferentUserInStart y debemos establecer su valor en uno.
2. Añadir Ejecutar como otro usuario en Menú de Inicio usando Políticas de grupo Windows 10
Para acceder a esta opción usaremos las teclas siguiente y ejecutamos el comando gpedit.msc.
+ R
gpedit.msc
En la ventana desplegada vamos a la siguiente ruta:
- Configuración de usuario
- Plantillas administrativas
- Menú Inicio y barra de tareas
Allí ubicaremos la política llamada Mostar comando “Ejecutar como otro usuario” en Inicio:
Daremos doble clic sobre ella y en la ventana abierta activamos la casilla Habilitada. Pulsamos en Aplicar y Aceptar para guardar los cambios.
Así hemos añadido esta opción en el menú Inicio de Windows 10.