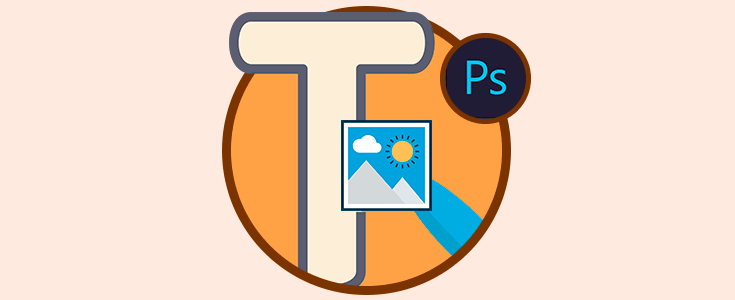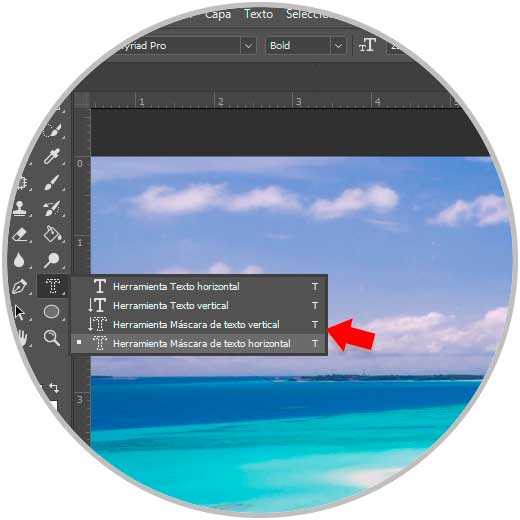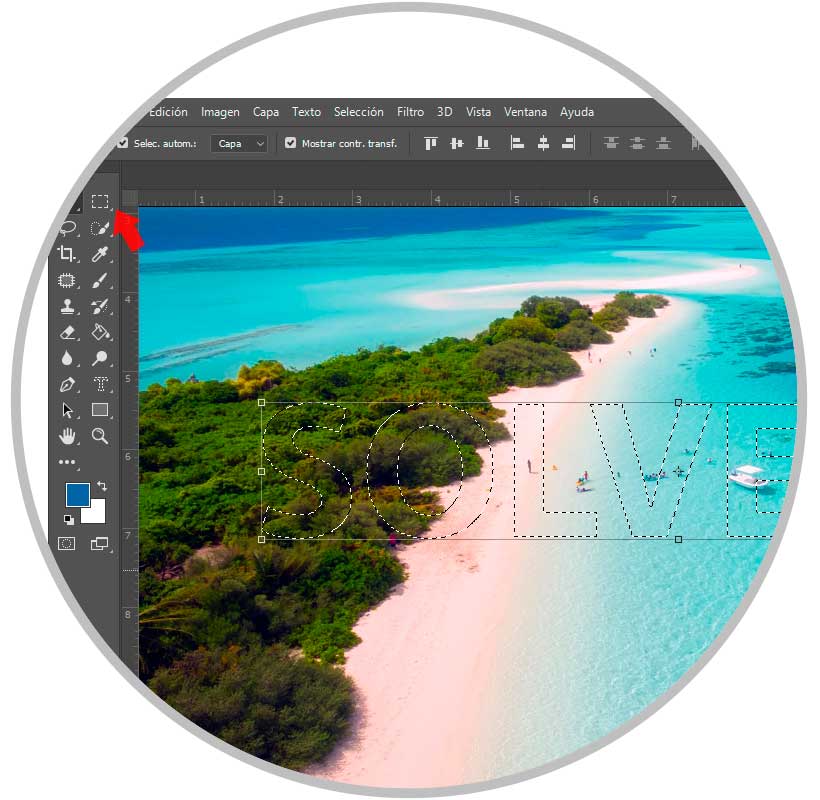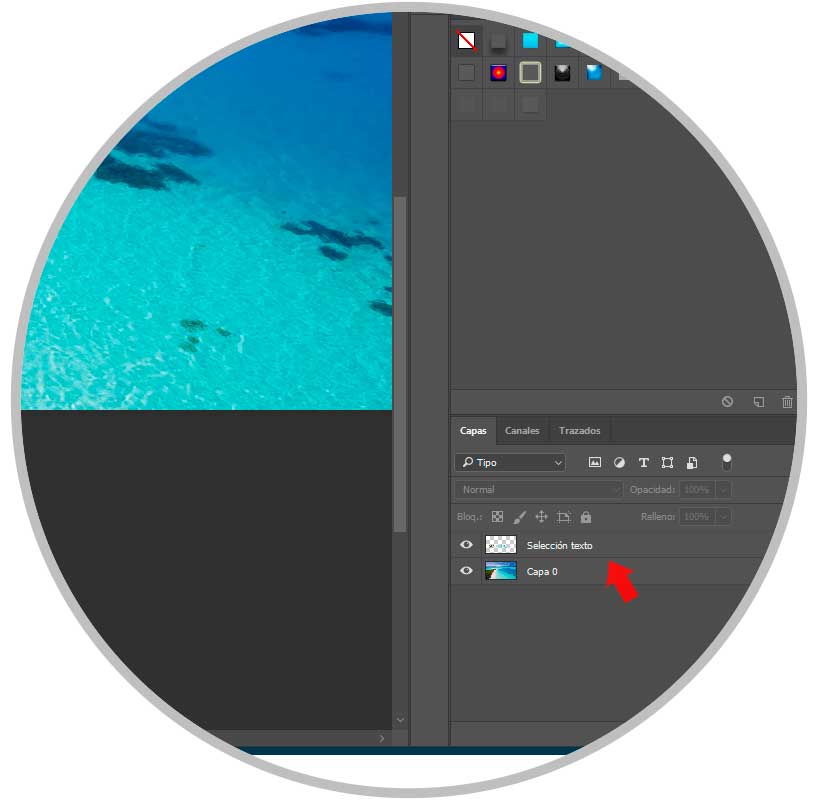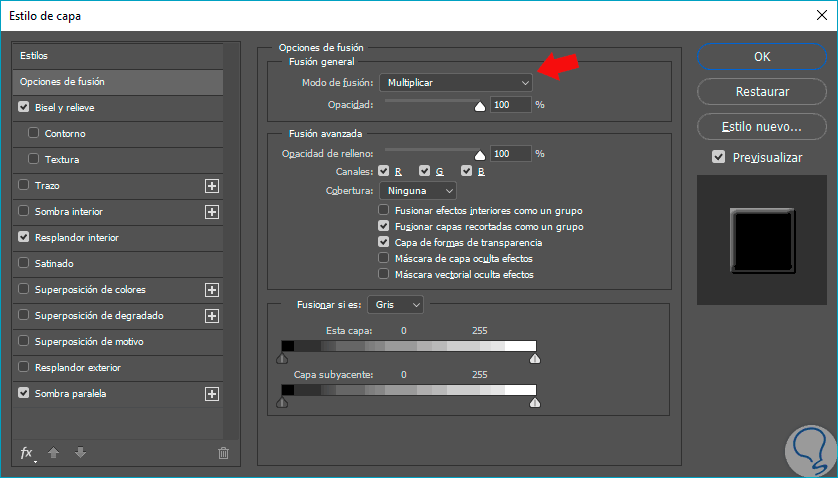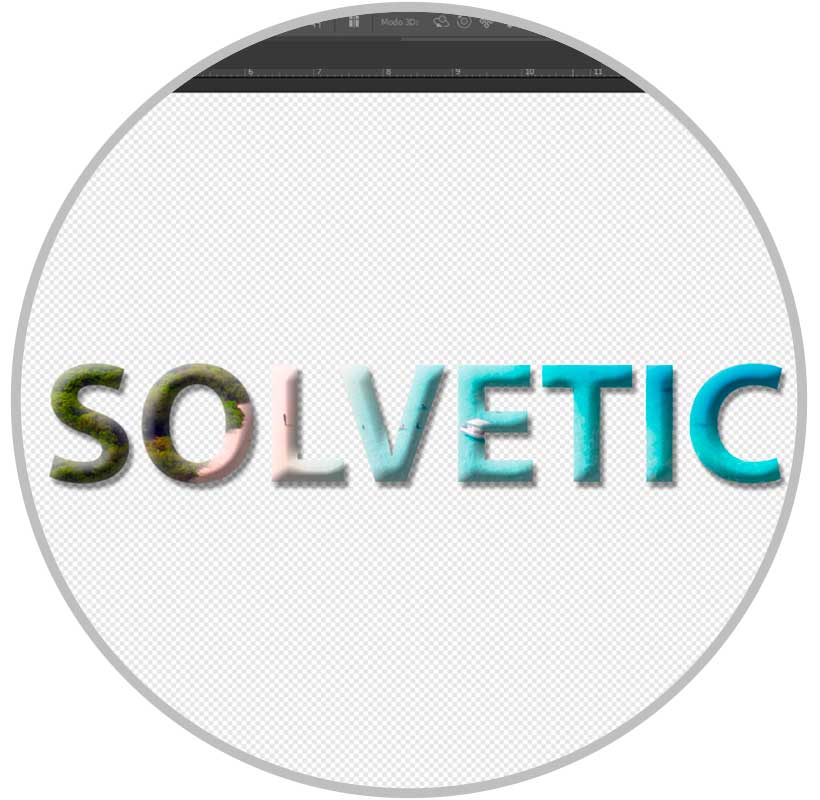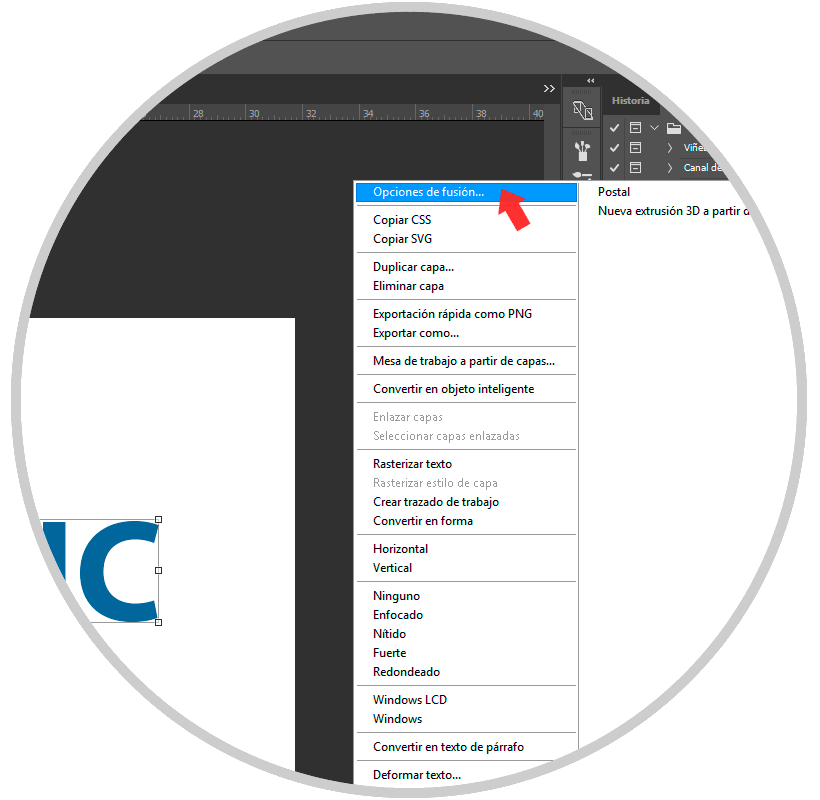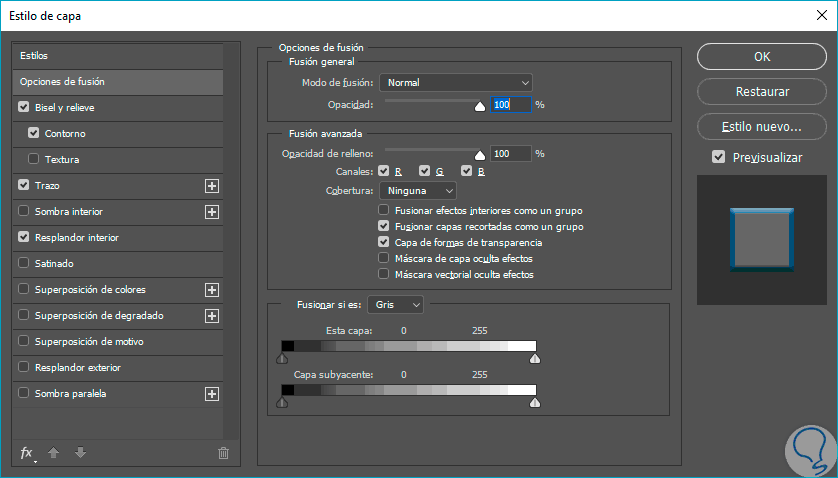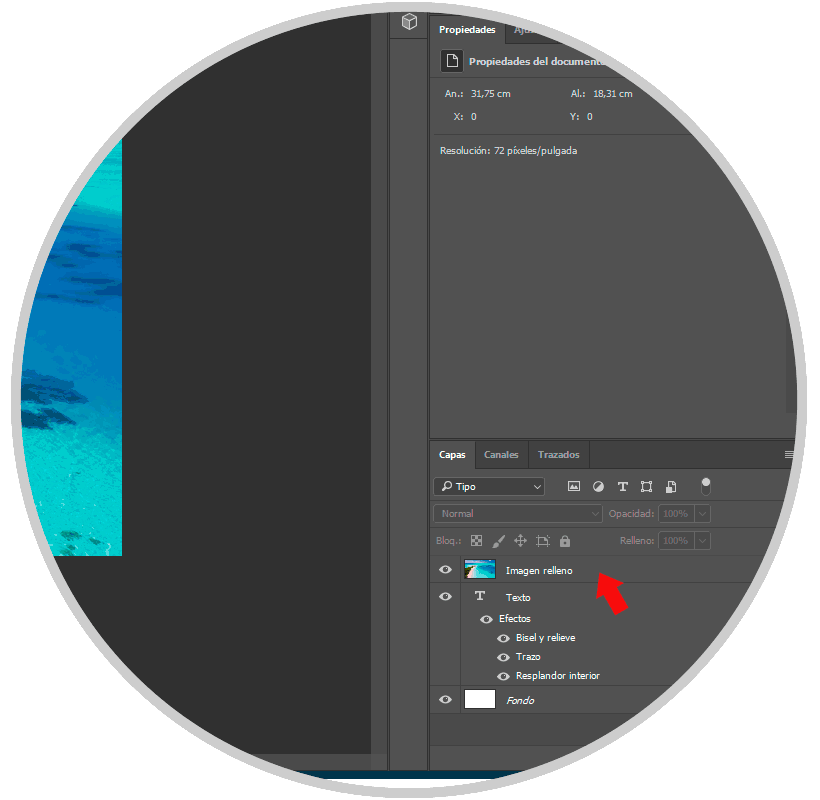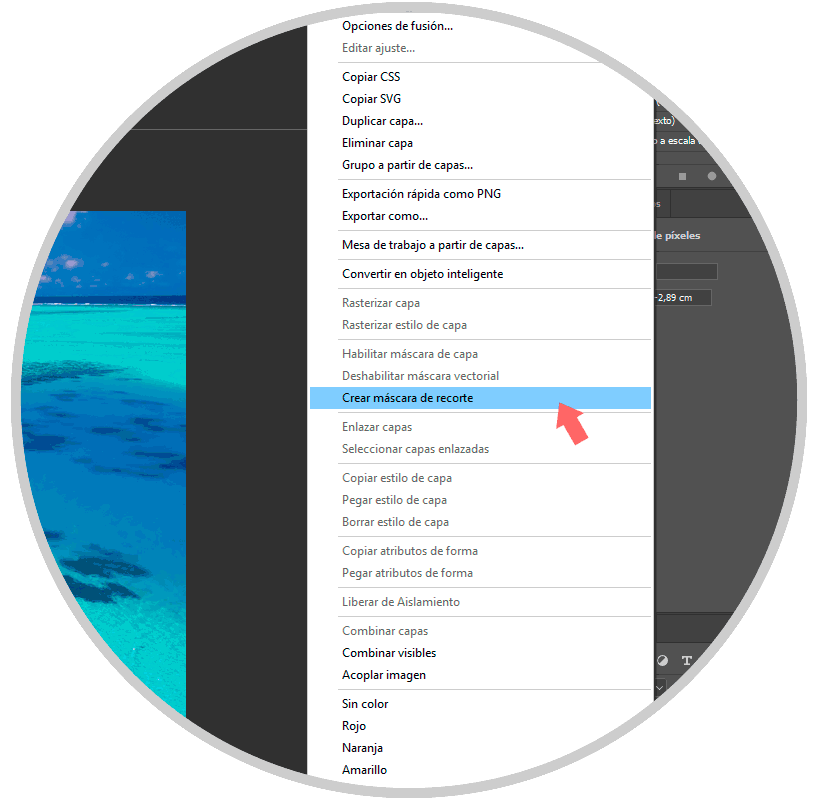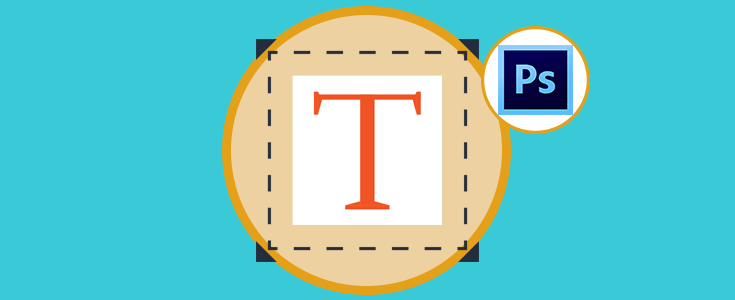A la hora de crear diseños es bueno tener diferentes opciones para que el resultado sea lo más original posible. Con Photoshop tenemos la posibilidad de modificar nuestras imágenes y creaciones con un sinfín de metas. En este caso trabajaremos la fusión del texto con la imagen, algo que puede dar un aspecto original a multitud de proyectos.
Es posible que nos hayamos planteado la posibilidad de crear texto a partir de una imagen que nos guste o que queramos que quede incluido dentro de ella. Podemos conseguir este efecto con unos sencillos pasos que vamos a explicar a continuación usando Photoshop CC 2017 o también Photoshop CS6.
1. Crear texto con relleno de imagen en Photoshop con Herramienta de máscara de texto
Lo primero que tenemos que hacer es seleccionar la imagen a través de la cual queremos crear el texto. Una vez abierta en Photoshop, lo primero que debemos seleccionar es la herramienta texto, pero la que está punteada.
Escribimos el texto que queremos que incluir en la imagen. Podemos seleccionar el tamaño, la forma etc que queremos adjudicarle.
Una vez que lo tengamos ajustado a nuestras preferencias, debemos seleccionar la herramienta de Marco (M). Veremos en este caso la letra punteada con los colores que posteriormente tendrá.
Una vez seleccionada debemos copiar y pegar la imagen. Para ello debemos pulsar:
Ctrl + C
Ctrl + V
⌘ + C
⌘ + V
Ahora debemos pulsar con doble clic en la capa que se ha duplicado y se abrirá una nueva ventana. En esta nueva ventana tenemos que seleccionar en modo de fusión “Multiplicar”.
Lo siguiente que debemos hacer es ajustar los efectos que queremos dar a las letras. Podemos añadir sombra paralela, opacidad, saturación… Podemos modificar estos elementos hasta que tengamos un resultado que nos guste.
Ya tenemos el texto incluido en la imagen que nosotros hemos seleccionado.
Si queremos obtener solo el texto y eliminar el fondo, también podemos hacerlo. Tenemos que seleccionar la capa que corresponde con el fondo y eliminarlo. Nos quedará de este modo el texto sin el fondo pero relleno con el fondo de la imagen.
2. Crear texto con relleno de imagen en Photoshop con Máscara de recorte
Lo primero que haremos será crear una capa nueva de texto, para ello pulsamos sobre la herramienta de Texto y escribimos nuestra idea.
Ahora daremos forma a nuestro texto editando sus preferencias visuales. Para ello haz clic derecho sobre la capa de Texto y selecciona “Opciones de fusión”.
Aquí podemos agregar efectos como contorno, sombreado, textura…
Una vez tengamos nuestro texto, arrastraremos la imagen que queremos de relleno hacia el proyecto donde estamos trabajando y la colocamos por encima de la capa de texto.
Ahora sobre esta capa de relleno haremos clic derecho y seleccionaremos “Máscara de recorte”.
Como vemos nuestro texto ha adoptado el relleno de la imagen que hemos seleccionado. Podemos mover la capa de relleno para que la selección final vaya variando.
Y listo, ya tenemos nuestras letras creadas a partir de una imagen con Photoshop CC 2017.