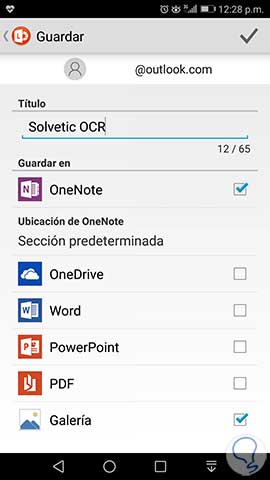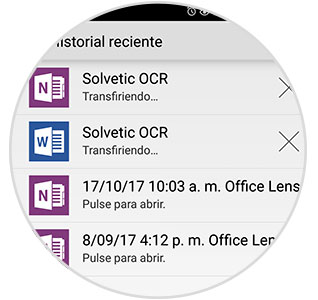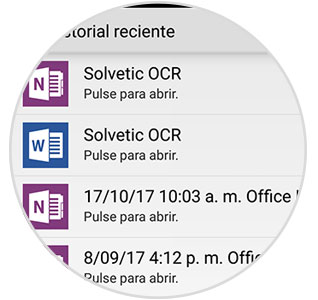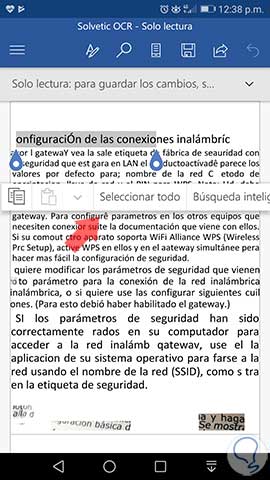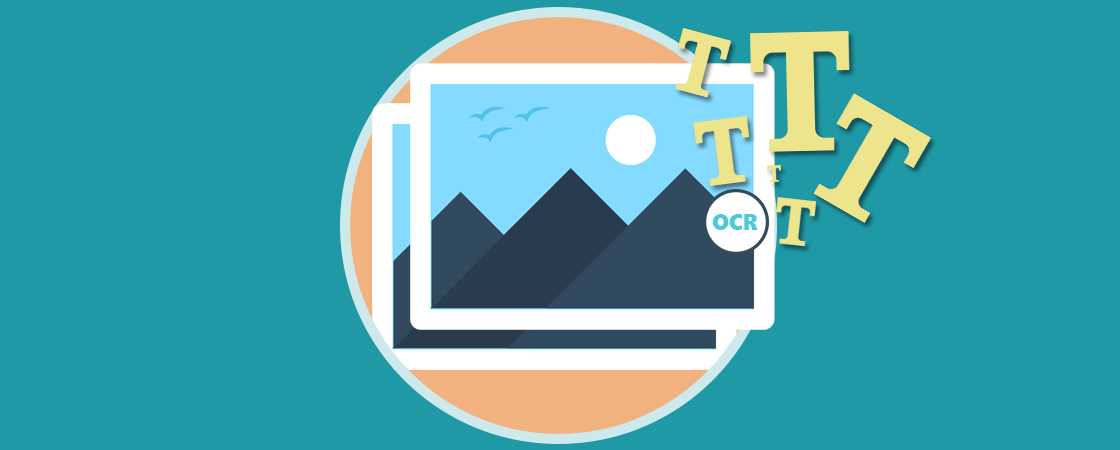En muchas ocasiones es necesario extraer el texto de una imagen en un formato editable por diversas razones como ajustes de edición, modificación de datos, soporte administrativo, etc. Esto es posible de realizar gracias a la tecnología OCR (Optical Character Recognition - Reconocimiento Óptico de Caracteres) la cual nos permite convertir diferentes tipos de archivos, como PDF, imágenes y más, en un formato con capacidades de edición y gestión.
Esto es un proceso simple gracias a las diversas herramientas disponibles en la red, pero cuando debemos llevar a cabo este proceso en Android podemos estar ante algo más complejo.
Afortunadamente, Microsoft ha desarrollado una aplicación llamada Office Lens la cual nos permite realizar múltiples tareas con archivos en Android. Office Lens nos permite realizar tareas como recortar, editar y hacer legibles diversas imágenes y documentos. Office Lens tiene la capacidad de convertir las imágenes en archivos de Word, PowerPoint y PDF e incluso podemos guardar las imágenes en OneNote o en OneDrive para su posterior acceso.
Office Lens esta disponible para su descarga en el siguiente enlace:
- Crear copias digitales de documentos impresos, tarjetas de presentación y más
- Cuenta con tecnología OCR para la extracción de texto de múltiples archivos
- Incluye el modo Pizarra, con el cual Office Lens recorta y limpia los reflejos y las sombras de las imágenes mejorando su apariencia
- Cuenta con el mod Documento gracias al cual Office Lens recorta y aplica color a imágenes de una forma perfecta
- Podremos convertir imágenes a archivos de Word (.docx), de PowerPoint (.pts.) o PDF (.pdf).
Una vez descargado e instalado Office Lens en Android, procedemos a ejecutar la aplicación y a seleccionar el texto a capturar, recordemos que Office Lens incluye su propia cámara:
Una vez definamos el texto a capturar, pulsamos en el icono de cámara ubicado en la parte central para tomar la imagen, esta se guardará automáticamente.
Tan pronto sea guardada, ella se abrirá y podemos pulsar en el icono de tres puntos verticales y allí seleccionar la opción más adecuada:
Estas opciones las podemos seleccionar en base al tipo de archivo capturado.
- Eliminar la imagen
- Recortarla
- Activar el escáner para una nueva imagen
Una vez definida la imagen, pulsamos en el icono de guardar y será desplegada la siguiente ventana:
- Cuenta de correo a usar para el almacenamiento
- Nombre a asignar al documento
- Ubicación donde se almacenará la imagen
Una vez activemos las casillas donde será almacenado el archivo, pulsamos en el botón de verificación en la parte superior y podemos ver que inicia el proceso de transferencia, y una vez la transferencia sea completada veremos lo siguiente:
Allí pulsamos sobre la opción adecuada para abrir la imagen guardada, en este caso Word y esta será abierta en dicha aplicación donde podremos realizar los ajustes que sean necesarios al texto:
Así de simple Office Lens se convierte en una alternativa para la gestión del texto de imágenes y otro tipo de archivos donde sea necesario extraer su contenido.