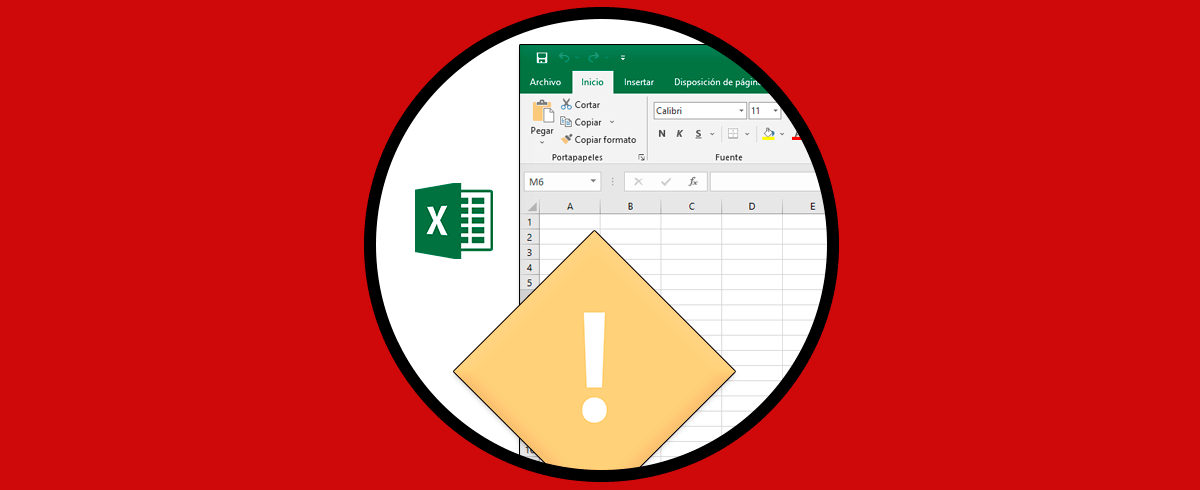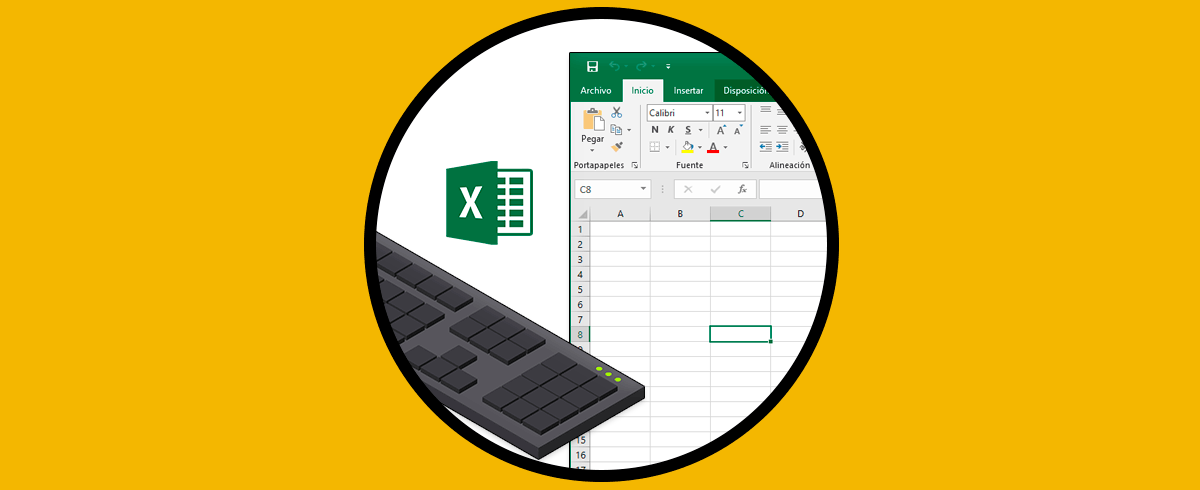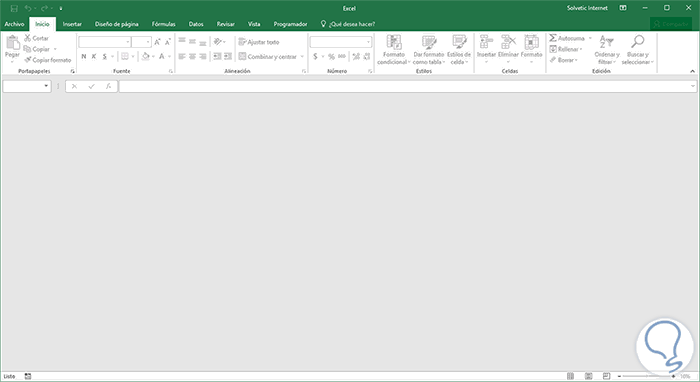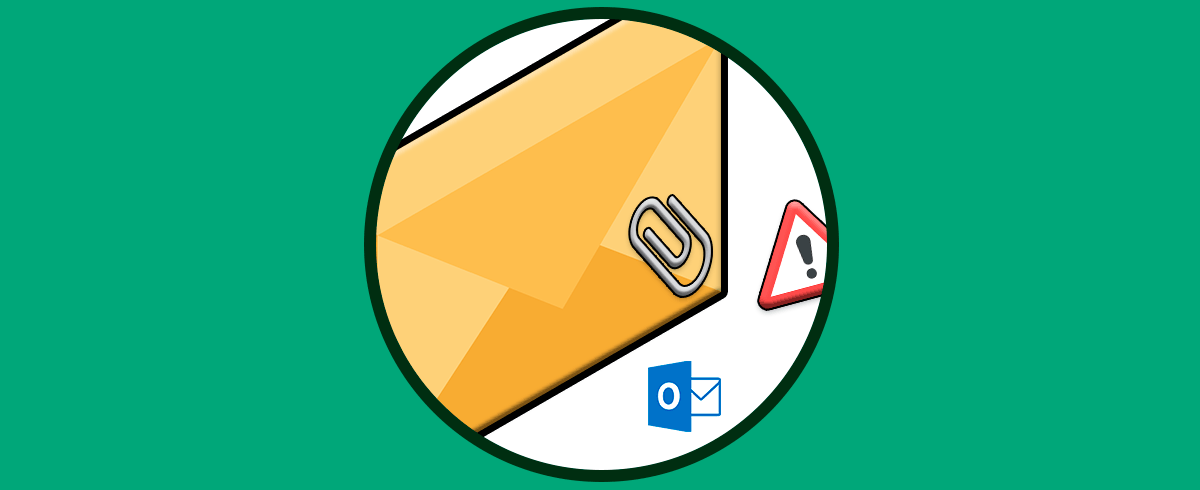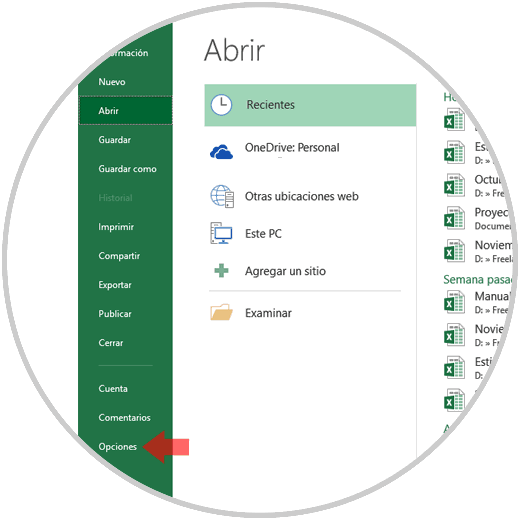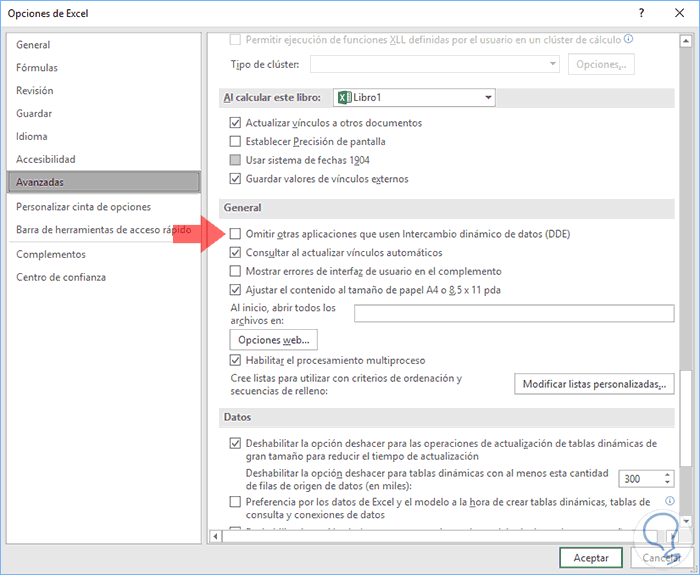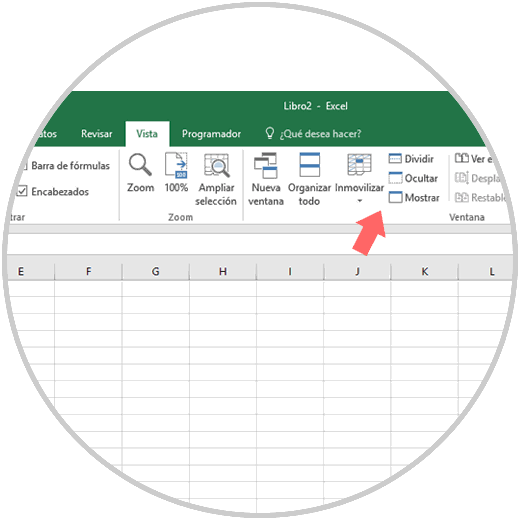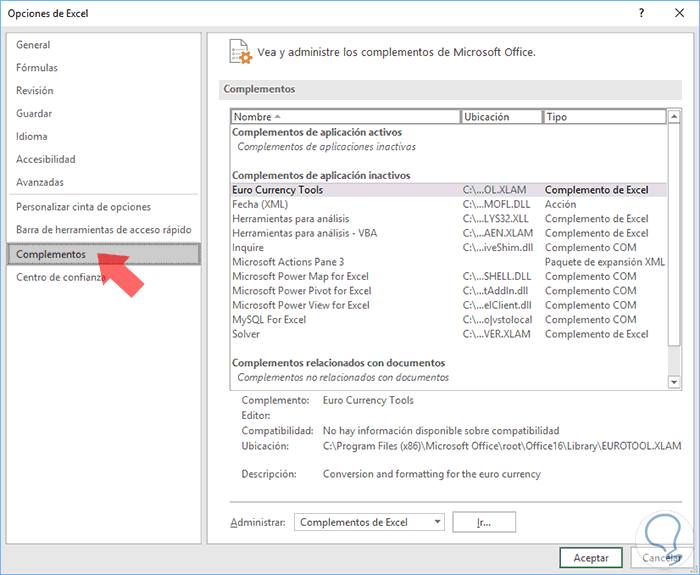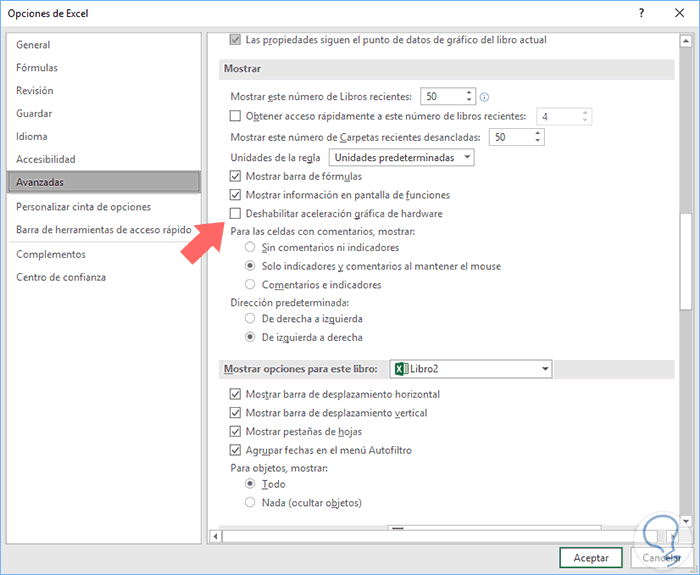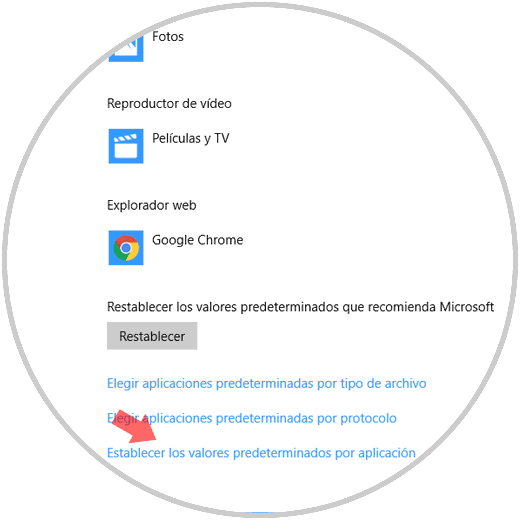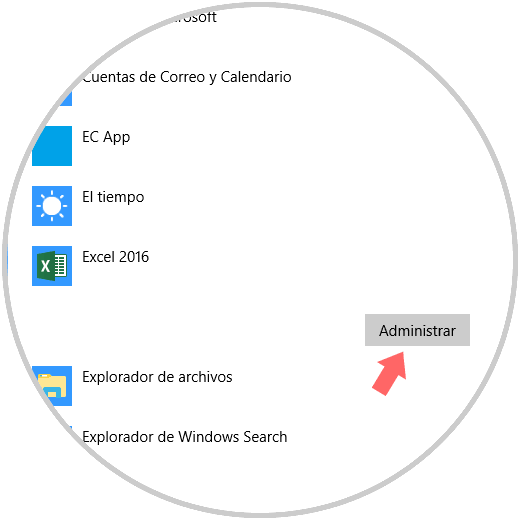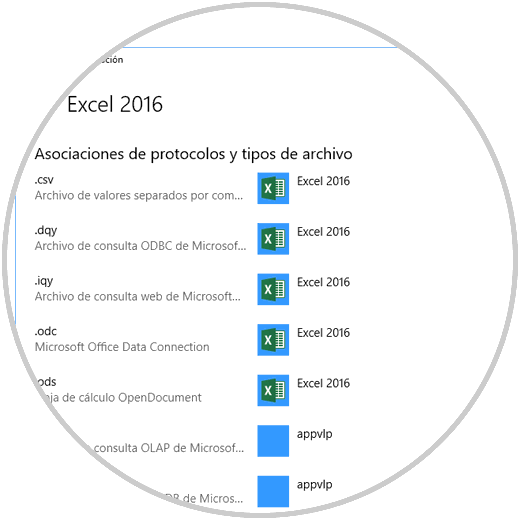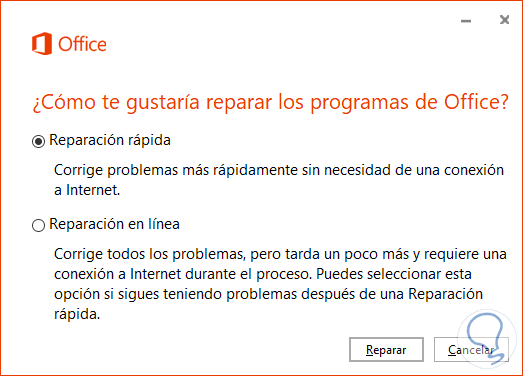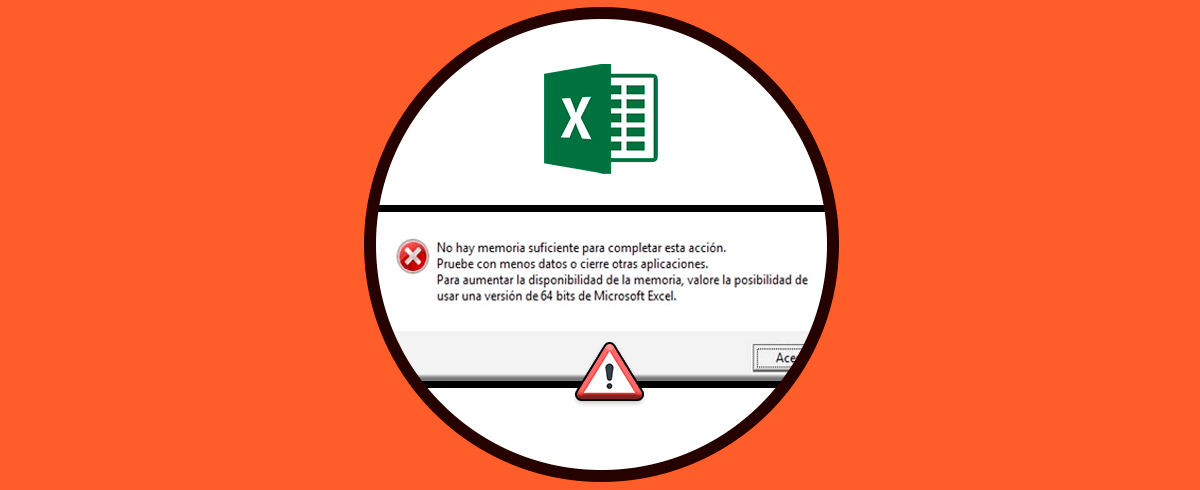Excel 2016 es una aplicación de hoja de cálculo que nos ofrece diversas opciones a la hora de trabajar con grandes cantidades de datos permitiéndonos tener un control preciso sobre ellos gracias a sus fórmulas y funciones. No cabe duda de que Excel es la aplicación para la gestión de datos por excelencia para la mayoría de usuarios que a diario acceden a este tipo de documentos para realizar diferentes gestiones. Desde Excel podemos encontrar diferentes opciones y fórmulas
Pero como todo programa y aplicación, Excel no está exento de fallar en algún momento y una de los errores más comunes actualmente radica en el detalle de que al momento de abrir un determinado archivo este no abre y solo veremos una página en blanco. Esto supone que no podamos trabajar sobre este documento y que por tanto no podamos acceder a los datos que se han registrado de manera previa en el.
Allí nos ubica en el menú Inicio, pero sin ninguna hoja de trabajo para ingresar datos. Este error frecuentemente se debe a algún tipo de bloqueo generado por Excel ya que esto no es frecuente y muchas veces después de este entorno volveremos a la normalidad.
Hoy aprenderemos algunos métodos para dar una solución definitiva a este error en Excel 2016 cuando estamos experimentando que Excel no abre archivos y se queda en blanco.
1. Cómo habilitar DDE en Excel 2016
DDE (Dynamic Data Exchange - Intercambio Dinámico de Datos) es una función presente desde varios años en Excel y su funcionamiento básico es permitir el intercambio de datos entre aplicaciones de sistemas operativos Windows.
DDE cuenta con tres tipos que son DDE, DDE rápido y DDE avanzado.
Su funcionamiento es simple, cuando ejecutamos un archivo, en este caso hablando de Excel 2016, se está emitiendo un mensaje DDE a Excel para que abra dicho archivo siempre y cuando la extensión de este sea compatible (.xls, .xlsx, etc).
Una buena practica es validar si DDE esta habilitado en Excel 2016 y para ello vamos a Archivo / Opciones:
En la nueva ventana desplegada iremos a la sección Avanzadas y ubicaremos la opción General; Allí debemos desactivar, o validar que asi se encuentre, la casilla Omitir otras aplicaciones que usen Intercambio dinámico de datos (DDE):
Una vez realizado esto, pulsamos en Aceptar.
2. Modificar los tipos de vista y validar complementosExcel 2016
Excel 2016 nos ofrece diversas opciones de vista para sus hojas de cálculo, y una de ellas esta asociada a la posibilidad de ocultar la hoja de calculo actual con lo cual solo veremos un archivo en blanco pero no su contenido. Para comprobar esto iremos al menú Vista, grupo Ventana y allí validar que la opción Mostrar no este activa:
Aunque el propósito de los complementos es extender las capacidades de la aplicación, en muchas ocasiones pueden ser una causa de fallas o errores. Para comprobar los complementos en Excel 2016 vamos de nuevo a la ruta Archivo / Opciones y allí seleccionaremos la línea Complementos:
Allí podremos realizar un análisis detallado sobre cada complemento con el fin de determinar su impacto en Excel 2016.
3. Cómo administrar la aceleración por hardware Excel 2016
Aunque el propósito de la aceleración por hardware es permitir que los aplicativos carguen mucho mas rápido, en ocasiones sucede lo contrario.
En caso de presentar este tipo de errores en Excel 2016, una solución puede ser desactivar dicha funcionalidad. Para esto, vamos a Archivo / opciones y nos dirigimos a la sección Avanzadas y ubicaremos el campo Mostrar donde podemos desactivar la casilla Deshabilitar aceleración gráfica de hardware:
Pulsamos en Aceptar una vez se haya realizado el cambio.
4. Cómo restablecer archivos asociados Excel 2016
Mediante esta opción podemos restablecer el tipo de extensión asociado a Excel 2016. Para esto, en Windows 10, debemos ir a la siguiente ruta.
- Panel de control
- Programas
- Programas predeterminados
Allí pulsamos en la línea Asociar un tipo de archivo o protocolo con un programa, y en la ventana desplegada, pulsamos en la opción Establecer los valores predeterminados por aplicación:
En la nueva ventana seleccionamos Excel 2016 y pulsamos en Administrar:
Podremos definir que tipo de extensiones estarán asociadas a Excel 2016:
5. Cómo usar la herramienta de reparación de Office Excel 2016
Microsoft Office incluye una herramienta en su suite la cual nos ayuda a corregir errores en los diversos programas de Office.
Para hacer uso de ella, vamos a la ruta Panel de control\Programas\Programas y características, seleccionamos el aplicativo de Office y pulsamos en el botón Cambiar ubicado en la parte superior, esto desplegara la siguiente ventana:
Allí podemos ejecutar una reparación local o una en línea según sea la necesidad.
Con estas opciones tendremos de nuevo Excel 2016 en óptimas condiciones de uso. Ejecutando alguna de las acciones que acabamos de ver, deberíamos poder dar solución al error de Excel en el que no abre archivos directamente y se queda en blanco.