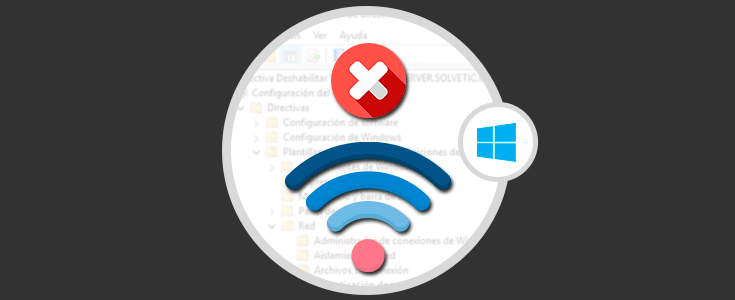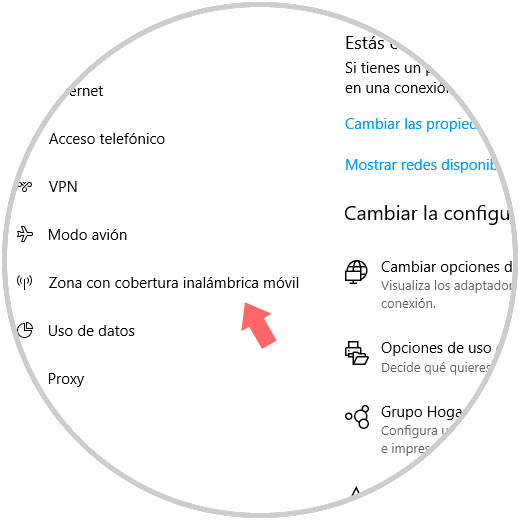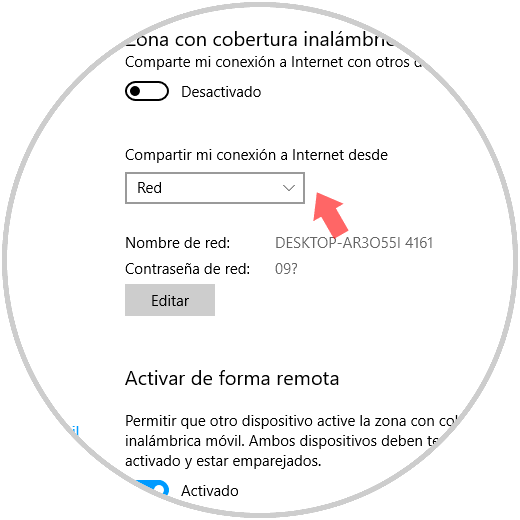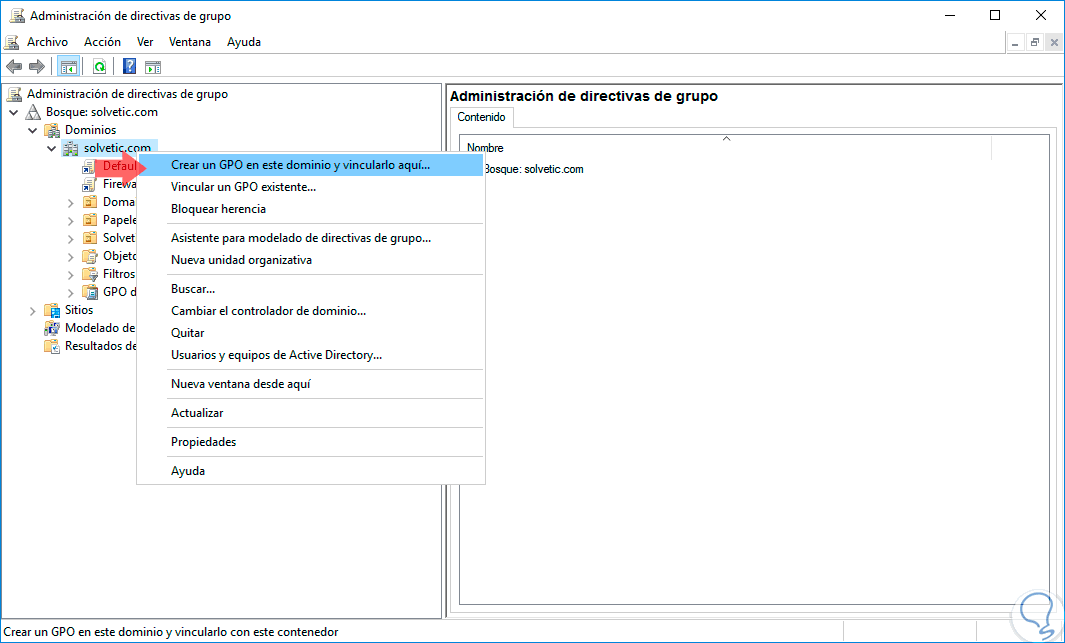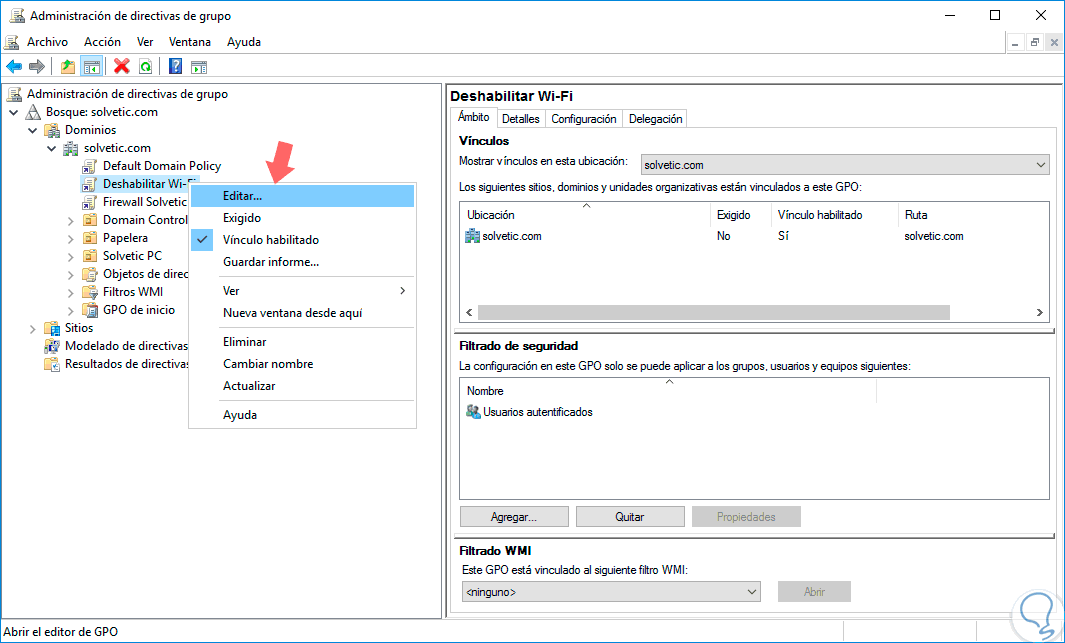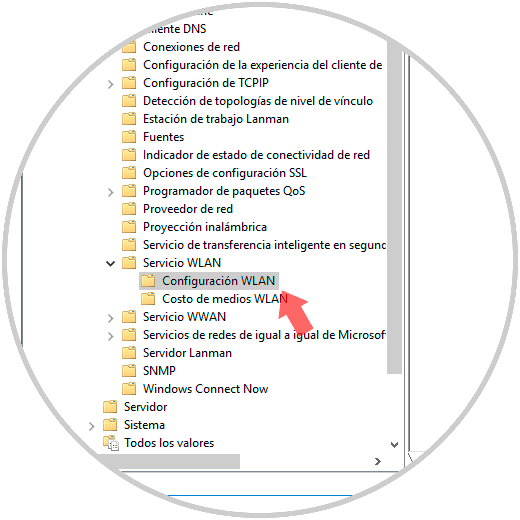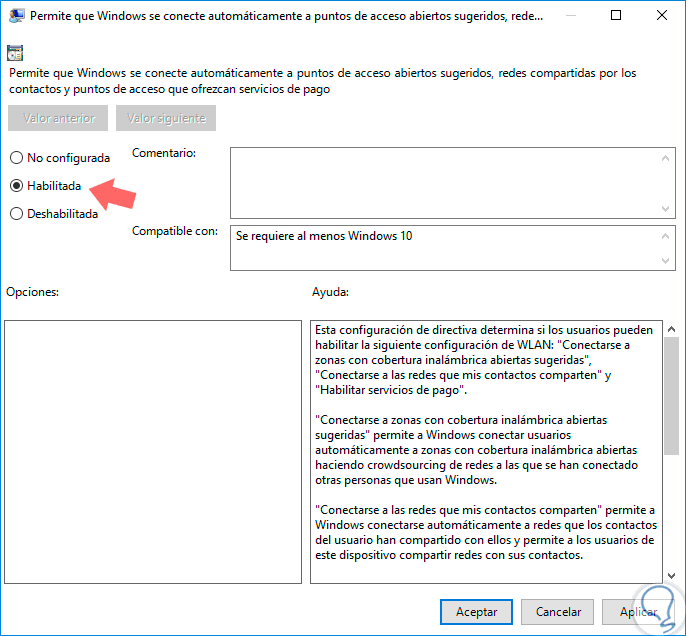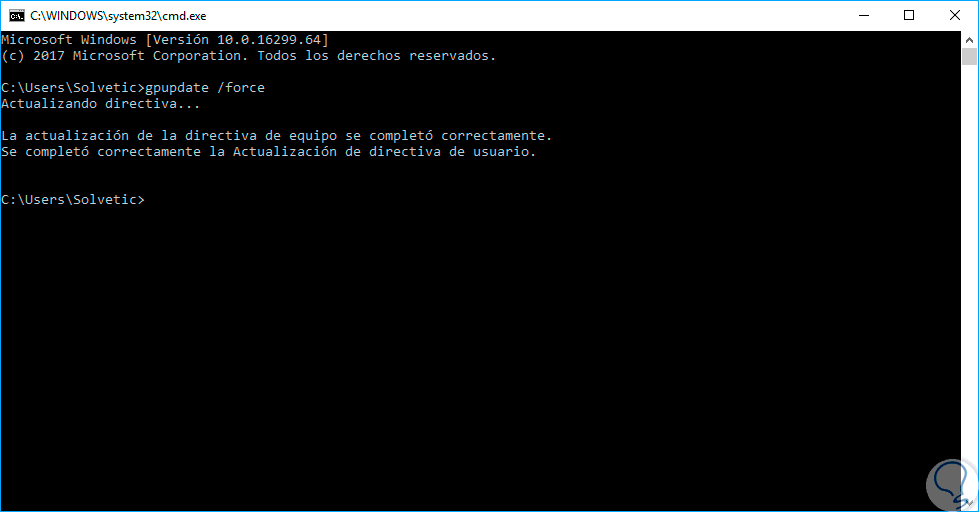Dentro de las diferentes novedades que encontramos en Windows 10 tenemos la opción de zona inalámbricamóvil, la cual convierte nuestro equipo en un punto de cobertura inalámbrica para dispositivos que estén dentro del rango posible.
Con esta función, tendremos la posibilidad de compartir datos usando Wi-Fi, Ethernet o datos móviles, este último si contamos con un plan para ello.
Si deseamos deshabilitar esta opción por razones de velocidad o costos, este tutorial explicará el paso a paso para hacerlo.
Este aspecto es ideal en temas de hogar, pero cuando se trata de una organización lo más recomendable es no llevar a cabo este proceso ya que se puede incurrir en un exceso de consumo de datos no autorizados lo cual, a su vez, implica más gastos para la organización.
Solvetic indicará cómo podemos deshabilitar esta opción desde las políticas de grupo en Windows Server 2016 y de este modo evitar que dicha función esté disponible para todos los usuarios de la compañía.
1. Crear la nueva GPO en el administrador de directivas de grupo de Windows Server 2016
Para acceder al administrador de directivas de grupo en Server 2016 contamos con dos opciones:
- La primera es acceder directamente a las directivas usando la combinación de teclas siguiente y ejecutar el comando gpedit.msc, pulsamos Enter o Aceptar.
+ R
gpedit.msc
- La segunda opción es ir al Administrador del servidor e ir a la ruta “Herramientas / Administración de directivas de grupo”.
Usaremos la segunda opción ya que gracias a ella será posible crear una nueva GPO vinculada a todo el dominio o a una unidad organizativa especifica.
Para crear la nueva GPO daremos clic derecho sobre el dominio y seleccionamos la opción “Crear un GPO y vincularlo aquí”:
Será desplegada una ventana emergente donde asignaremos un nombre a dicha política: Pulsamos en Aceptar y de esta forma hemos creado una nueva política GPO y la hemos vinculado al dominio.
2. Editar la nueva GPO en el administrador de directivas de grupo de Windows Server 2016
Ahora, para editar la política creada, daremos clic derecho sobre ella y seleccionamos la opción “Editar”:
En la ventana desplegada iremos a la siguiente ruta:
- Configuración del equipo
- Directivas
- Plantillas administrativas
- Red
- Servicios WLAN
- Configuración WLAN
Podemos ver que al momento de seleccionarse solo está disponible una directiva en el costado derecho.
Procedemos a dar doble clic sobre dicha política, y en la ventana desplegada activaremos la casilla “Habilitada”:
Una vez la habilitemos pulsamos en el botón Aplicar y Aceptar para guardar los cambios realizados. Algo importante que debemos aclarar es que este mismo proceso puede realizarse de forma local con las políticas de grupo locales de Windows, para ello debemos ir a la misma ruta del editor y habilitar dicha política, pero cuando creamos la GPO en Windows Server 2016, esta se replicara a todos los equipos automáticamente.
3. Aplicar la nueva GPO en el administrador de directivas de grupo de Windows Server 2016
Una vez creada la directiva, iremos al símbolo del sistema y ejecutamos la siguiente línea:
gpupdate /force
De esta forma impediremos que los datos de la red puedan ser compartidos en Windows 10 usando redes inalámbricas.