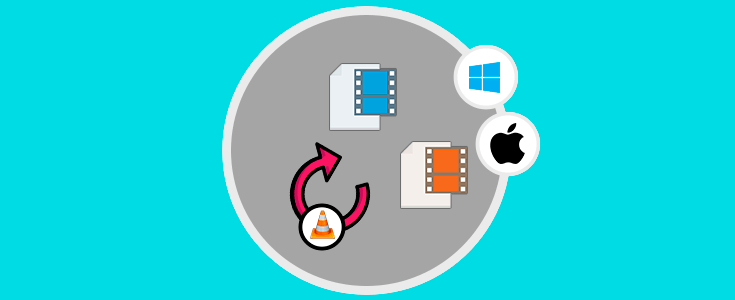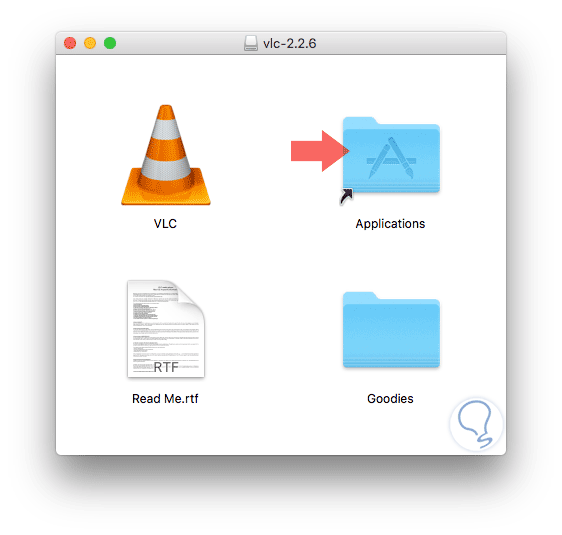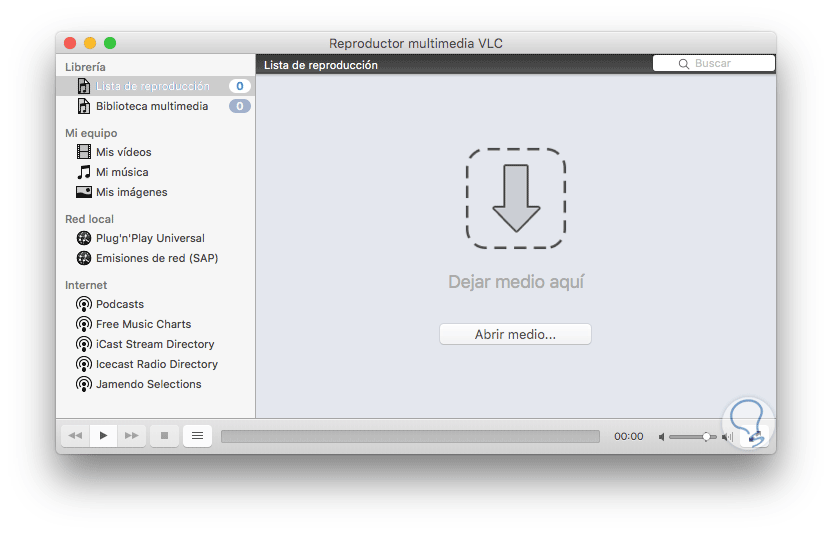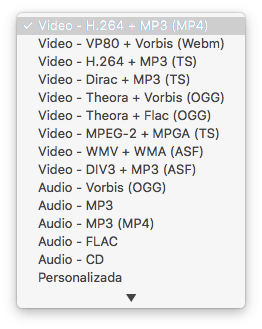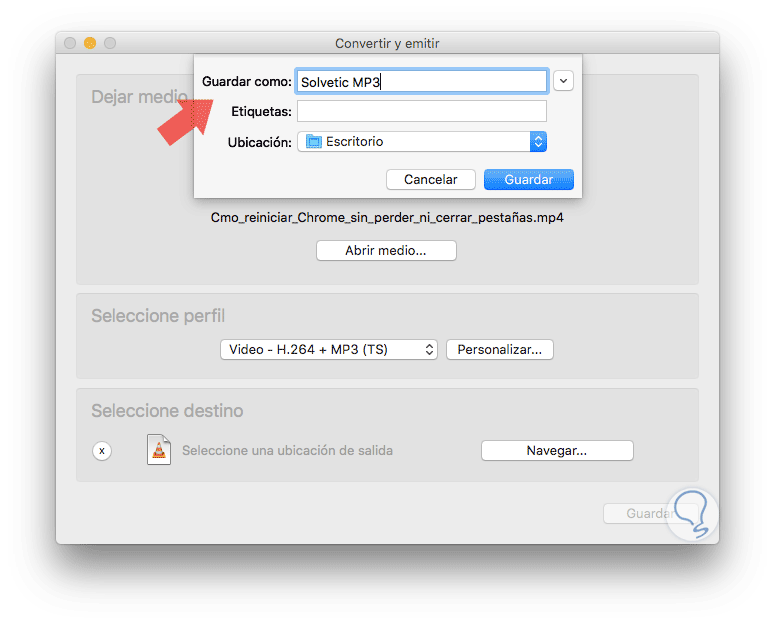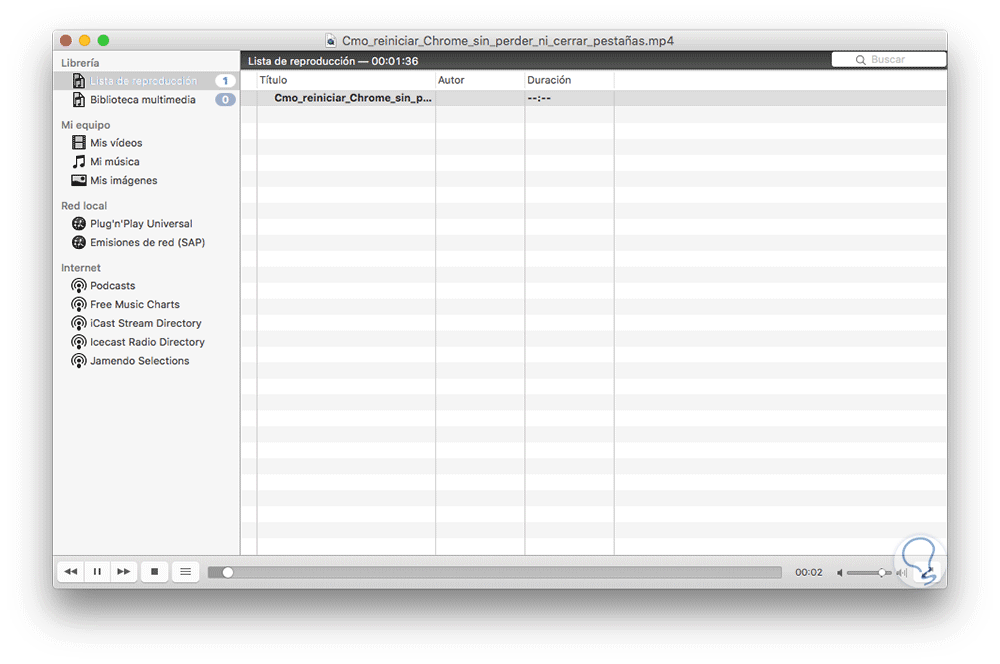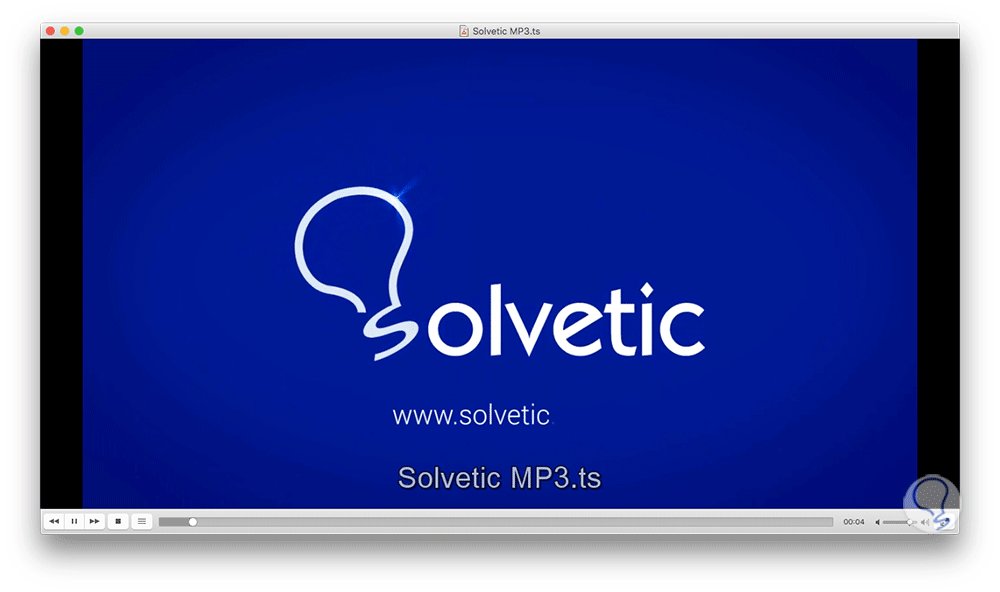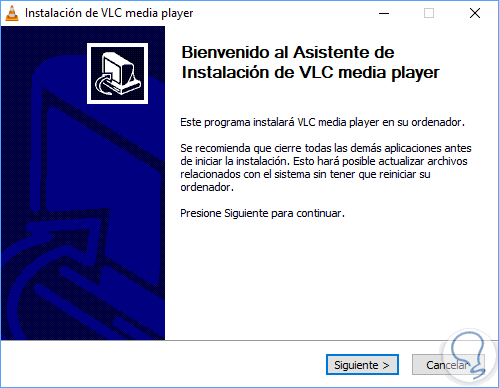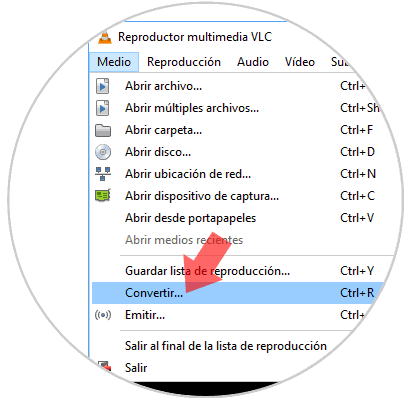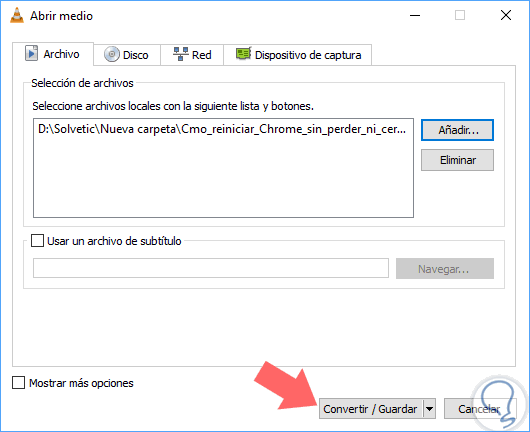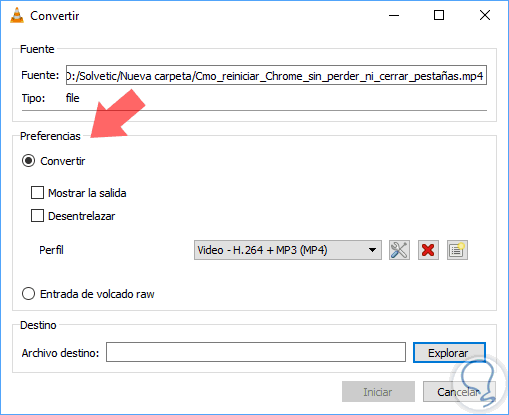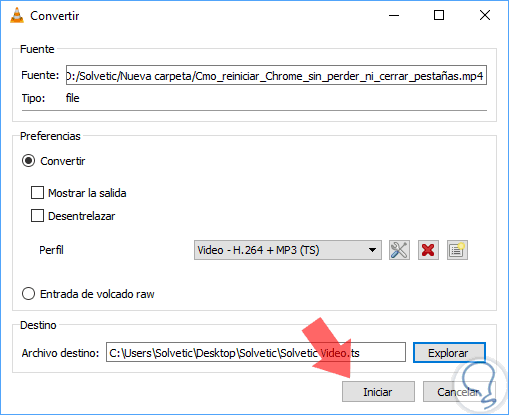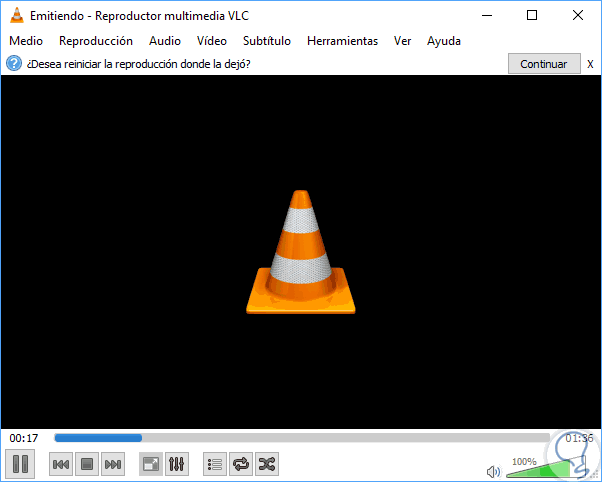Hoy en día los vídeos que reproducimos vienen en diversos formatos los cuales son diseñados para ofrecer la mejor experiencia de sonido e imagen.
Uno de los problemas que radica con tantos formatos es la incompatibilidad al intentar reproducir algún vídeo en un dispositivo diferente. Por ejemplo, si somos usuarios de iTunes debemos contar con vídeos en formatos Mov o MP4 y si nos gusta reproducir vídeos en nuestra smart tv debemos recurrir a vídeos en formato AVI.
Con tantos tipos de formato tenemos a disposición una de las mejores herramientas para convertir un vídeo a cualquier formato con sencillez y conservando toda la integridad del mismo: VLC.
VLC puede ser descargado en el siguiente enlace:
VLC es un reproductor multimedia libre y de código abierto el cual es multiplataforma ya que puede ser usado en Windows, Linux o macOS y ha sido desarrollado como framework que reproduce la mayoría de archivos multimedia disponibles.
1. Cómo instalar y convertir VLC en Mac
El primer paso a dar consiste en descargar VLC del enlace mencionado y proceder a su instalación. Pulsamos sobre el archivo dmg descargado y en primer lugar debemos mover VLC a la carpeta "Aplicaciones". Una vez movido damos doble clic sobre VLC y se instalara de forma automática.
Una vez instalado este será el entorno que nos ofrece VLC:
Una vez ejecutemos VLC en el sistema, el siguiente paso consiste en ir a la ubicación donde se encentra el video a convertir.
Vamos al menú "Archivo" y allí seleccionamos la opción "Convertir / Emitir" o bien podemos usar la siguiente combinación de teclas:
⇧ + ⌘ + S
En la ventana desplegada seleccionaremos el video a convertir. Pulsamos en la opción "Abrir medio" y debemos configurar los siguientes parámetros.
Seleccionar un perfil el cual hace referencia al tipo de formato en el cual el video será convertido, allí podemos convertirlo a opciones como MP4, Vorbis, MP3, Theora, FLAC , etc. En este caso el video a convertir esta en formato MP4 y lo pasaremos al formato Video – H.264 + MP3.
En el campo "Seleccione destino" contamos con dos alternativas, "Emitir" la cual nos permite transmitir el vídeo usando protocolos como HTTP; MMSH, RTP o UDP o la opción "Guardar" como archivo la cual nos permite guardar el vídeo en su nuevo formato en el equipo local.
Al seleccionar esta opción debemos definir la ubicación donde se ha de guardar el vídeo.
Una vez definidos estos valores veremos lo siguiente. Para iniciar el proceso de conversión pulsaremos el botón "Guardar".
En el caso de macOS veremos lo siguiente durante la conversión:
Una vez el video haya sido convertido podremos ejecutarlo en su nuevo formato sin problemas.
2. Cómo instalar y convertir VLC en Windows 10
En el caso de Windows 10 basta con dar doble clic sobre el archivo ejecutable para proceder con su instalación:
Una vez instalado este será el entorno que nos ofrece VLC:
Una vez ejecutemos VLC en el sistema, el siguiente paso consiste en ir a la ubicación donde se encentra el video a convertir.
Pulsamos en el menú "Medio" y seleccionamos la opción "Convertir" o bien podemos usar la siguiente combinación de teclas:
Ctrl + R
En la ventana desplegada seleccionaremos el vídeo a convertir.
Al seleccionar la opción "Convertir" veremos la siguiente ventana donde en primer lugar seleccionaremos el vídeo a convertir desde diversas opciones como equipo local, red, CD o DVD y más. Pulsamos en el botón "Convertir / Guardar"
Será desplegada la siguiente ventana. En el campo "Preferencias" podemos activar las siguientes casillas:
En el campo "Perfil" debemos seleccionar el formato en el cual se ha de convertir el vídeo seleccionado y pulsamos sobre el para ver las opciones disponibles:
Algo importante que nos ofrece VLC es que una vez seleccionado el perfil podremos editarlo pulsando el icono de llaves justo al lado y será posible editar valores como encapsulamiento, códecs de audio y video, etc:
Finalmente en el campo "Destino" seleccionamos la ruta donde se ha de guardar el vídeo convertido. Con estos valores definidos pulsamos en "Iniciar"
Ahora comenzará el proceso de conversión. Veremos esto durante la conversión:
Una vez el video haya sido convertido podremos ejecutarlo en su nuevo formato sin problemas.
Así de simple podemos convertir los videos a múltiples formatos usando VLC de forma práctica y con amplias posibilidades.