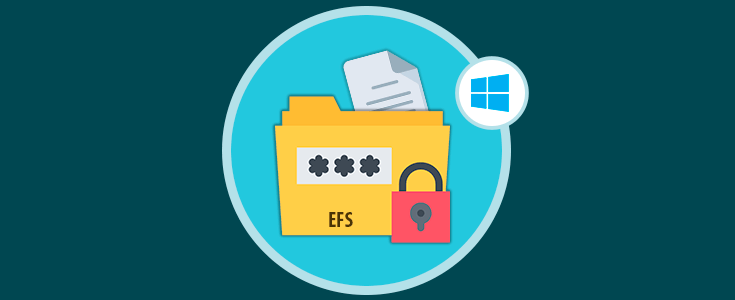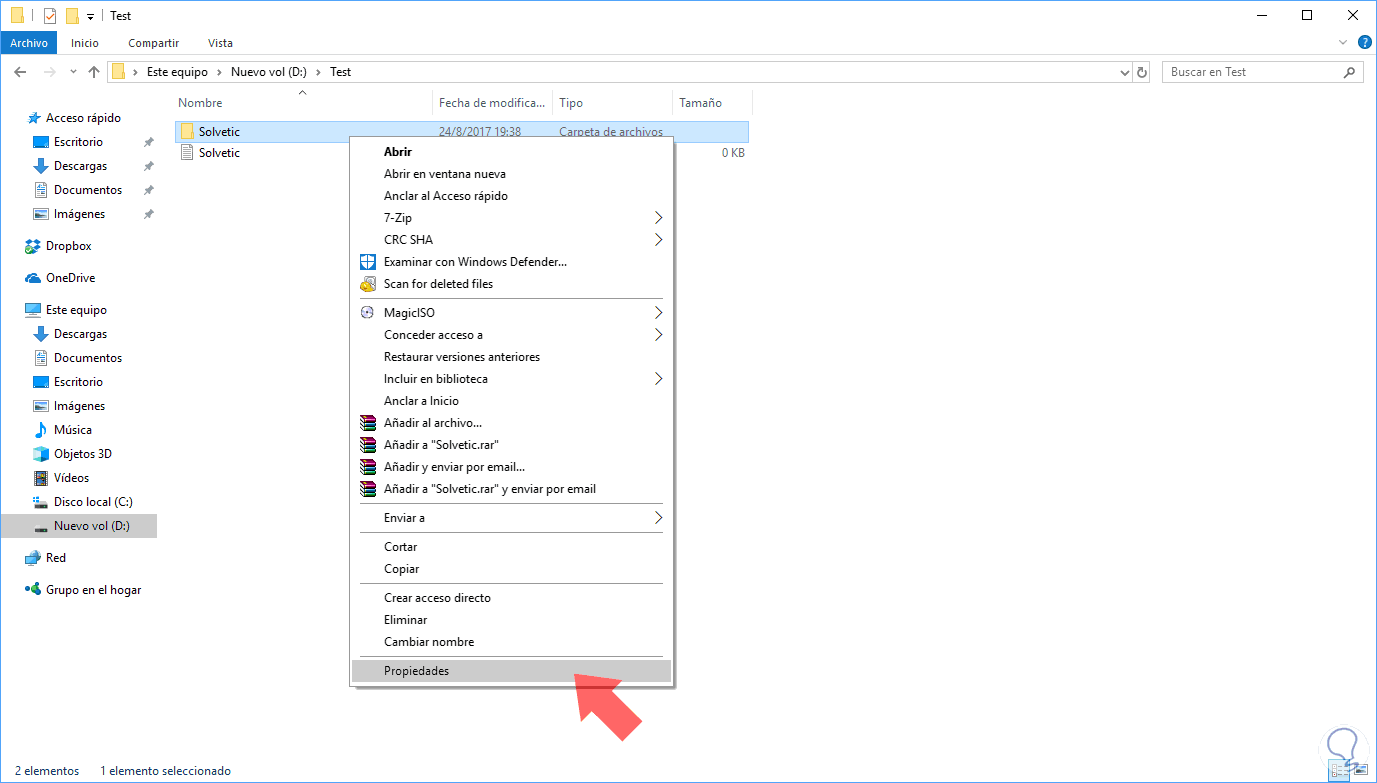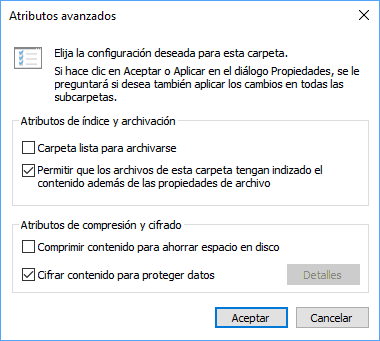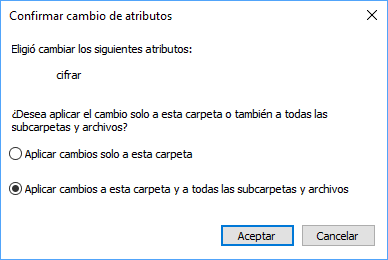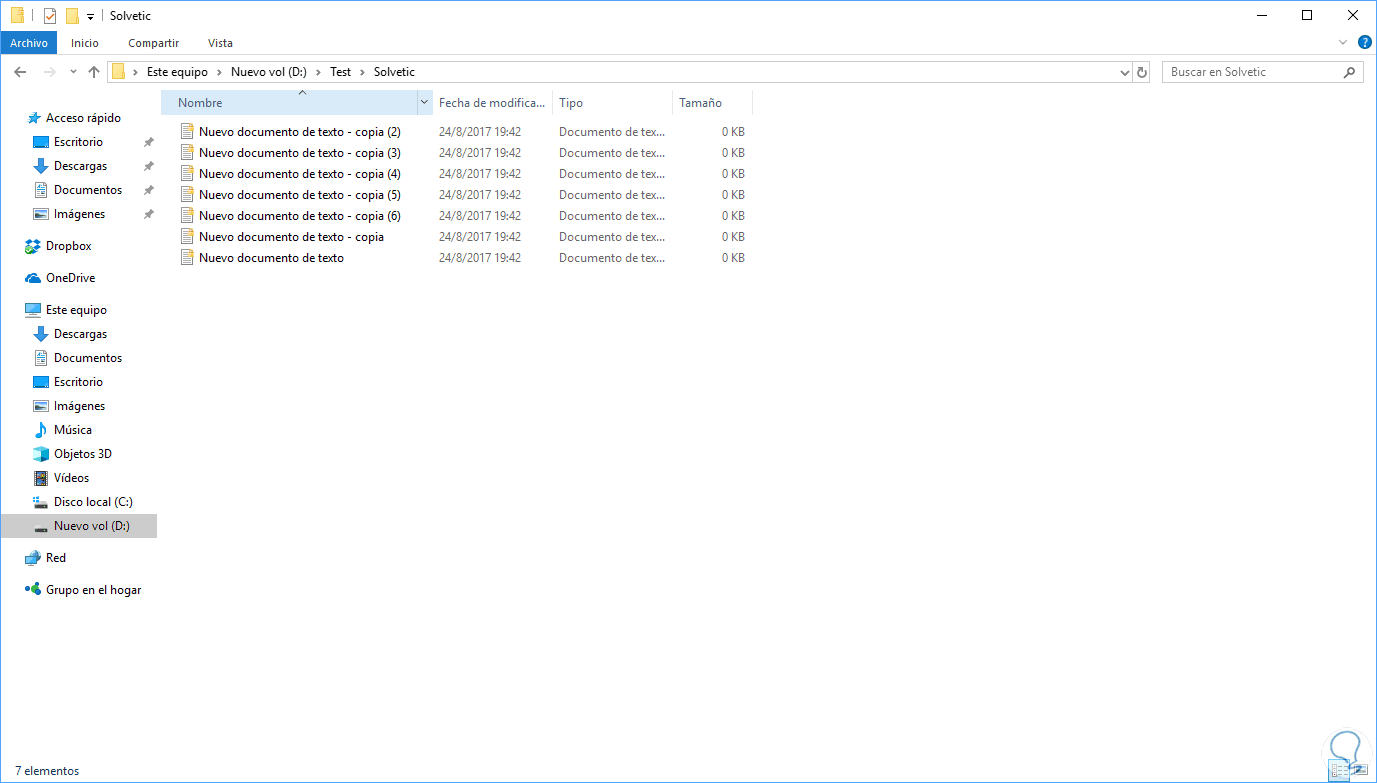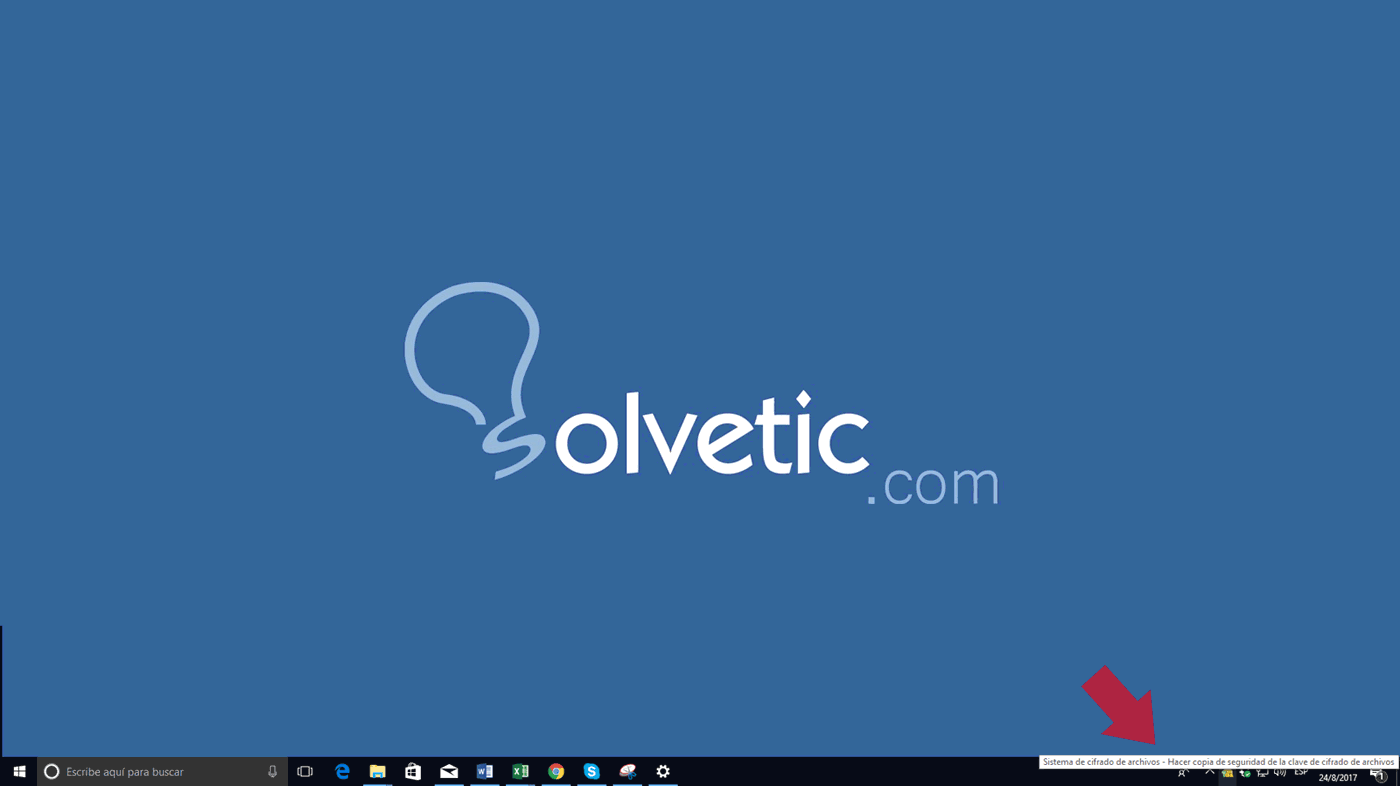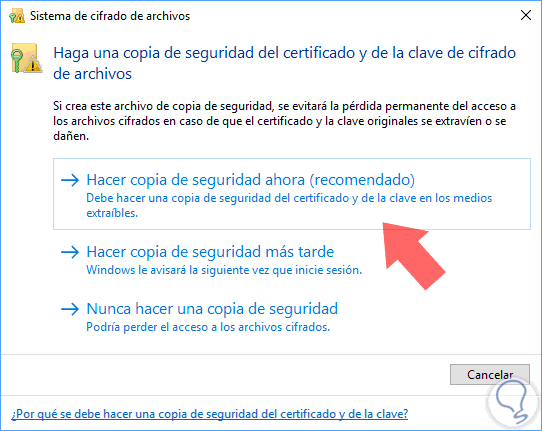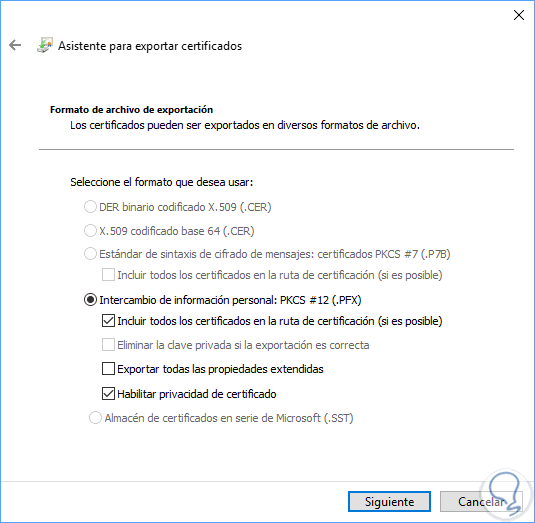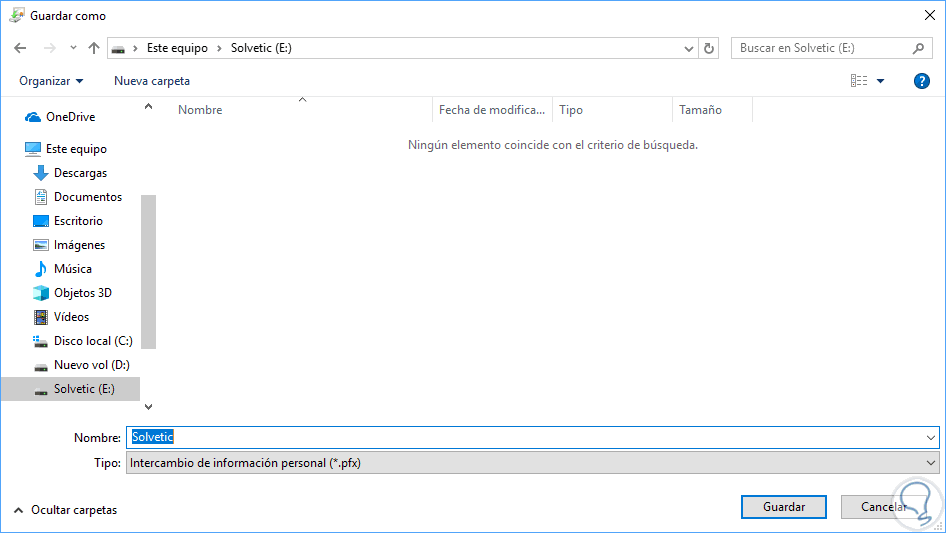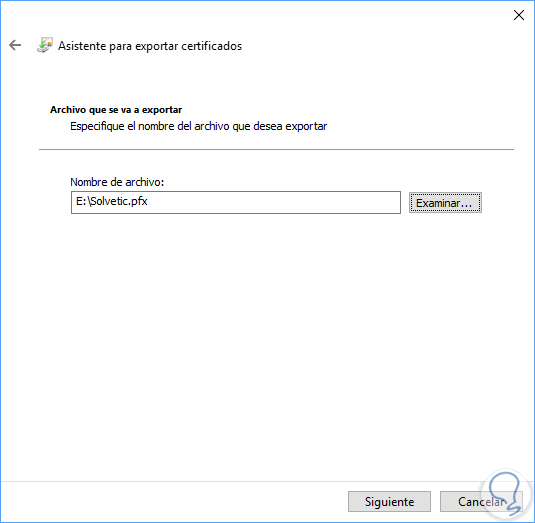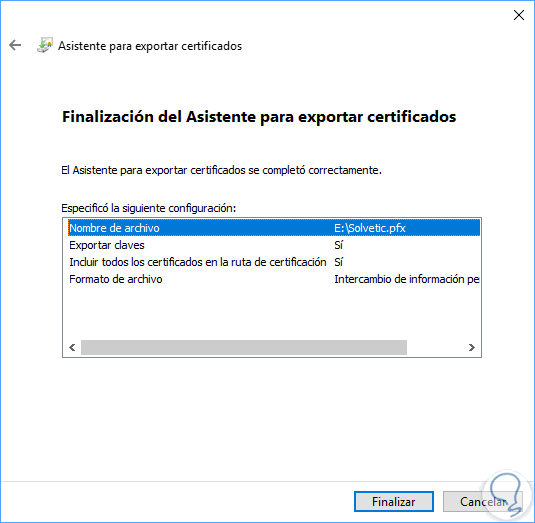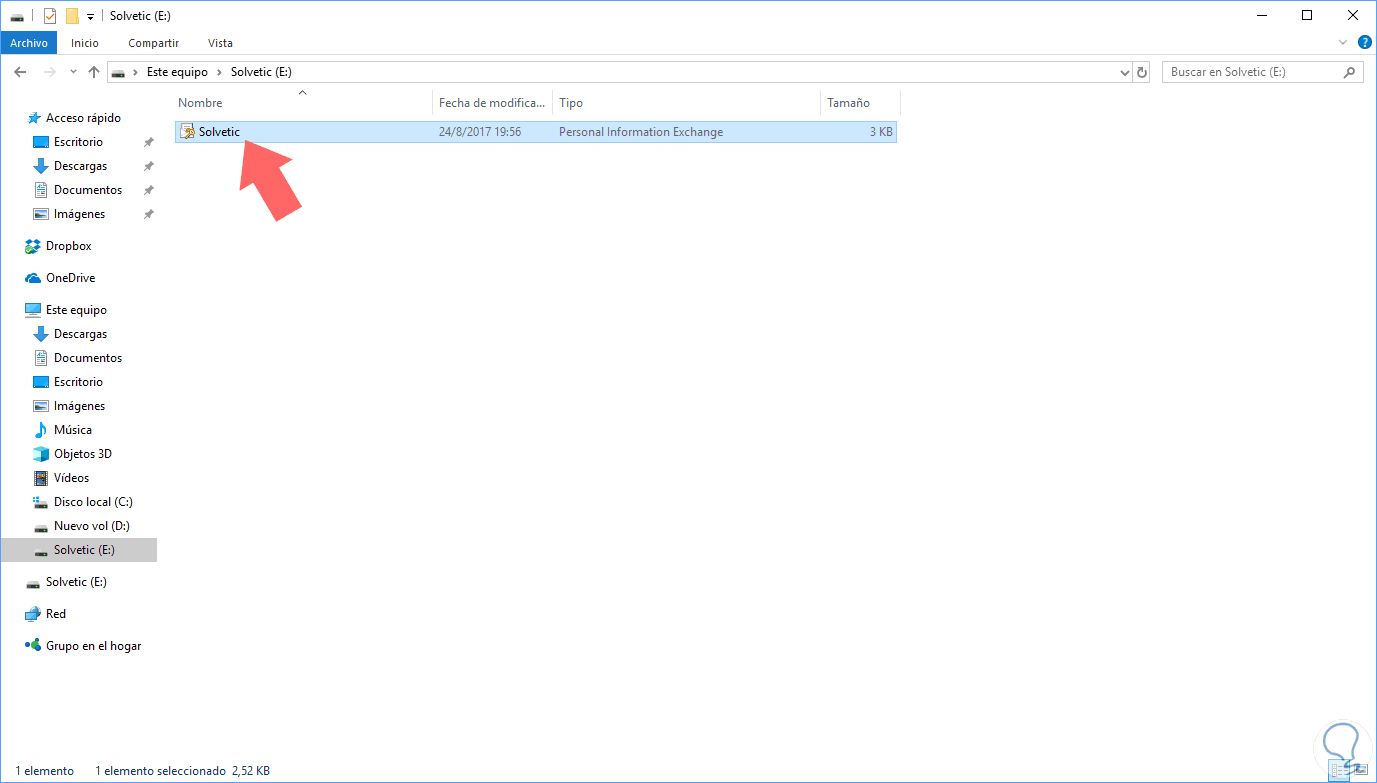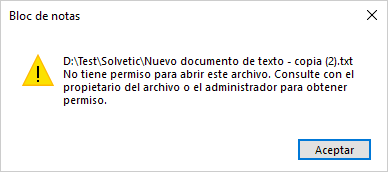Actualmente contamos con opciones de seguridad incluidas en el propio sistema operativo gracias a las cuales podemos cifrar con los mejores estándares archivos o carpeta previniendo el acceso no autorizado a estas.
En Windows 10 encontramos la opción de cifrado EFS gracias a la cual tendremos a mano una herramienta amplia para proteger lo más delicado en el sistema y hoy veremos cómo encriptar elementos con EFS.
EFS esta diseñado como el cifrado del sistema de archivos NTFS y está enfocado en el cifrado solo de datos individuales. Al cifrar un archivo con EFS, la encriptación de este elemento está vinculada de forma directa al usuario de Windows 10 que ha realizado el proceso, de modo que si un usuario diferente está conectado al usuario que cifró los archivos, esos archivos permanecerán inaccesibles para este aumentado así la privacidad de estos.
Con EFS el cifrado es totalmente transparente, ya que si un usuario no autorizado accede a la cuenta que ha sido usada para el cifrado, los datos allí alojados estarán totalmente accesibles para él, sin ni siquiera requerir una contraseña de acceso lo cual convierte el cifrado EFS en un método de cifrado no tan seguro como BitLocker.
Otra de las vulnerabilidades de EFS es que con este tipo de cifrado, la clave será almacenada en el propio sistema operativo en lugar de utilizar el módulo TPM (Trusted Platform Module) del hardware, con lo cual se permite a un atacante extraer esta clave para acceder a los archivos cifrados.
1. Cómo proteger un elemento con EFS en Windows 10
Para esto accederemos al Explorador de archivos de Windows 10 y daremos clic derecho sobre la carpeta o archivo a cifrar y seleccionamos la opción "Propiedades":
Se desplegará la siguiente ventana:
Pulsamos en el botón "Opciones avanzadas" y en la ventana desplegada activamos la casilla "Cifrar contenido para proteger datos":
Pulsamos en Aceptar y en la ventana de propiedades damos clic en "Aplicar y Aceptar" para cerrarla. En el caso de que la carpeta a cifrar contenga información veremos el siguiente mensaje:
Allí podemos definir si los cambios afectaran solo a la carpeta o también a su contenido. Una vez realizado este proceso veremos un icono de candado en la parte superior de los archivos cifrados:
2. Cómo realizar una copia de seguridad de la clave de cifrado EFS
Tan pronto se haya realizado este proceso podremos ver un icono de notificación del sistema de cifrado de archivos en la barra de tareas de Windows 10:
Este icono nos indica la necesidad de crear una copia de seguridad de su clave de cifrado EFS. Para ello conectaremos un dispositivo USB en el equipo, pulsamos sobre el icono en la barra de tareas y se desplegara la siguiente ventana:
Seleccionamos la opción "Hacer copia de seguridad ahora" y será desplegado el siguiente asistente:
Pulsamos en "Siguiente" y veremos esta ventana:
Allí podemos configurar según la necesidad o dejar los valores por defecto. Pulsamos en "Siguiente" y allí activaremos la casilla "Contraseña" y definiremos la contraseña a usar:
Al pulsar "Siguiente" pulsaremos en "Examinar" e iremos al dispositivo USB y estableceremos el nombre del certificado:
Pulsamos en "Guardar".
Pulsamos de nuevo en "Siguiente" y veremos un resumen con la tarea a realizar:
Pulsamos en "Finalizar" para concluir el proceso.
Veremos el respectivo certificado en el dispositivo USB:
De esta forma cuando otro usuario intente acceder a alguno de los archivos cifrados vera lo siguiente:
Con EFS es útil y practico cifrar nuestra información delicada de forma simple.