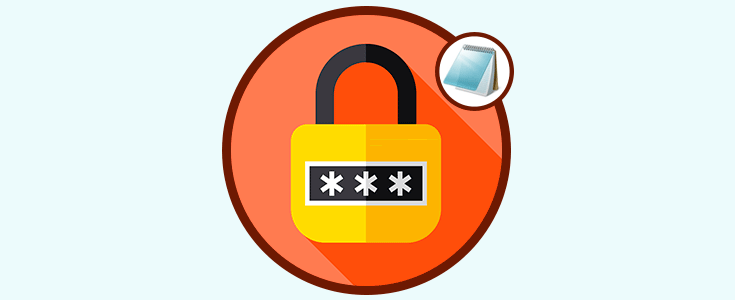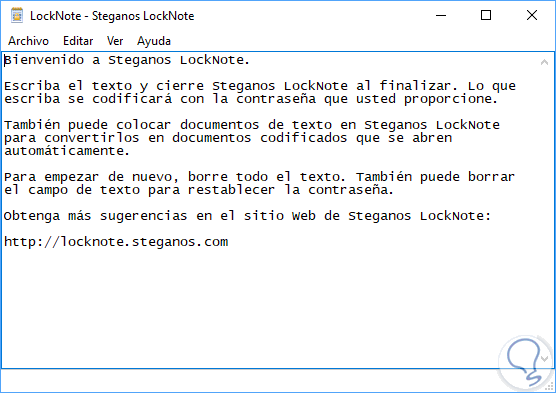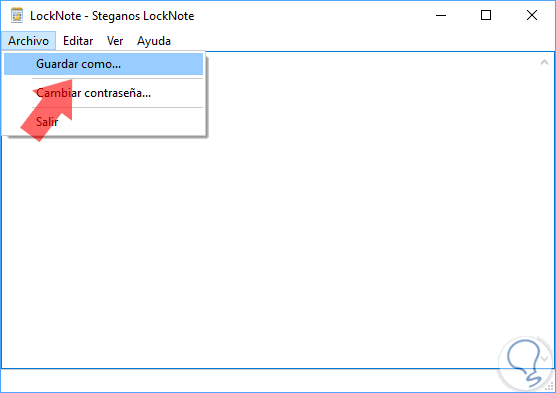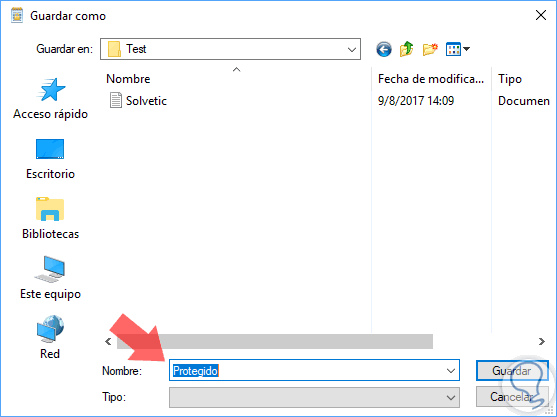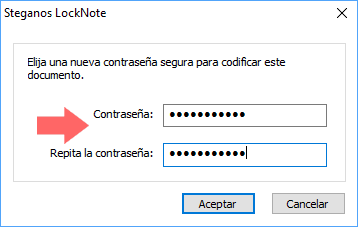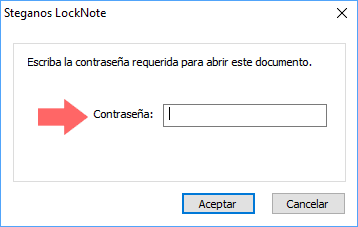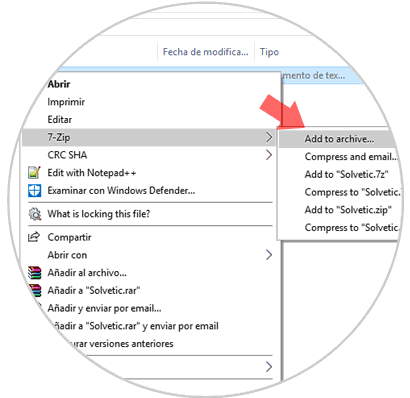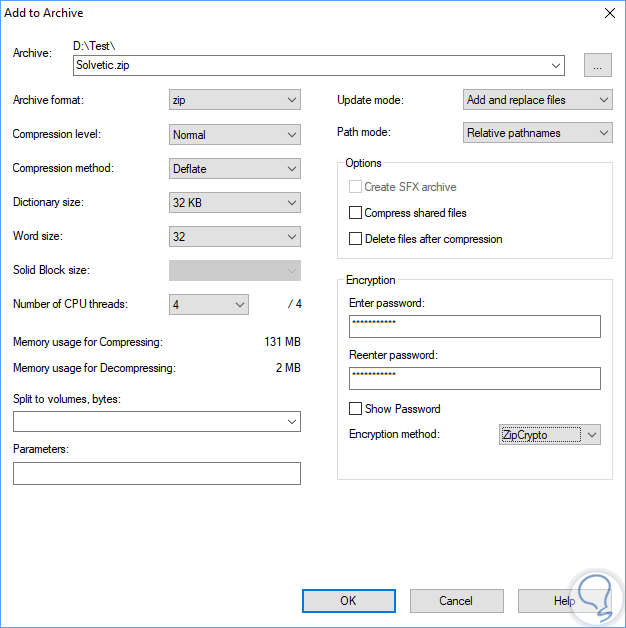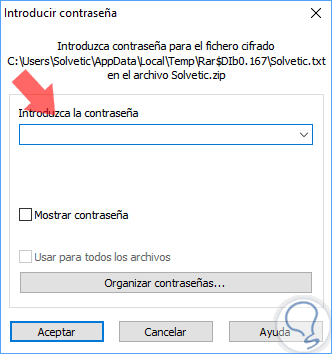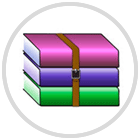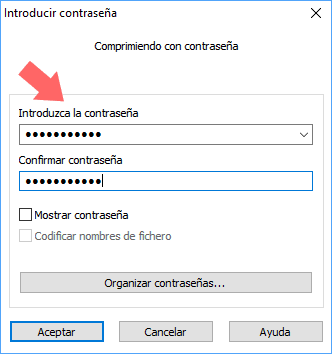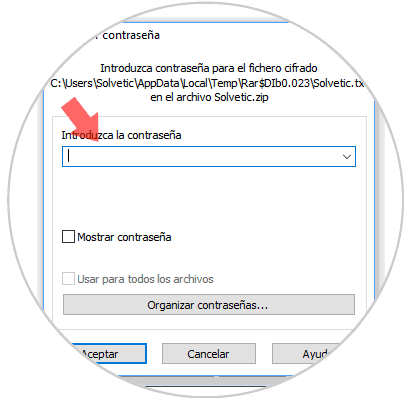Una de las mejores formas como podemos proteger la información que almacenamos en los diferentes archivos es protegiendo el acceso a ella a través de una contraseña segura y estable y de este modo solo nosotros, o las personas autorizadas, tendremos acceso a dicho contenido y así aumentaremos su protección y privacidad.
Solvetic analizará las mejores alternativas para proteger un archivo de texto con contraseña de forma simple y completa.
1. Cómo proteger archivo de texto con contraseña con LockNote
La finalidad con la cual fue diseñado LockNote es proteger de forma simple los archivos de texto almacenados en nuestro equipo. Cuando hacemos uso del programa LockNote para proteger con contraseña cualquier archivo de texto, será creado un archivo ejecutable protegido por contraseña que contiene su texto mas no el archivo de texto.
LockNote puede ser descargado de forma gratuita en el siguiente enlace:
Al ejecutar el programa será desplegada la siguiente ventana:
Allí borraremos dicho contenido e ingresaremos el texto a proteger y nos dirigimos al menú "Archivo" / "Guardar como":
En la ventana desplegada seleccionaremos la ubicación donde se ha de guardar el archivo protegido. Pulsamos en "Guardar"
De forma automática será desplegada la siguiente ventana donde asignaremos la contraseña deseada. Pulsamos en "Aceptar"
De esta manera hemos asignado una contraseña para visualizar el contenido de dio archivo. Cuando intentemos acceder al archivo veremos el siguiente mensaje. Allí ingresaremos la contraseña correcta y accederemos.
2. Cómo proteger archivo de texto con contraseña con 7-Zip
Uno de los gestores de compresión y descompresión más usados actualmente es 7-Zip el cual, aparte de ser gratuito, nos ofrece una serie de ventajas a la hora de comprimir y proteger un archivo de texto.
7-Zip está disponible para su descarga e instalación en el siguiente enlace:
- Altos niveles de compresión usando tecnologías LZMA y LZMA2
- Encripta los archivos usando AES-256
- Es compatible con Windows Shell
- Disponible en más de 87 idiomas
- Comprime archivos en formatos 7z, XZ, BZIP2, GZIP, TAR, ZIP y WIM
Para proteger nuestros archivos de texto con 7-Zip debemos dar clic derecho sobre dicho archivo y seleccionar la opción "7-Zip" / "Add to archive":
En la ventana desplegada asignaremos los siguientes valores:
- En el campo "Archive" indicaremos la ruta donde se ha de guardar el archivo
- En el campo "Archive format" seleccionamos zip
- En el campo "Encryption method" podremos seleccionar entre AES-256 o ZipCrypto siendo este último uno de los más populares
- Asignar la contraseña en el campo "Enter password" y "Reenter password"
Una vez definidos estos valores pulsamos en "Ok" para aplicar los cambios.
Ahora, cuando intentemos descomprimir dicho archivo veremos lo siguiente. Ingresamos la contraseña correcta y pulsamos en "Aceptar" para acceder al contenido.
3. Cómo proteger archivo de texto con contraseña con WinRar
Sin lugar a dudas el gestor de compresión más conocido actualmente es WinRar por sus altos niveles de compatibilidad y funcionalidad para múltiples sistemas operativos.
WinRar está disponible para su descarga gratuita en el siguiente enlace:
Para proteger los archivos de texto con WinRar daremos clic derecho sobre el archivo a cifrar y seleccionamos la opción "Añadir al archivo" en las opciones desplegadas:
En la ventana desplegada activaremos la casilla Zip como formato de archivo, podremos definir la ubicación donde almacenar el archivo protegido pulsando en "Examinar" y para asignar contraseña pulsaremos en el botón "Establecer contraseña":
Al pulsar en dicho botón veremos lo siguiente. Asignamos la contraseña y pulsamos en "Aceptar".
Ahora cuando deseemos descomprimir el archivo veremos lo siguiente. Allí ingresaremos la contraseña establecida y tendremos acceso al contenido.
De esta sencilla forma podemos proteger nuestros archivos de texto simple y completa.