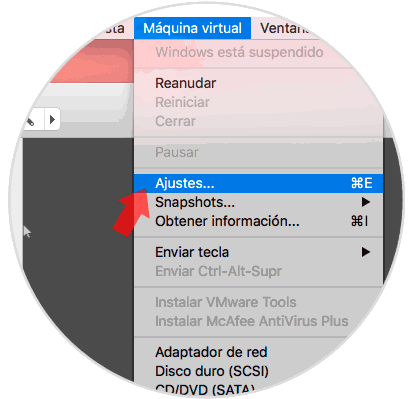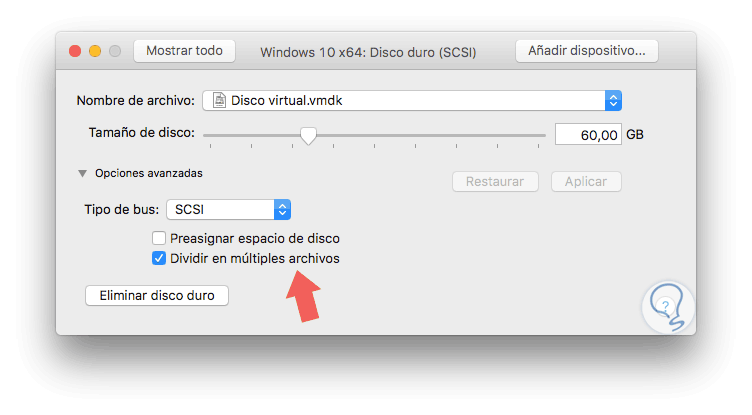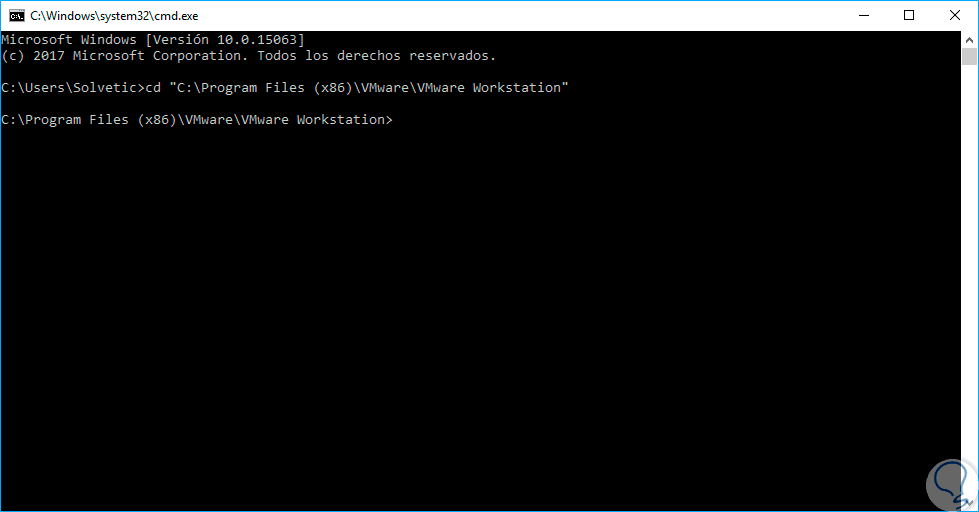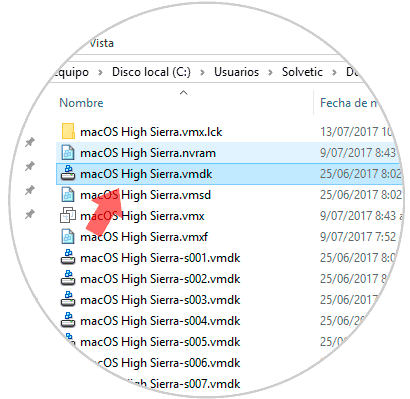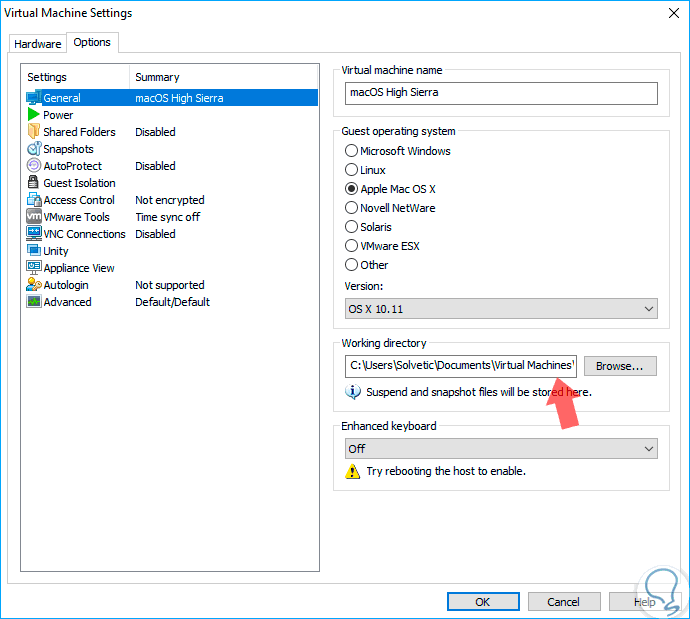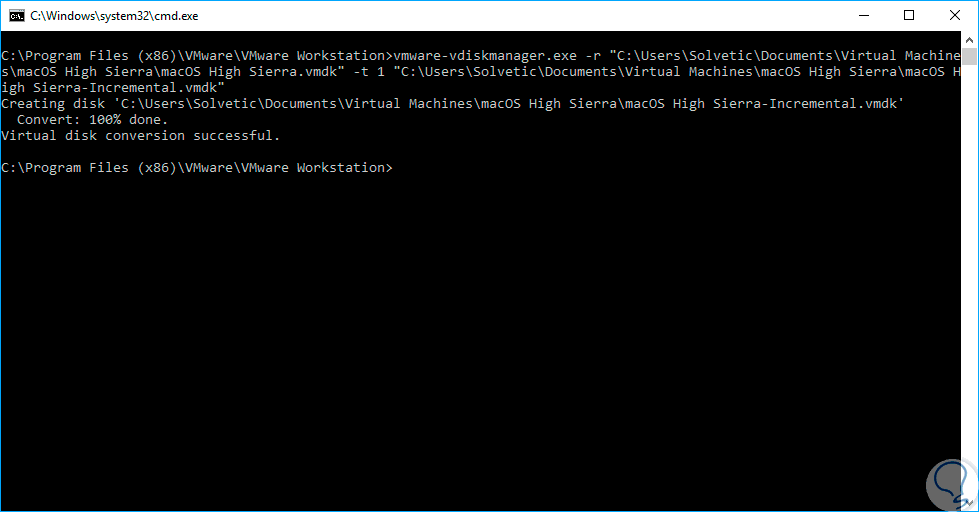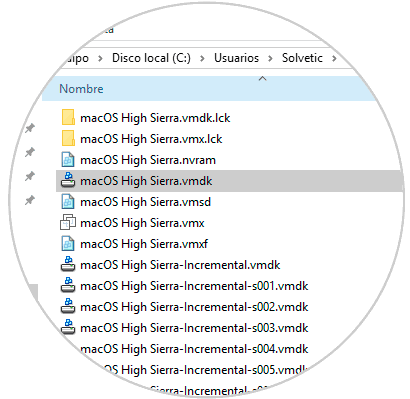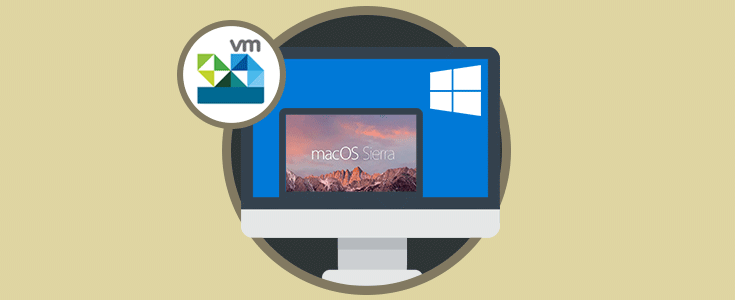Una de las mejores plataformas para virtualizar múltiples sistemas operativos es VMware ya que nos ofrece una amplia gama de opciones y funcionalidades y una de estas es la creación de forma automática de discos duros que van incrementando su tamaño a medida que vamos ingresando información o bien podemos crear un disco preasignado el cual siempre tendrá su tamaño fijo.
En caso de desear compactar un disco debemos convertirlo de preasignado a incremental o viceversa.
1. Convertir disco duro en VMware Fusión en Mac
VMware Fusión es la plataforma de máquinas virtuales desarrollada para entornos macOS y de forma predefinida creara los discos duros virtuales como discos incrementales.
El proceso para convertir este disco en preasignado es simple y completamente funcional. En primer lugar la máquina virtual debe estar apagada para llevar a cabo el proceso, una vez apagada vamos al menú Máquina virtual y seleccionamos la opción Ajustes:
Podemos usar la combinación de teclas siguiente para acceder a dichos ajustes. Será desplegada la siguiente ventana:
⌘ + E
Allí debemos pulsar en la opción Disco duro ubicada en la sección Dispositivos extraíbles.
En algunos casos es posible que sea desplegado un mensaje indicando que la máquina virtual seleccionada cuenta con una instantánea, esto no permite que se realice el proceso de la forma correcta y por ello debemos ir a la ruta Maquinas virtual / Snapshots y allí eliminar las instantáneas disponibles.
Una vez accedamos a los ajustes del disco duro pulsamos en la línea Opciones avanzadas y contamos con las siguientes opciones:
- Si deseamos convertir el disco en preasignado activaremos la casilla Preasignar espacio de disco.
- O podemos desactivar esta casilla para convertirlo en un disco incremental.
Así de simple VMware Fusión nos permite editar el disco duro virtual.
2. Convertir disco duro en VMware WorkStation en Windows 10
VMware WorkStation está diseñada para ser usada en ambientes Windows y el proceso para convertir el disco duro requiere un poco más de cuidado ya que debemos hacer uso del comando vmware-vdiskmanager el cual no es visible desde la interfaz gráfica de VMware.
Para esto en primer lugar debemos eliminar cualquier instantánea en la máquina virtual dirigiéndonos a la ruta VM/ Snapshot y allí dar clic derecho sobre la instantánea y seleccionar la opción Eliminar. En segundo lugar debemos ubicar el comando siguiente el cual está disponible en la siguiente ruta:C:\Program Files (x86)\VMware\VMware Workstation
vmware-vdiskmanager.exe
Ahora accederemos al símbolo del sistema usando la combinación de teclas siguiente e ingresando el comando cmd, una vez allí ejecutaremos la siguiente línea para acceder al directorio de VMware descrito anteriormente:
+ R
cd "C:\Program Files (x86)\VMware\VMware Workstation"
El siguiente paso consiste en ubicar el disco duro virtual cuya extensión es .vmdk el cual, por defecto, VMware almacena en la siguiente ruta:
C:\Users\Usuario\Documents\Virtual Machines
Es vital que el disco seleccionado sea el que termina solo en vmdk mas no los que están precedidos por números.
En caso de que la máquina virtual no esté allí podemos acceder a la configuración de la máquina virtual en VMware y en la pestaña Options, campo Working Directory veremos la ruta donde se encuentra el disco duro virtual:
3. Convertir el disco duro virtual en Windows 10
Si deseamos convertir el disco duro virtual preasignado a incremental ejecutaremos la siguiente sintaxis, en este caso creando archivos de 1 GB de capacidad:
vmware-vdiskmanager.exe -r "c:\ruta del disco.vmdk" -t 1 "c:\ruta de destino.vmdk"
En este caso ejecutaremos lo siguiente:
vmware-vdiskmanager.exe -r "C:\Users\Solvetic\Documents\Virtual Machines\macOS High Sierra\macOS High Sierra.vmdk" -t 1 "C:\Users\Solvetic\Documents\Virtual Machines\macOS High Sierra\macOS High Sierra-Incremental.vmdk"
Podemos ver que se ha convertido de forma correcta. Ahora, para convertir el disco de incremental a preasignado ejecutaremos la siguiente sintaxis:
vmware-vdiskmanager.exe -r "c:\Ruta del disco.vmdk" -t 3 "c:\Destino.vmdk"
En este ejemplo ejecutaremos lo siguiente:
vmware-vdiskmanager.exe -r "C:\Users\Solvetic\Documents\Virtual Machines\macOS High Sierra\macOS High Sierra.vmdk" -t 3 "C:\Users\Solvetic\Documents\Virtual Machines\macOS High Sierra \macOS High Sierra-preasignado.vmdk"
Con esto hemos creado los respectivos archivos en la ruta indicada y lo podemos comprobar accediendo y veremos allí los discos duros virtuales que han sido creados. Allí podremos eliminar los archivos del disco duro original para que VMware solo tome los que hemos creado actualmente.
De esta manera podemos convertir de forma segura el disco duro virtual de VMware a incremental o preasignado según sea lo requerido en el momento.