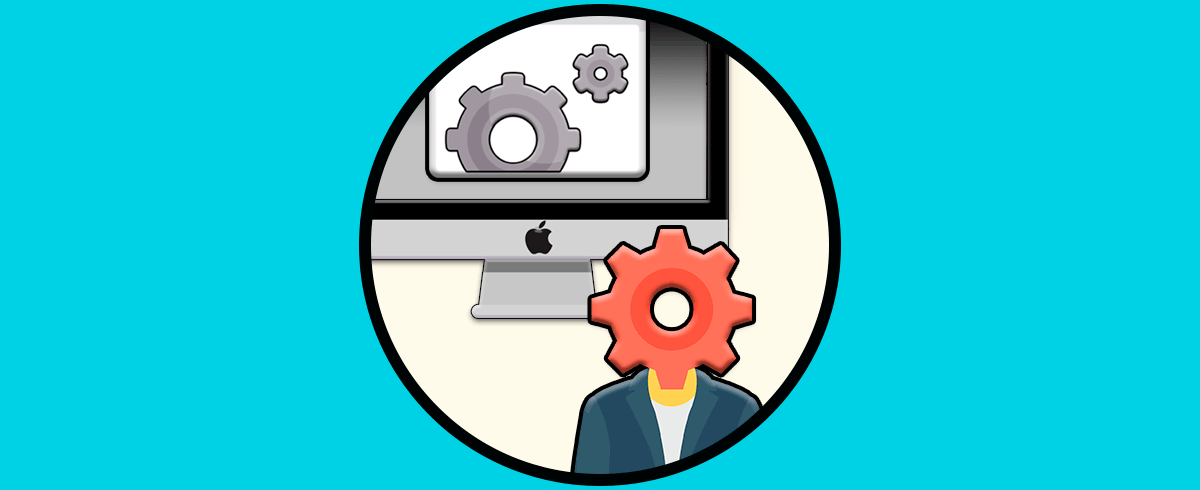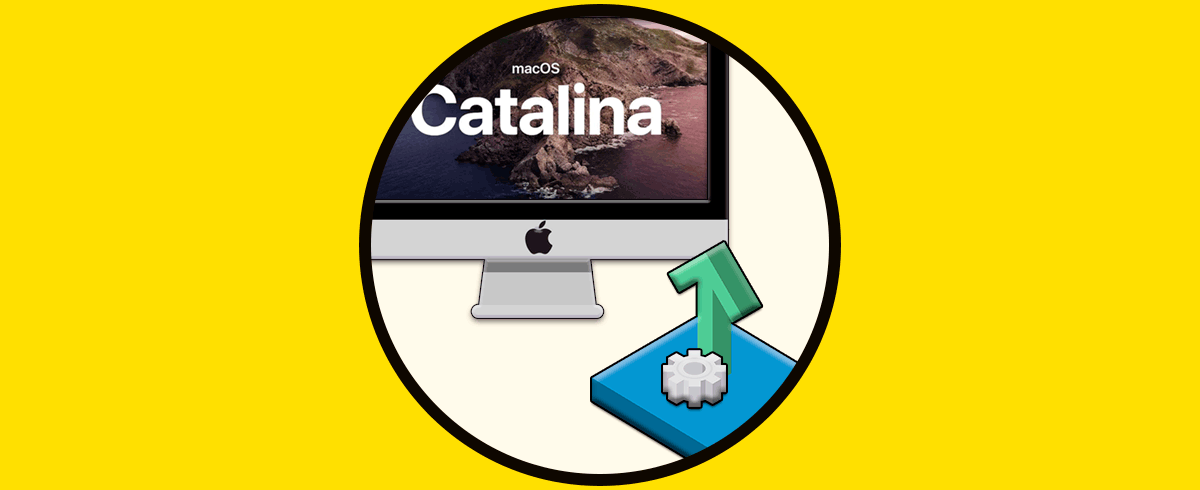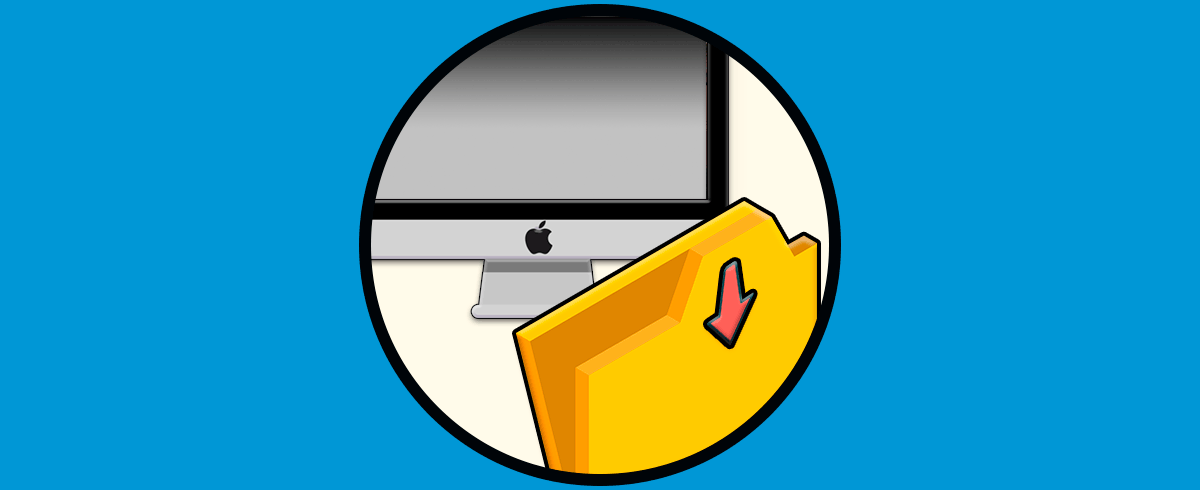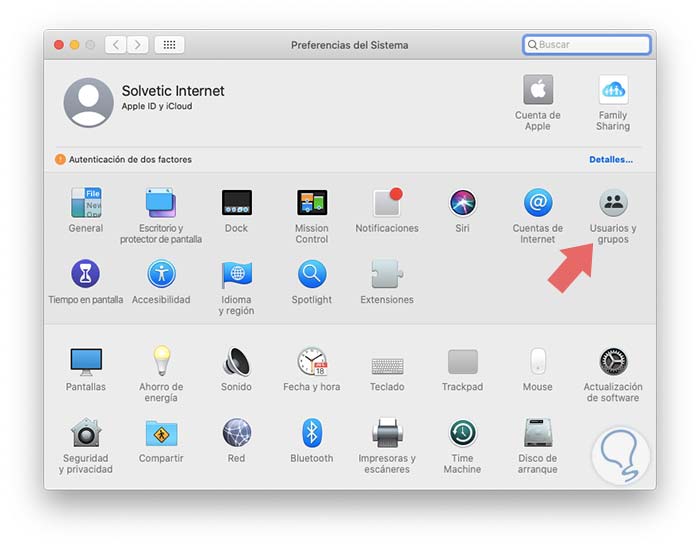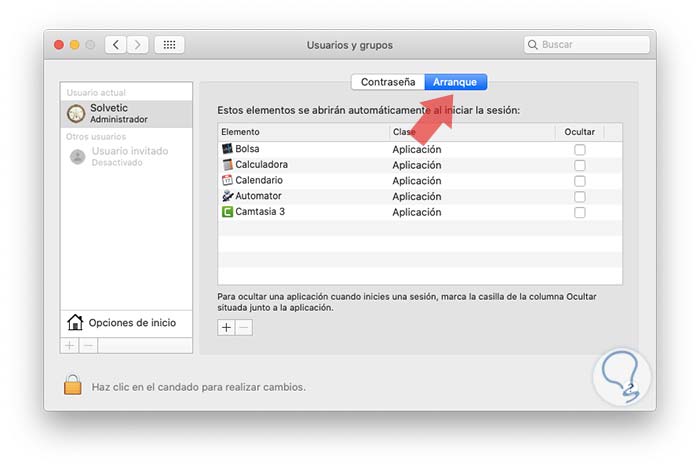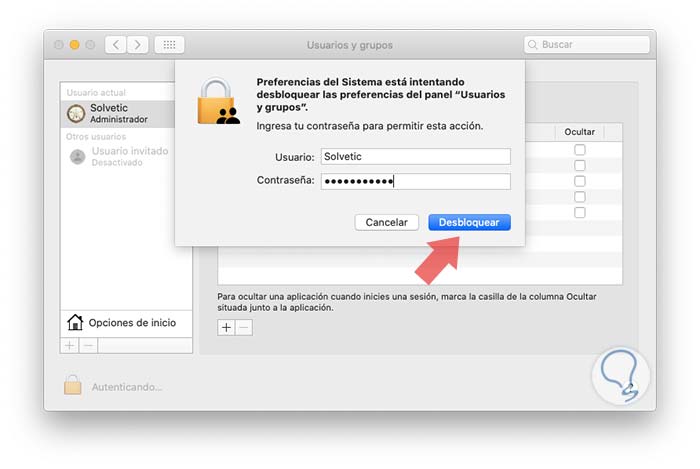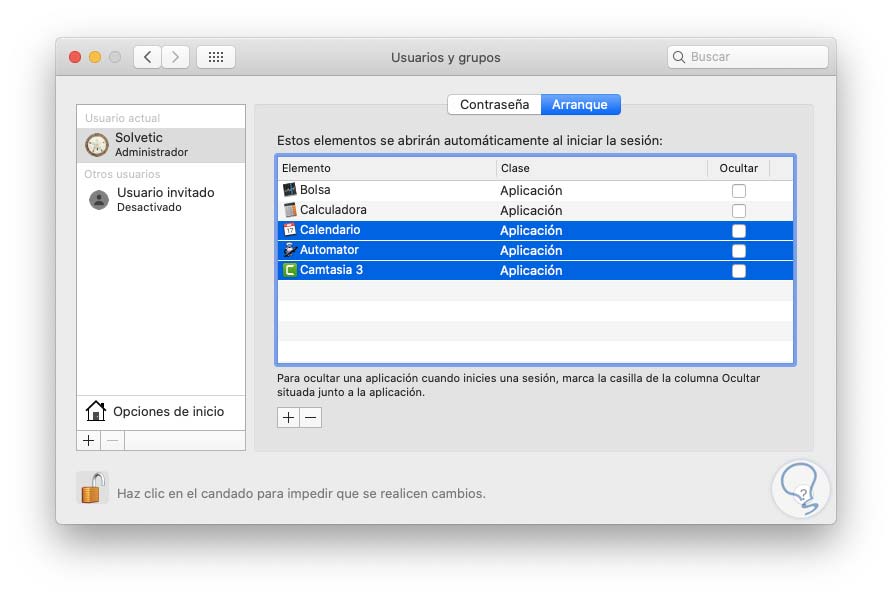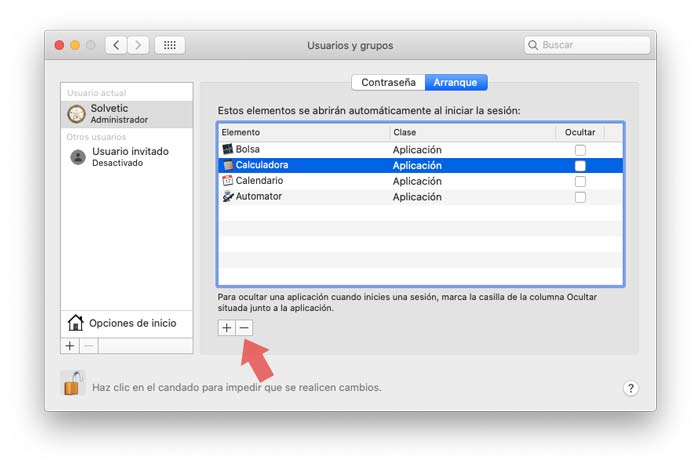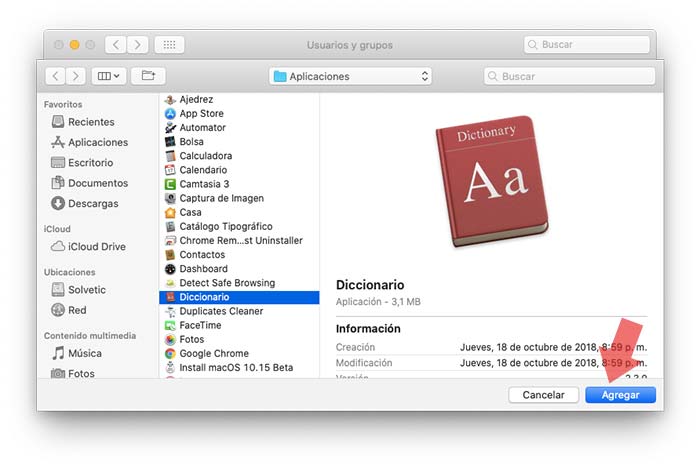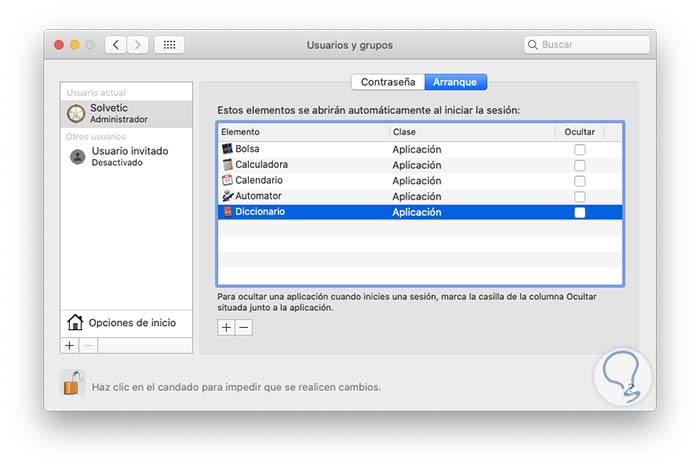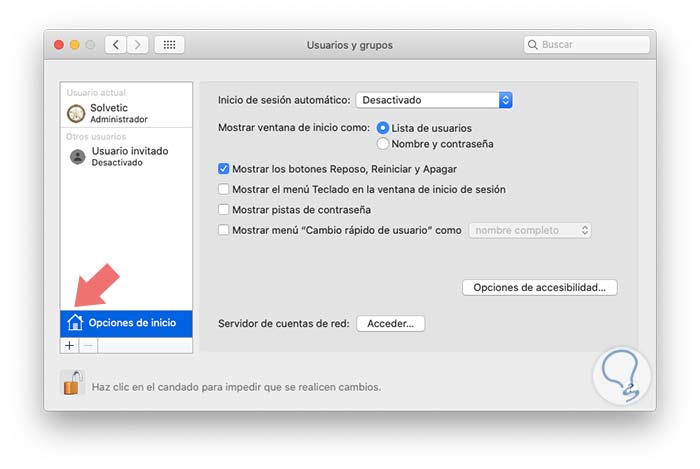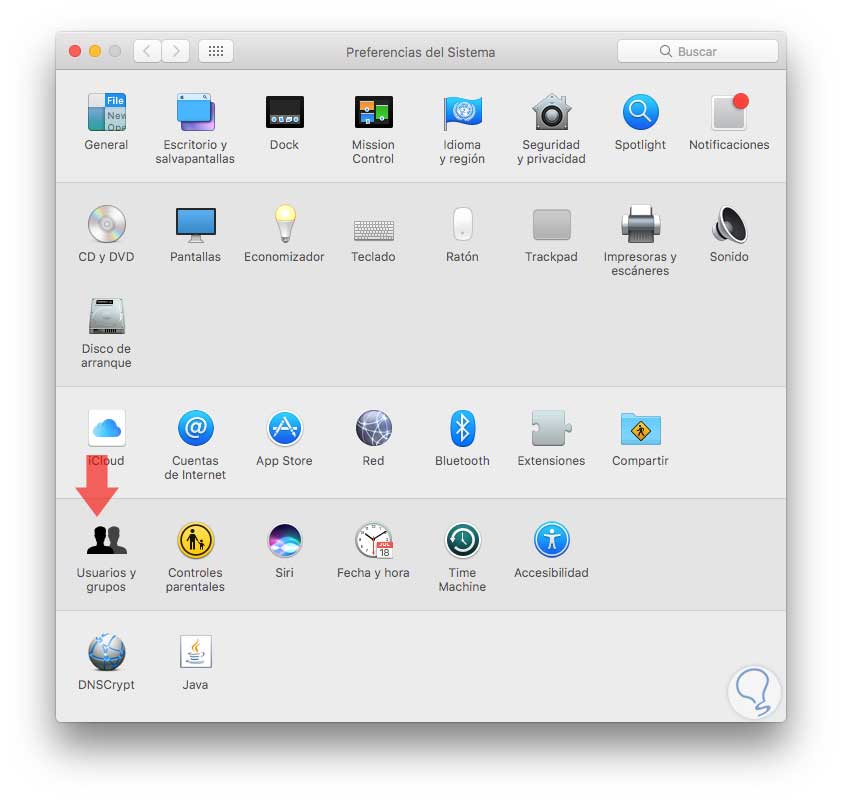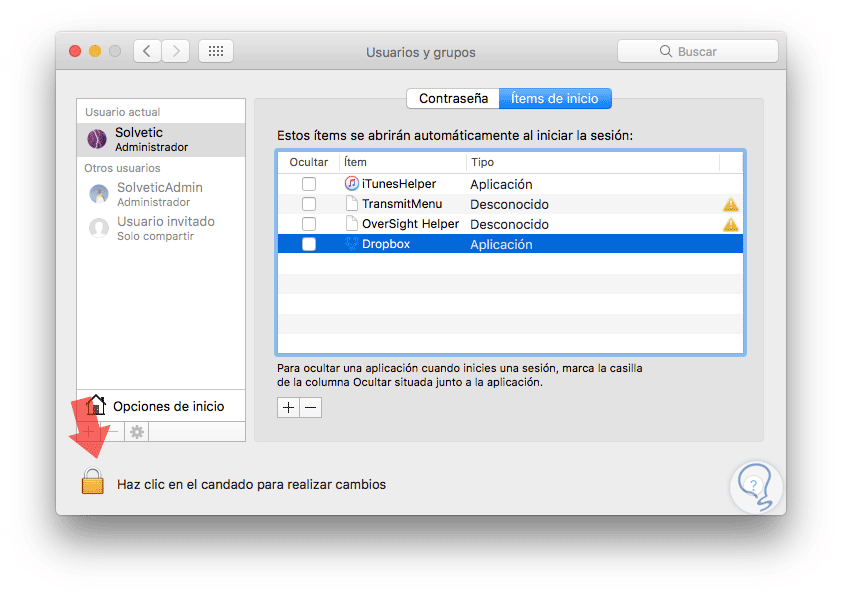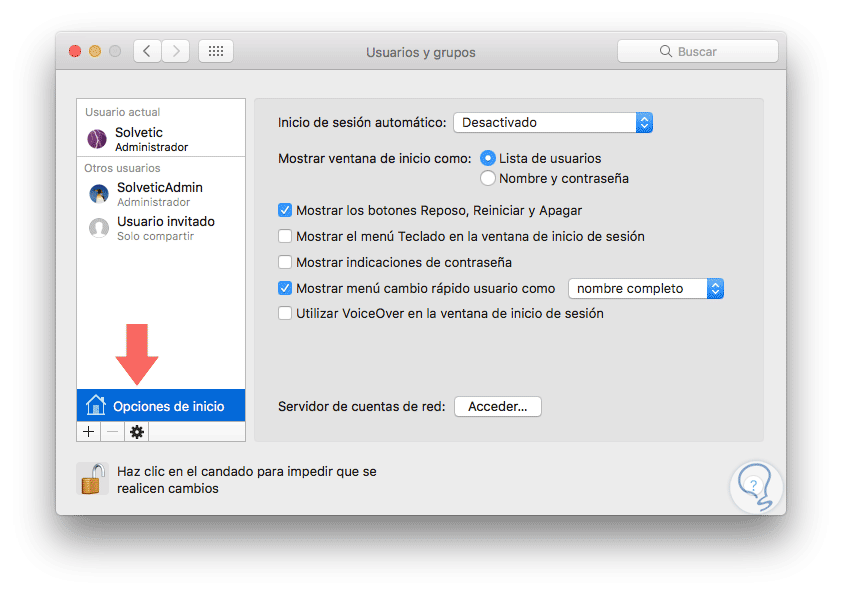Cuando instalamos un nuevo programa en macOS, algunos de ellos han sido preconfigurados por el desarrollador para que sea ejecutado desde el arranque mismo del sistema operativo y esto puede ser útil según el programa o aplicación deseada, por ejemplo un antivirus. Sin embargo muchos programas que son usados esporádicamente no es justificable que arranquen con el propio sistema macOS debido a que puede afectar la velocidad de arranqueal requerirse cargar servicios y procesos adicionales.
Como usuarios de macOS este es un proceso invisible ya que no todos los programas nos advierten que serán ejecutados desde el inicio, por ello Solvetic te explicará como detectar las aplicaciones y programas que son ejecutados al inicio de Mac y definir si se eliminan o bien si es necesario añadir aplicaciones vitales al arranque.
De manera automática muchas de las aplicaciones y programas que instalamos en Mac vienen preconfigurados para que arranquen de forma automática con el sistema operativo. A continuación vamos a analizar cómo verificar qué programas están habilitados en el inicio de macOS y proceder a deshabilitarlos de forma segura.
A continuación verás los pasos que debes seguir para saber cómo gestionar programas de inicio Mac.
1. Cómo editar programas de Inicio Mac: en macOS Catalina y macOS Mojave
Lo primero que debes hacer es entrar en las "Preferencias del sistema" y entrar en "Usuarios y grupos"
- Dando clic directamente en el ícono ubicado en la barra de tareas
- Pulsando en el logo de Apple y allí seleccionando Preferencias del sistema
- A través de SpotLight
En la siguiente ventana seleccionaremos el usuario sobre el cual se han de realizar los cambios y vamos a la pestaña “Arranque”:
Allí podemos visualizar que aplicaciones y programas están siendo ejecutados en el inicio, para poder realizar cambios damos clic en el ícono de candado y procedemos a ingresar la contraseña de administrador:
A continuación vamos a seleccionar las aplicaciones o programas que serán eliminados, podemos eliminar de forma individual o bien usando la tecla Comando para seleccionar múltiples elementos:
Una vez seleccionados damos clic en el signo – ubicado en la parte inferior para proceder con su eliminación desde el arranque de macOS Catalina:
Podemos dar clic de nuevo en el ícono de candado para evitar que se realicen cambios en el sistema.
2. Cómo gestionar los programas que se ejecutan al iniciar sesión en Mac
Si el objetivo es agregar nuevas aplicaciones en el arranque, debemos pulsar en el signo + ubicado en la parte inferior de la sección “Arranque” y luego, en la ventana emergente, seleccionar la aplicación o programa a añadir:
Una vez seleccionada damos clic en Agregar para completar el proceso:
Una opción disponible en macOS es la de deshabilitar aplicaciones en el arranque de forma temporal, es decir, esto permite ejecutar macOS en modo a prueba de fallos sin que se carguen las aplicaciones y aplica para tareas de soporte. Si este es el caso, debemos reiniciar el sistema operativo y durante este proceso mantener pulsada tecla Shift hasta cuando veamos el logo de Apple, así arrancaremos en modo a prueba de fallos.
3. Opciones adicionales en el inicio de sesión de macOS Catalina y macOS Mojave
En el costado lateral de Usuarios y grupos encontramos la sección “Opciones de inicio de sesión” la cual nos permite llevar a cabo tareas adicionales como:
- Activar el inicio de sesión automático (sin contraseña.)
- Desplegar los botones de apagado, reinicio o reposo.
- Activar el teclado en el inicio de sesión.
- Acceder a las pistas de contraseña.
- Acceder a un servidor de red y más tareas adicionales.
Puedes ver que es un proceso simple el borrar o añadir aplicaciones en el arranque de macOS Catalina y de esta manera administrar mas eficazmente este aspecto de macOS.
4. Cómo editar los programas de Inicio en macOS Sierra
Te dejamos el videotutorial con todos los pasos para poder deshabilitar o agregar programas al inicio de arranque de macos Sierra.
Lo primero que debes hacer es entrar en las "Preferencias del sistema" y entrar en "Usuarios y grupos"
- Dando clic directamente en el ícono ubicado en la barra de tareas
- Pulsando en el logo de Apple y allí seleccionando Preferencias del sistema
- A través de SpotLight
En la ventana desplegada seleccionamos la opción Usuarios y grupos y en la ventana desplegada vamos a la pestaña Ítems de inicio:
Allí encontramos todos los programas que se ejecutan de forma automática en el arranque de macOS Sierra.
A continuación seleccionamos la o las aplicaciones a eliminar del arranque de macOS Sierra dando clic sobre ella, si, son varias podemos usar la tecla Comando y seleccionar las aplicaciones a eliminar:
Una vez seleccionadas pulsamos en el símbolo – ubicado en la parte inferior y de este modo hemos deshabilitado dichos programas o aplicaciones en el arranque automático. Una vez finalicemos el proceso pulsamos de nuevo en el icono de candado para evitar cambios.
5. Quitar programas de inicio Mac: macOS Sierra
Si deseamos agregar un nuevo programa para que se ejecute de forma automática en macOS Sierra basta con pulsar en el símbolo + y ubicar dicho programa, este será agregado de forma automática al arranque de macOS Sierra.
Para deshabilitar aplicaciones del arranque en macOS Sierra de forma temporal tenemos esta opción. Es muy práctica cuando deseamos realizar tareas de mantenimiento y gestión sobre macOS Sierra y es ejecutar macOS Sierra en modo a prueba de fallos.
Para esto reiniciamos el sistema y mantenemos pulsada la siguiente tecla hasta que aparezca el logo de Apple:
Shift
De este modo el equipo iniciará en este modo seguro sin arrancar las aplicaciones de forma automática.
6. Opciones adicionales en el inicio de sesión de macOS Sierra
Estas no son las únicas opciones que podemos administrar en el arranque de macOS Sierra.
Podemos pulsar en la ficha Opciones de inicio ubicada en el costado izquierdo y allí veremos lo siguiente:
Como vemos tenemos diferentes alternativas para el inicio de sesión de macOS Sierra tales como:
- Desplegar los diferentes botones de acción.
- Mostrar el menú del teclado.
- Desplegar indicios de contraseña.
- Iniciar sesión automáticamente, etc.
Podemos comprobar que es sencillo el proceso para gestionar los programas y aplicaciones que inician sesión de forma automática en nuestros equipos y de este modo mejorar la velocidad de arranque. Si tienes también interés en el sistema de Microsoft, aquí te dejamos cómo deshabilitar estos programas de arranque pero en Windows 10.