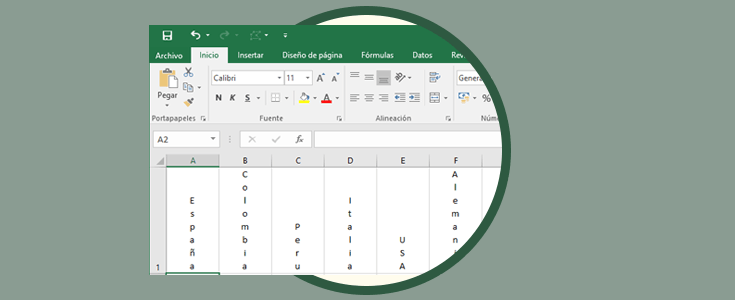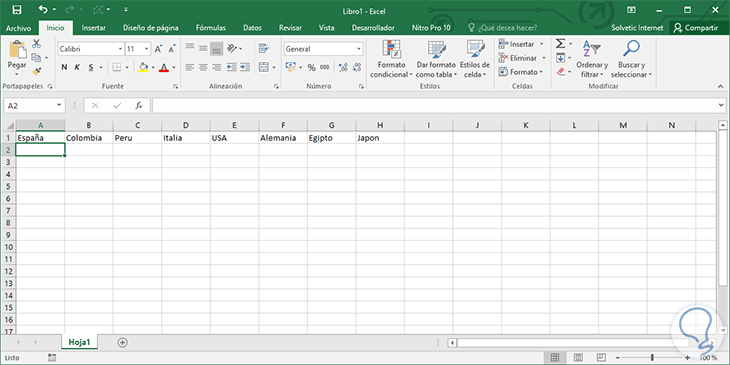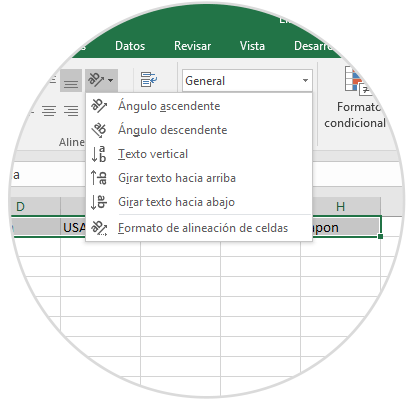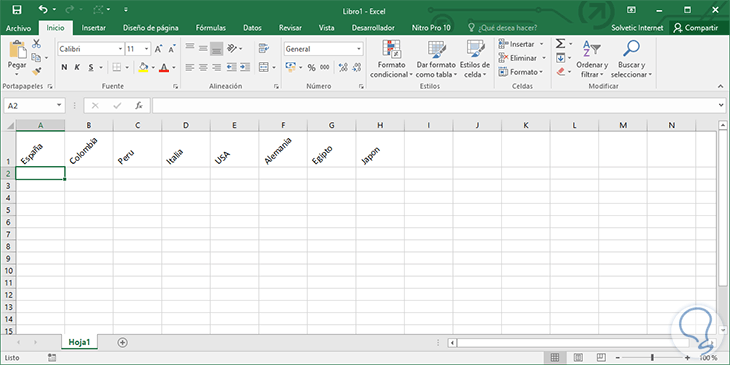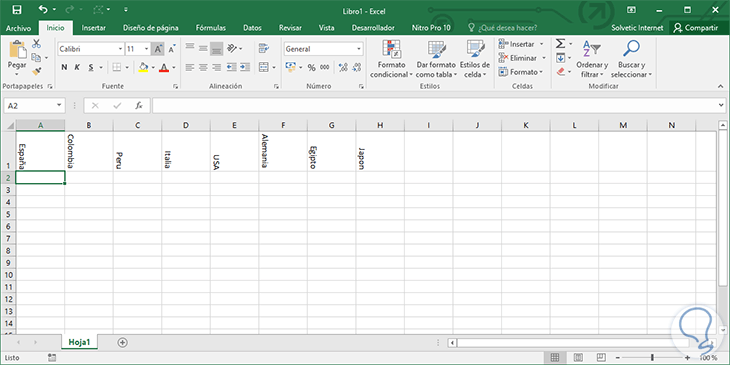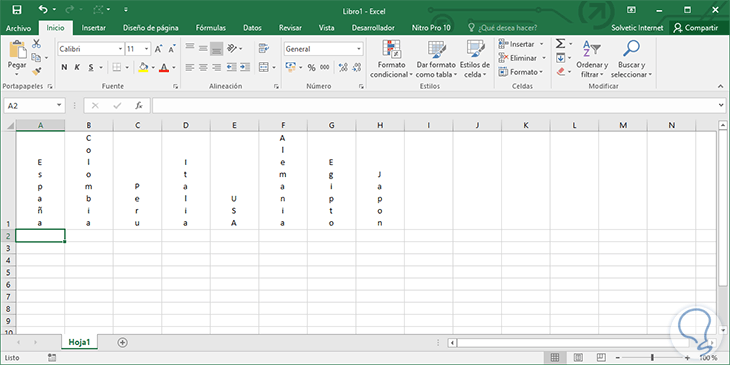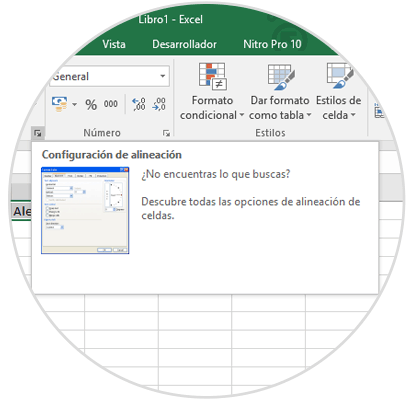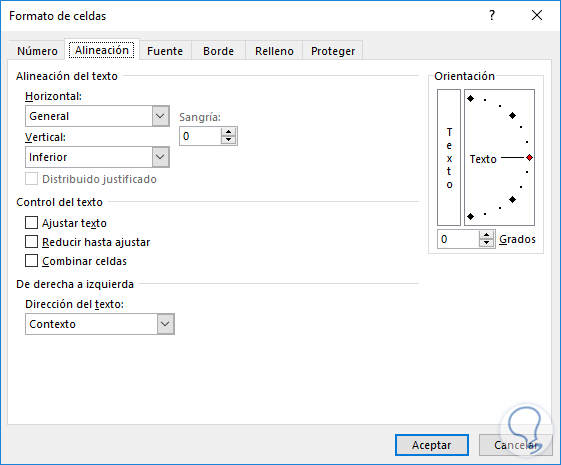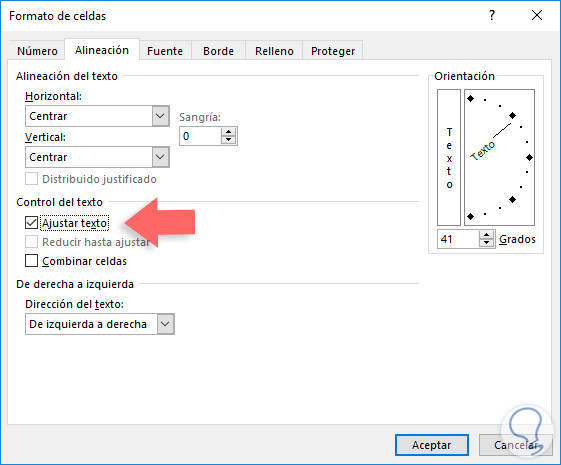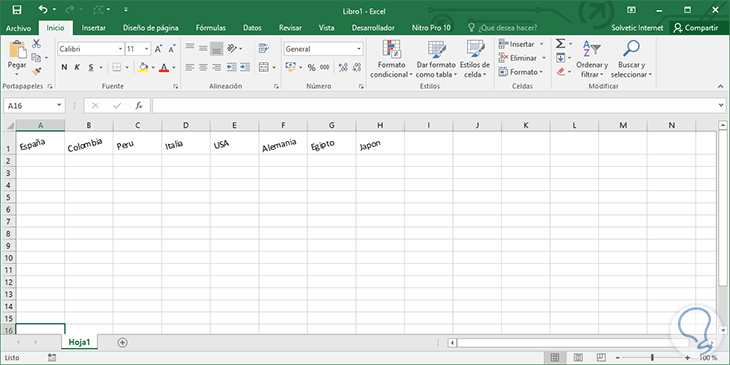Excel 2016 nos ofrece alternativas para presentar de una forma clara y ordenada los datos suministrados los cuales pueden ser bastantes y de diversos estilos, pero en ocasiones no sabemos cómo organizar dichos datos para que la presentación sea sencilla pero directa.
Uno de estos aspectos se da cuando en los encabezados de nuestras columnas, omitimos las letras que indican cada columna, son extensos y no se ven bien de esta forma y si modificamos el ancho de la columna se daña la estética de la hoja. En este caso recurriremos a una opción interesante en Excel 2016 que muy pocos usan y es rotar el texto para aprovechar mejor los espacios.
Para este análisis tenemos los siguientes datos como ejemplo:
1. Cómo rotar el texto en Excel 2016 usando la opción Orientación
Para iniciar el proceso de rotación de nuestros encabezados usando esta opción seleccionaremos los datos a rotar, en este caso de la columna A hasta la columna H y nos dirigimos a la ficha Inicio, grupo Alineación y desplegamos las opciones del botón Orientación el cual nos va a permitir etiquetar columnas estrechas.
Como vemos al seleccionar esta opción se despliegan diversas opciones para enfocar el texto como en forma descendente, ascendente, etc, nosotros definimos la forma ideal de la orientación del texto en base al requerimiento.
Algunos ejemplos de cómo podemos rotar el texto en Excel 2016 son:
Podemos ver que cada una de las orientaciones nos muestra un resultado diferente pero dinámico y que puede ser ajustado a la forma como deben ser presentados los datos.
2. Cómo rotar el texto en Excel 2016 usando la opción Formato de celdas
Formato de celdas es una de las opciones más usadas para establecer la rotación del texto en Excel 2016 y para acceder a ella tenemos diversas opciones como son:
- Seleccionar las celdas con los datos a rotar y dar clic derecho sobre alguna de las celdas y seleccionar la opción Formato de celdas
- Ir al menú Inicio, grupo Alineación, desplegar las opciones del botón Orientación y allí seleccionar la opción Formato de alineación de celdas
- Dar clic sobre el botón inferior derecho en el grupo Alineación llamado Configuración de alineación
Con alguno de los métodos mencionados veremos la siguiente ventana:
Como podemos ver en la pestaña Alineación, Excel 2016 nos ofrece una amplia gama de opciones para la gestión del proceso de rotación del texto.
Estas opciones son:
- Horizontal: Nos permite definir diversas opciones de alineación para el texto horizontal como rellenar, justificar, izquierda sangría, etc.
- Vertical: Esta opción nos permite definir los parámetros para el texto vertical como superior, centrar, inferior, etc.
- Sangría: En este campo podemos ingresar de forma manual el nivel de sangría para el texto seleccionado.
- Texto: En este recuadro podemos desplegar la línea para definir el número de grados de rotación que tendrá el texto, si sabemos con certeza los grados podemos ingresarlos en el campo Grados de forma manual.
- Ajustar texto: Esta opción permite que todo el texto seleccionado sea ajustado de forma automática para mejorar su presentación
- Reducir hasta ajustar: Con esta opción reducimos el tamaño del texto seleccionado hasta que sea ajustado de una forma acorde al tamaño de la celda
- Combinar celdas: Con esta opción podemos combinar una o más celdas para que quede solo como una, es importante aclarar que se pueden perder datos.
- Dirección del texto: Gracias a esta opción podemos definir la dirección del texto seleccionado contando con las opciones De derecha a izquierda, contexto o de izquierda a derecha.
Estos parámetros los definimos de acuerdo a la forma como deseemos representar los datos en Excel 2016.
Una vez definidos los valores pulsamos en el botón Aceptar y veremos los cambios aplicados:
Usando esta opción contamos con una ayuda practica para la presentación y organización de la información en Excel 2016.