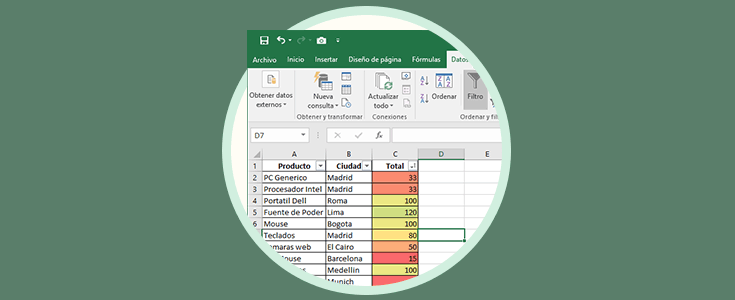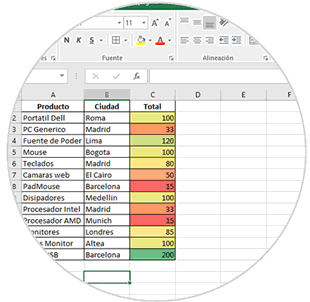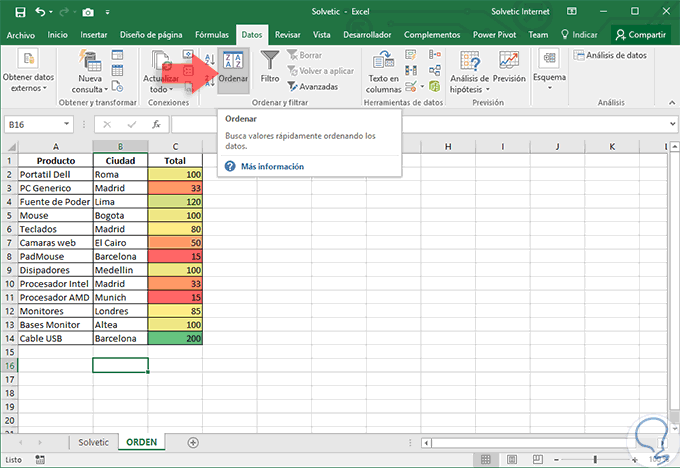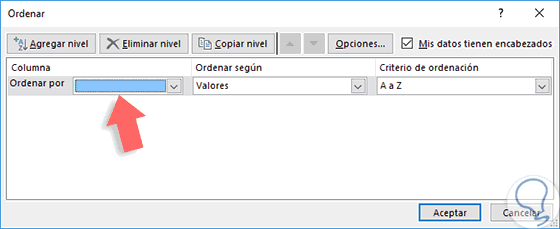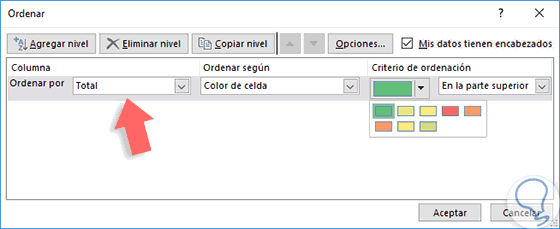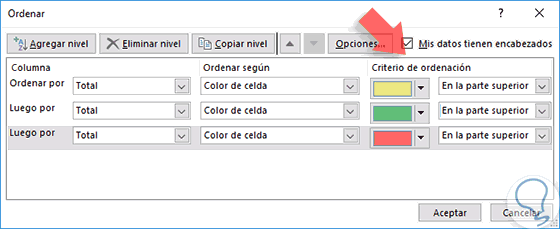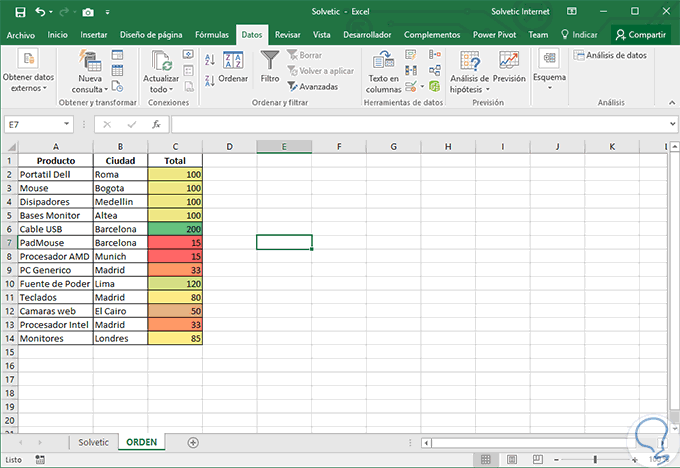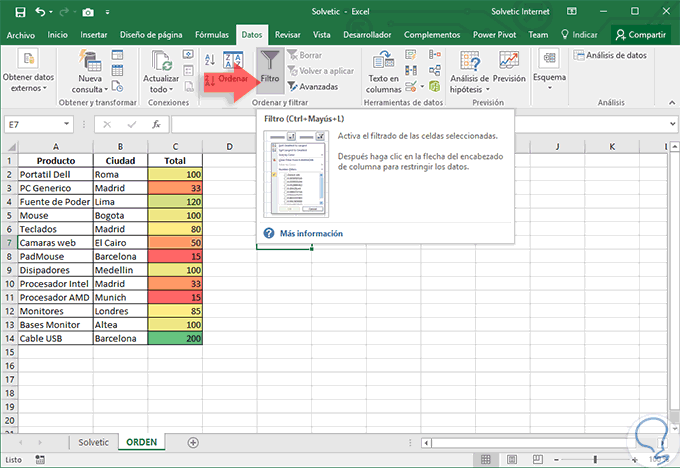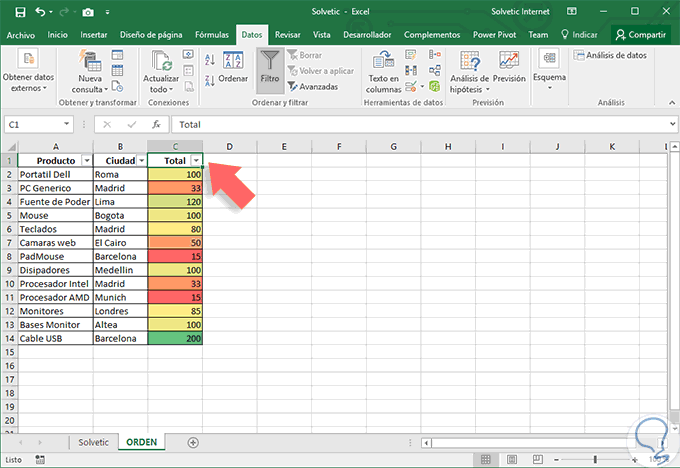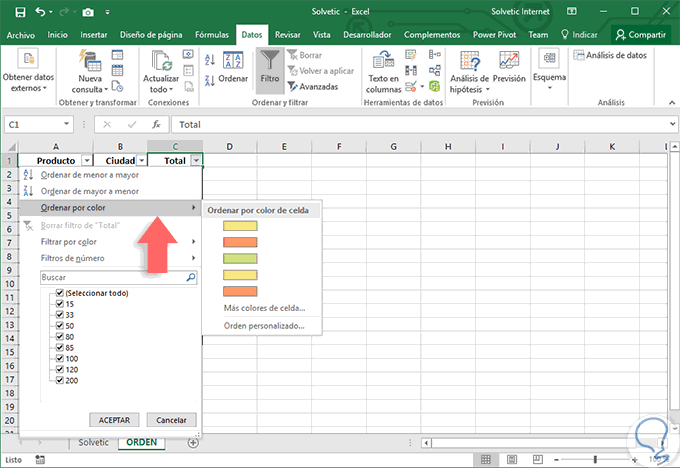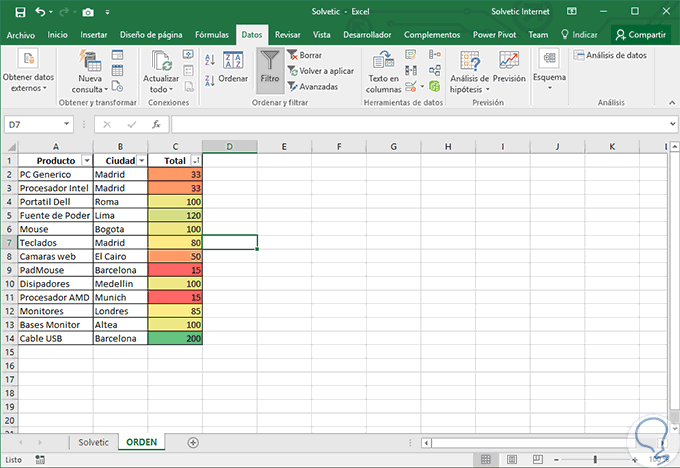Quizás muchos no sabemos qué hacer ante un caso como este para ordenar los datos ya que estamos acostumbrados a ordenar por valores como de mayor a menor o en orden alfabético pero ante un orden por colores no tenemos el conocimiento adecuado para realizarlo. Al trabajar con diversos tipos de datos en Excel 2016 es muy probable que nos hayamos encontrado ante un listado cuyas celdas están representados en colores como este ejemplo:
Hoy este tutorial te enseñará de una forma totalmente práctica y clara como podemos ordenar este tipo de celdas en Excel 2016 usando el criterio de color.
1. Cómo ordenar celdas en Excel usando la opción Ordenar
Esta es la forma más práctica para llevar a cabo esta tarea y para ello haremos lo siguiente.
Vamos a la ficha Datos, grupo Ordenar y filtrar y allí seleccionamos la opción Ordenar.
Se desplegará la siguiente ventana. Allí desplegamos el campo Ordenar por y elegimos la columna donde están las celdas con color, en este ejemplo Total.
Ahora en el campo Ordenar según seleccionamos la opción Color de celda y podemos ver en el campo Criterio de ordenación los diversos colores disponibles (en base a las celdas) con los cuales podemos iniciar el orden de las celdas.
Podemos decidir si agregamos más criterios de orden seleccionando la opción Agregar nivel y repitiendo el mismo proceso, lo único que modificamos es el color en el campo Criterio de ordenación.
Pulsamos Aceptar y podemos ver el resultado obtenido. De esta forma podemos ordenar de una forma muy sencilla este tipo de celdas en Excel 2016.
2. Cómo ordenador celdas en Excel usando la opción Filtro
Añadel en Excel 2016 contamos con otra opción añadel para ordenar aquellas celdas que están con algún color para que sean resaltadas de las demás.
Para esto vamos a la ficha Datos, grupo Ordenar y filtrar y allí seleccionamos la opción Filtro, podemos usar la combinación de teclas siguiente.
Ctrl + Shift + L
Podemos ver que se añade una flecha desplegable en cada uno de los encabezados del rango una vez seleccionada esta opción:
Pulsamos sobre dicha flecha y seleccionamos la opción Ordenar por color y veremos un submenú donde podemos definir el color por el cual ordenaremos las celdas en Excel 2016
Una vez seleccionado el color veremos el respectivo resultado:
De este modo contamos con una opción para ordenar las celdas en Excel 2016. Con estos dos métodos tendrás una forma sencilla para poder ordenar tus datos en Excel y verlos de forma clara diferenciados por colores. Cuando tenemos pocos datos quizás no parezca tan ventajoso, pero si la lista es más amplia esto puede ayudarnos bastante en nuestro proceso de organización. Para que sumes más opciones, aquí te proponemos otra alternativa para ordenar tus datos por colores y también dividir los nombres y apellidos.