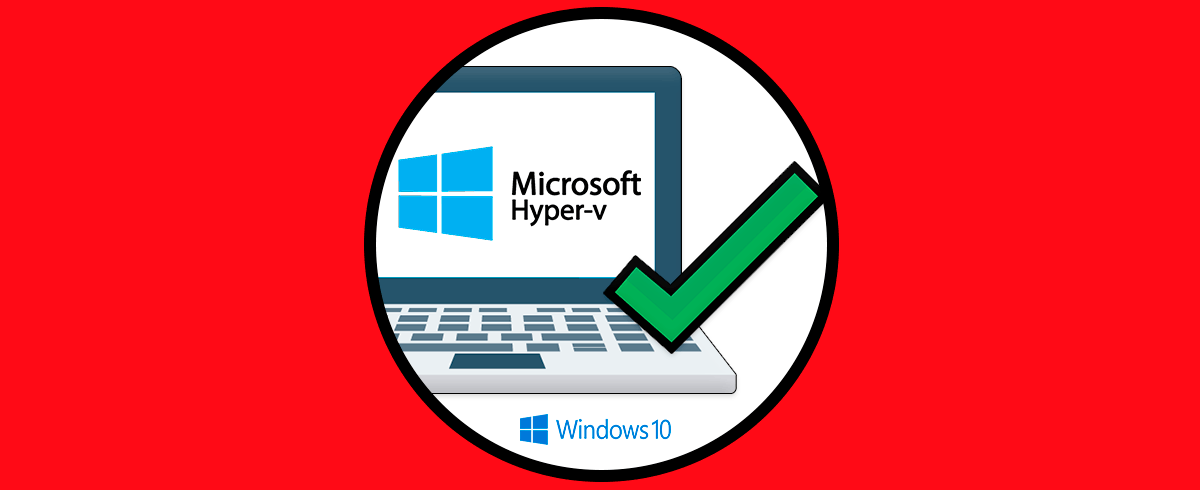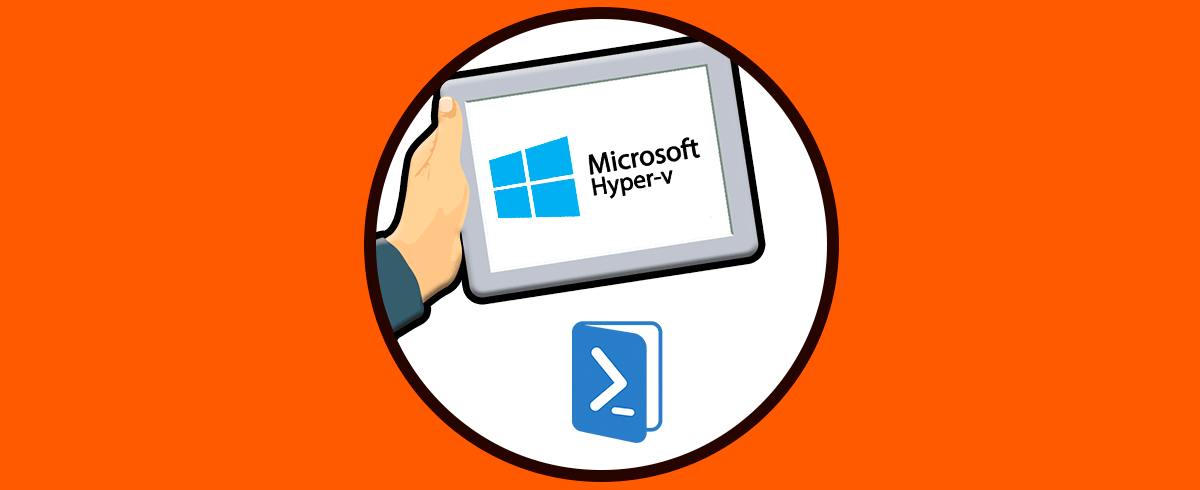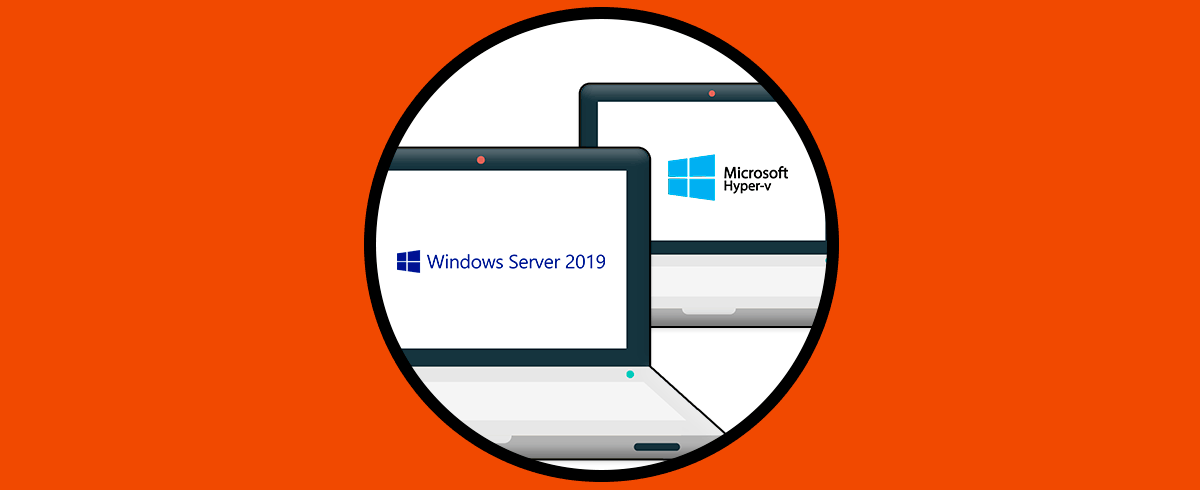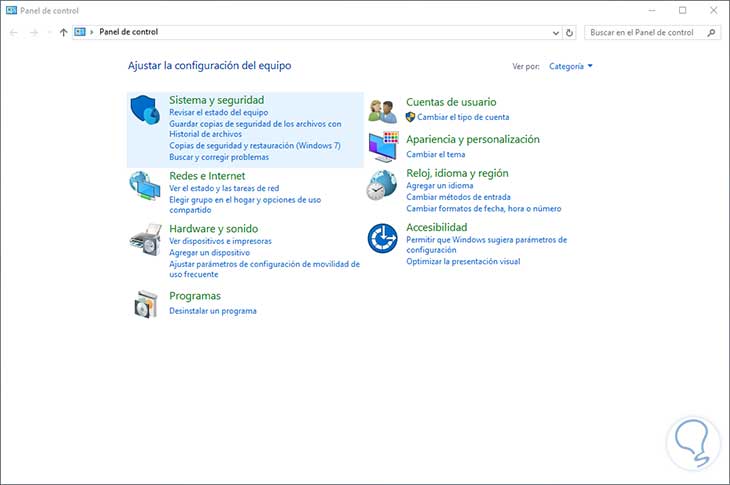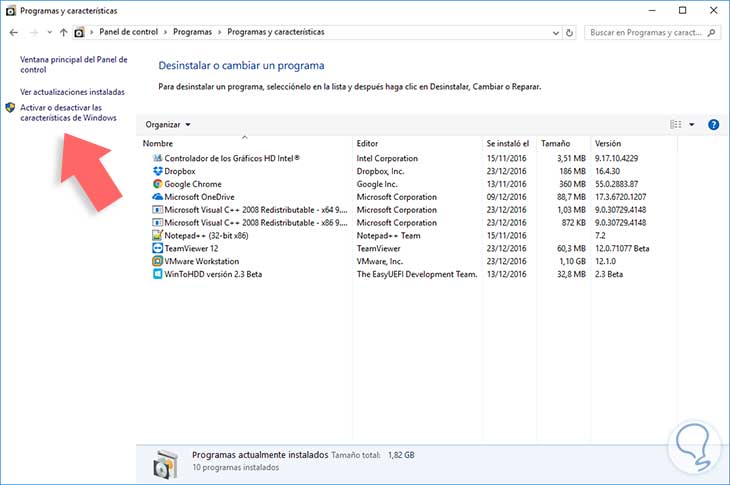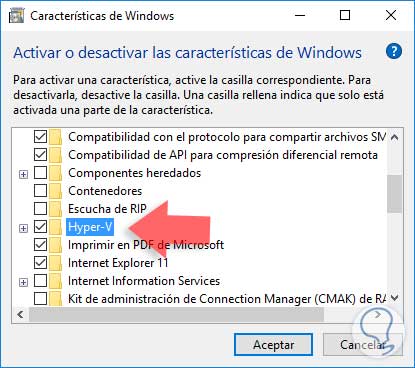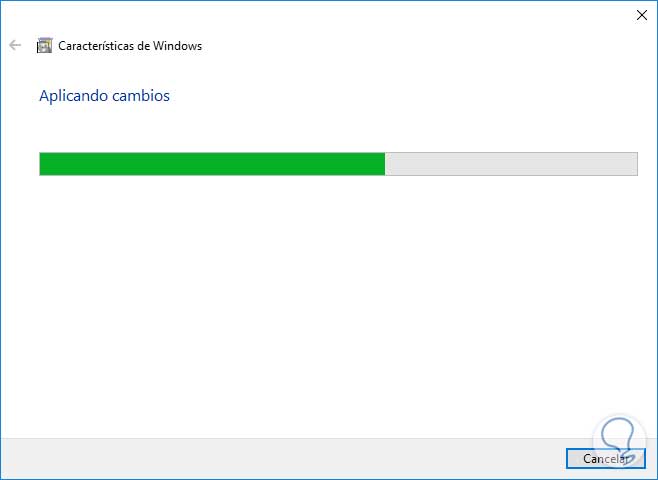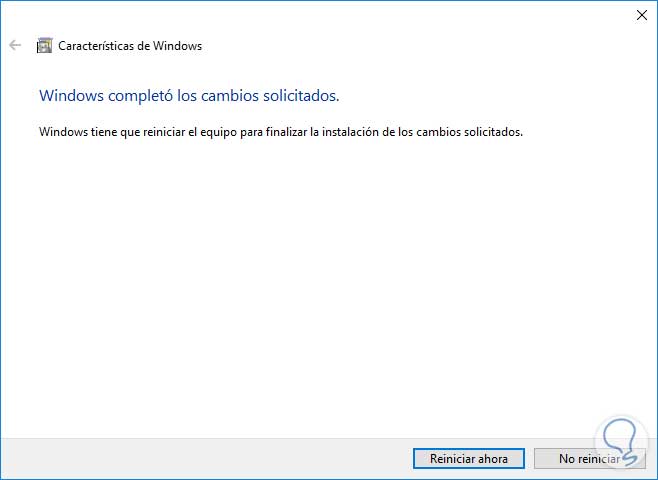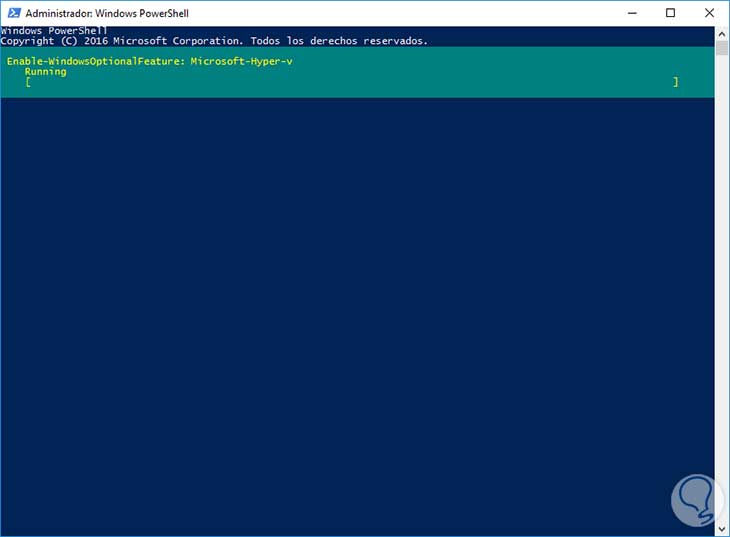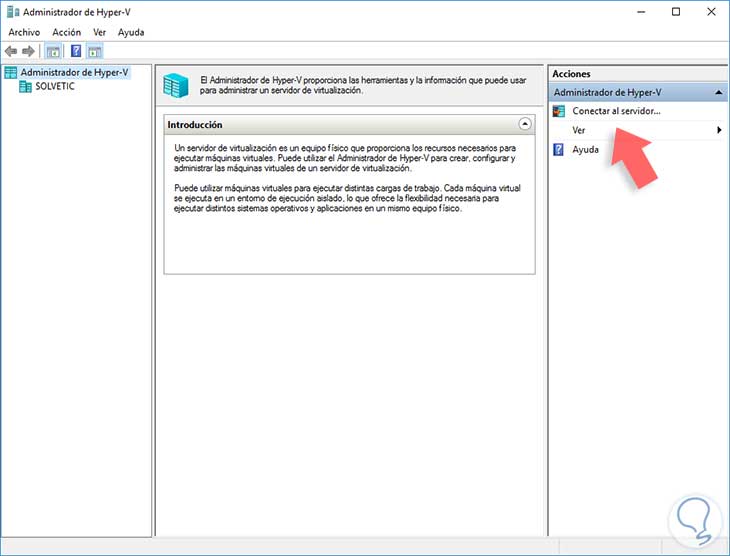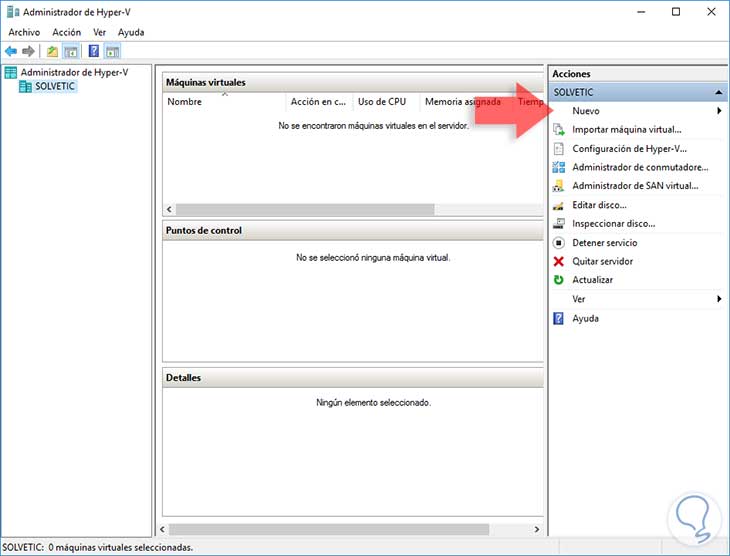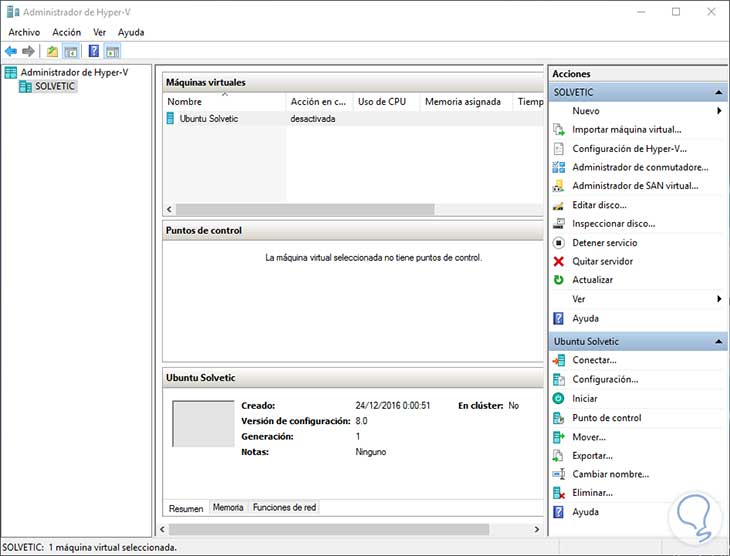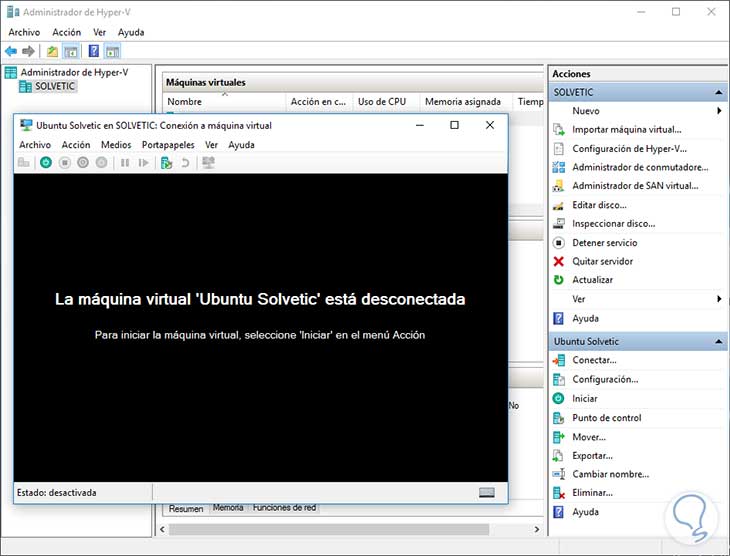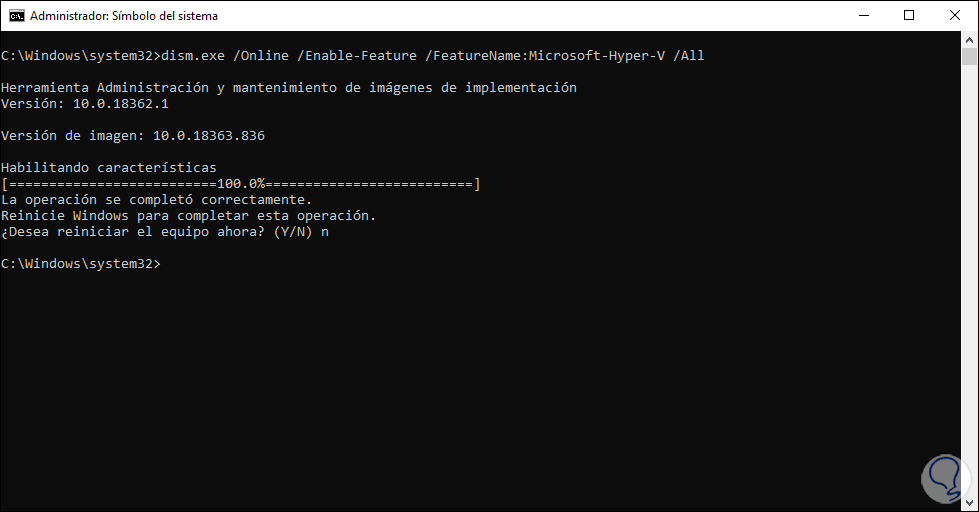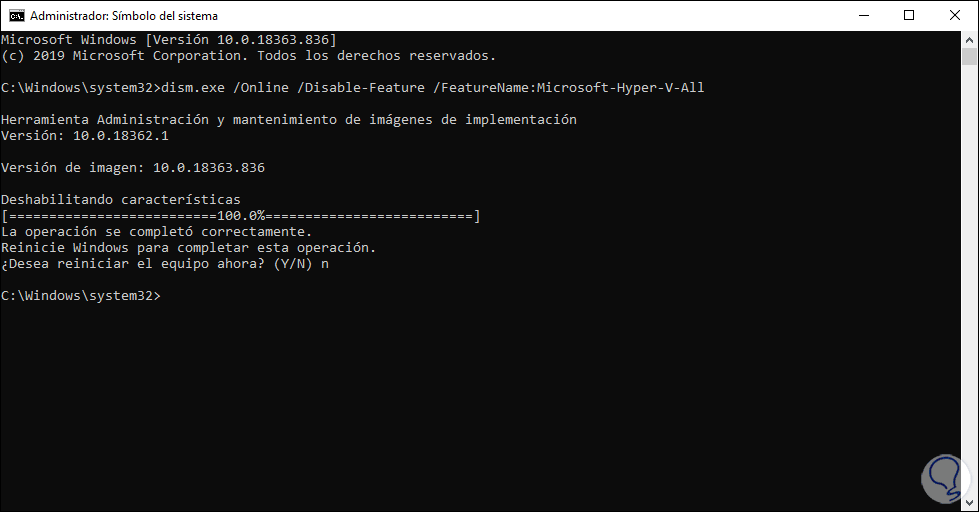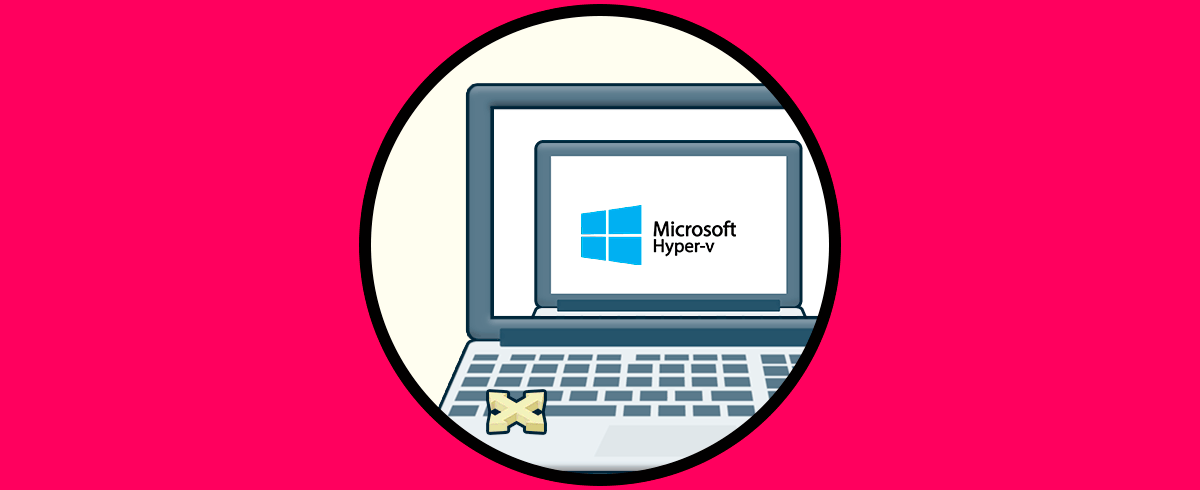Hoy en día contamos con una tecnología muy práctica y útil que es de gran ayuda para múltiples tareas de gestióny soporte y es la virtualización. Gracias a esta tecnología tenemos la capacidad de crear ambientes de prueba sin afectar el estado productivo de la compañía o afectar archivos o registros del sistema real. Un ejemplo de esto pude ser la posibilidad de virtualizar Mac OS X El Capitan con VirtualBox o el caso contrario, es decir, virtualizar Windows 10 en Mac
- Hacer pruebas de nuevas aplicaciones antes de ser instaladas en el entorno productivo
- Hacer comparativos entre diversos sistemas operativos como Linux, Windows o Mac OS
- Ejecutar múltiples máquinas en un solo equipo
- Prevenir gastos administrativos
- Hacer un uso más eficiente de los recursos de hardware del equipo
Existen diversas aplicaciones que son bastantes útiles para este fin hoy analizaremos una muy importante que viene incluida dentro del mismo sistema operativo Windows: Hyper-V
- Alta escalabilidad.
- Posibilidad de mover máquinas virtuales entre diversos nodos.
- Posibilidad de añadir o eliminar almacenamiento en “caliente”, es decir, sin necesidad de apagar la máquina.
- Uso eficiente de la memoria
- Procesador de 64 bits.
- Mínimo de 4 GB en memoria RAM.
- El procesador debe soportar la tecnología VT
Ahora es importante aclarar que Hyper-V no puede ser configurado en todas las ediciones de Windows 10, las únicas compatibles con esta tecnología son:
- Enterprise.
- Professional.
- Education
Con el siguiente videotutorial tendrás más fácil ver y entender cómo instalar Hyper-V Windows 10 y después habilitarlo en Windows 10 pudiendo así administrar cómodamente tu entorno virtualizado. De esta forma podremos virtualizar windows 10 fácilmente aunque nos digan Habilita la característica Plataforma de máquina virtual de Windows y asegúrate de que la virtualización esté habilitada en el BIOS.
1. Instalar Hyper-V Windows 10
El proceso para la instalación de esta característica en Windows 10 es el siguiente. Accedemos al Panel de controlusando alguna de las siguientes opciones:
- Dar clic derecho sobre el botón de Inicio y allí seleccionar la opción Panel de control.
- En el cuadro de búsqueda de Windows 10 ingresar el termino panel y allí elegimos Panel de control
- Usar el comando Ejecutar ingresando el término control y pulsando Enter.
Allí seleccionamos la opción Programas y posteriormente elegimos la opción Programas y características y veremos la siguiente ventana:
Allí seleccionamos la opción Activar o desactivar las características de Windows ubicada en el costado izquierdo. Veremos la siguiente ventana donde ubicamos la línea Hyper-V, por defecto esta casilla esta desactivada, procedemos a activarla
Al activar esta casilla se activarán en simultaneo las opciones:
- Herramientas de administración de Hyper-V
- Plataforma de Hyper-V
Pulsamos en Aceptar y veremos que inicia el proceso de configuración de Hyper-V en Windows 10
Una vez finalice este proceso será necesario reiniciar el equipo para que toda la configuración sea aplicada de forma correcta. Pulsamos en Reiniciar ahora.
2. Activar Hyper-V Windows 10 PowerShell
Es posible habilitar esta opción usando Windows PowerShell, para ello debemos abrir una consola de PowerShell como administradores e ingresar el siguiente comando:
Enable-WindowsOptionalFeature -Online -FeatureName Microsoft-Hyper-v –All
Una vez el equipo se haya reiniciado Windows 10 podemos acceder a la consola de Hyper-V usando alguna de las siguientes opciones.
- En el cuadro de búsqueda de Windows 10 ingresamos el termino Hyper y seleccionamos la opción respectiva.
- Pulsar el botón Inicio y en el costado izquierdo desplegarnos hasta Herramientas administrativas y allí seleccionar la opción Administrador de hyper-V.
Veremos que se despliega la siguiente ventana:
Como vemos esta es la consola de Hyper-V desde donde podremos gestionar todas las máquinas virtuales que sean necesarias. Allí debemos pulsar sobre la opción Conectar al servidor para tener acceso a todas las diferentes opciones de Hyper-V
Para crear una máquina virtual basta con seleccionar la opción Nuevo / Máquina Virtual y seguir todos los pasos del asistente
Podemos ver nuestras máquinas virtuales creadas y sus diferentes opciones de configuración:
3. Activar Hyper-V Windows 10 CMD
Lo primero que haremos será abrir CMD o consola de comandos como administradores. Para activar Hyper V ejecutaremos el siguiente comando:
dism.exe /Online /Enable-Feature /FeatureName:Microsoft-Hyper-V /All
Si quieres desactivar Hyper-V usa el siguiente comando:
dism.exe /Online /Disable-Feature /FeatureName:Microsoft-Hyper-V-All
Con estos sencillos pasos hemos instalado una herramienta muy útil y de gran alcance como lo es Hyper-V en un entorno Windows 10. De esta forma podemos activar Hyper-v en windows 10 y poder realizar una
virtualización windows 10.