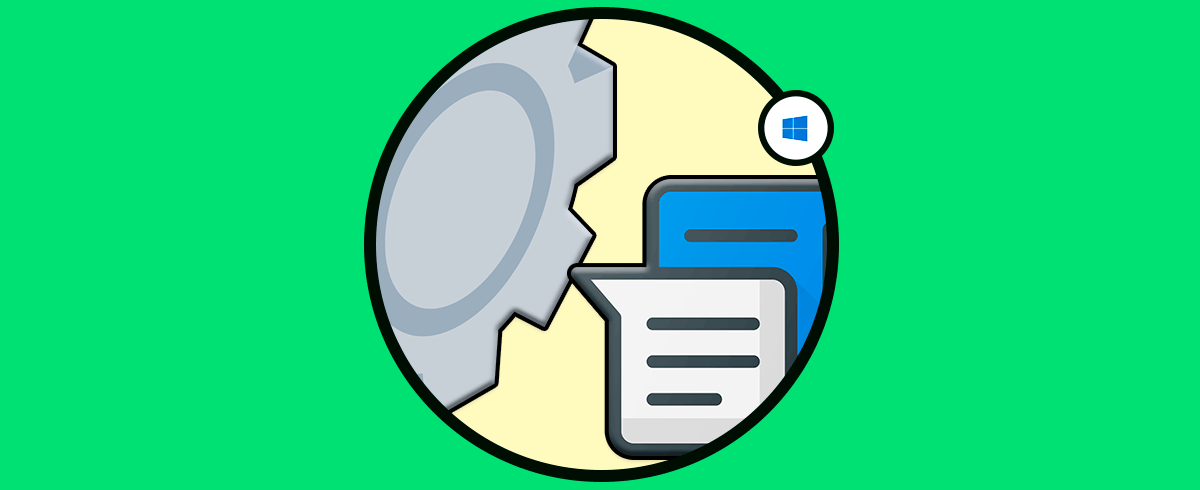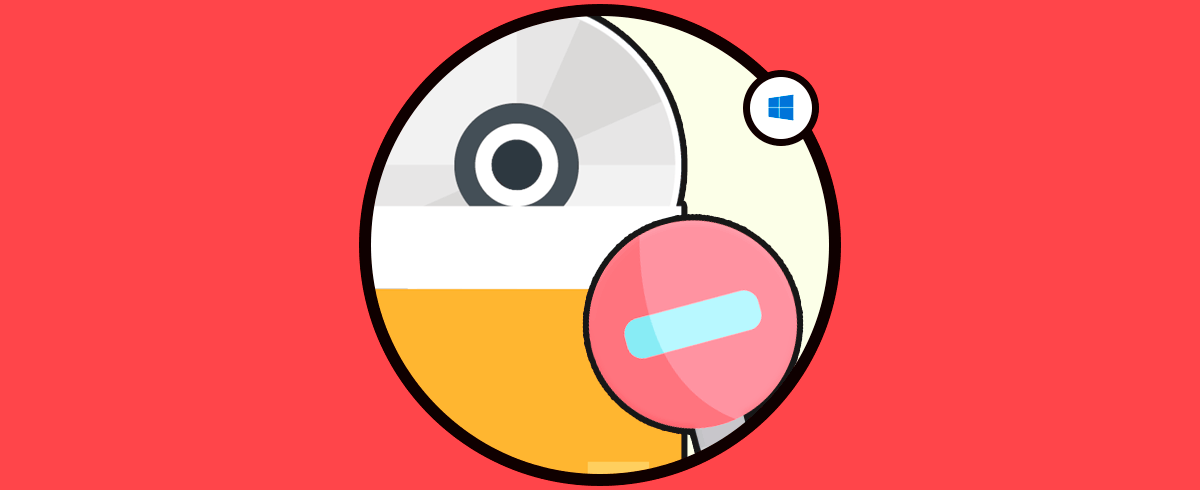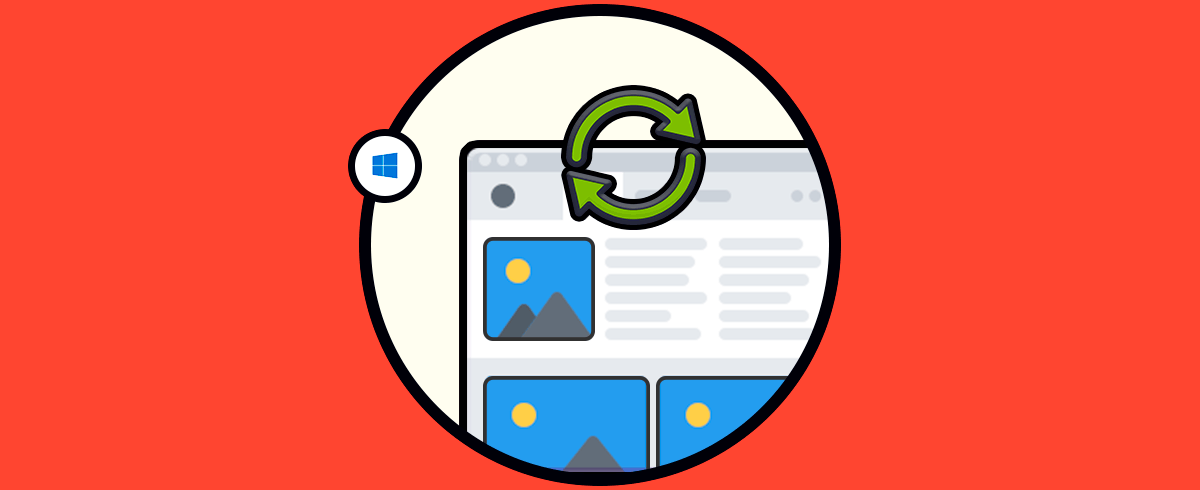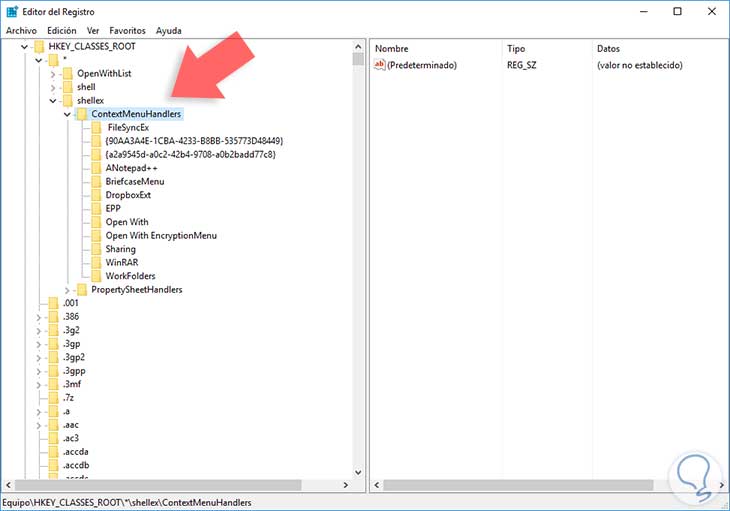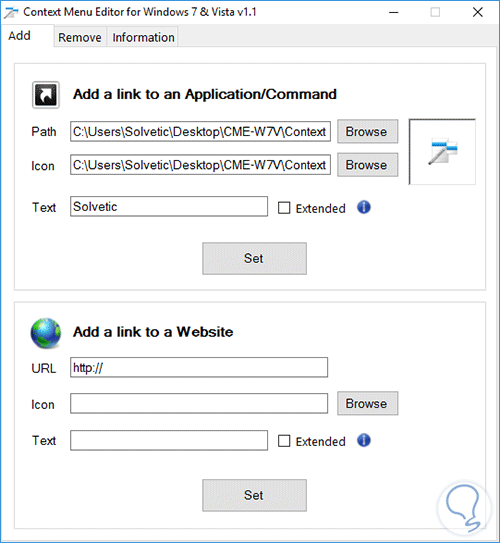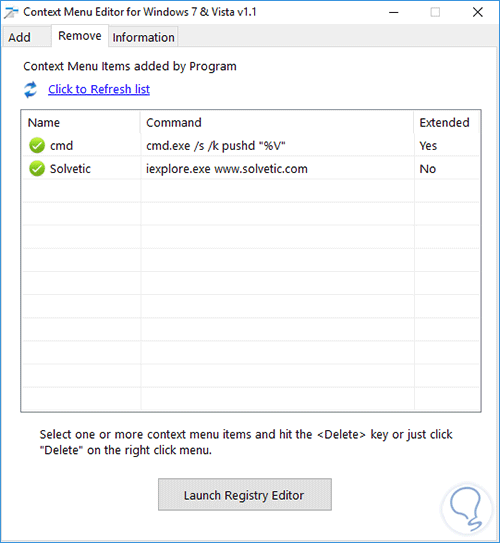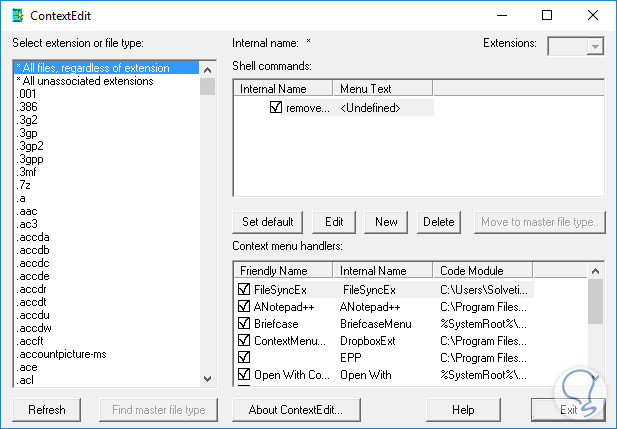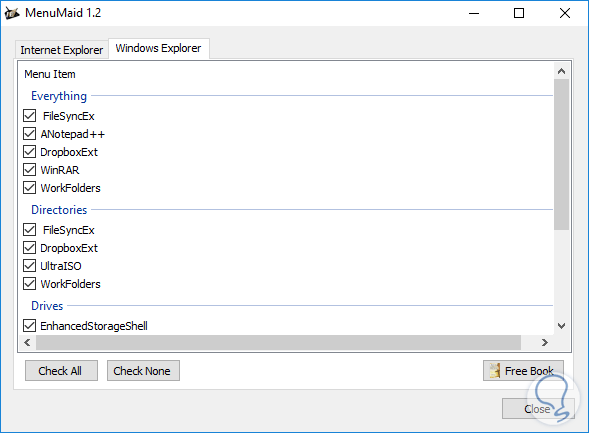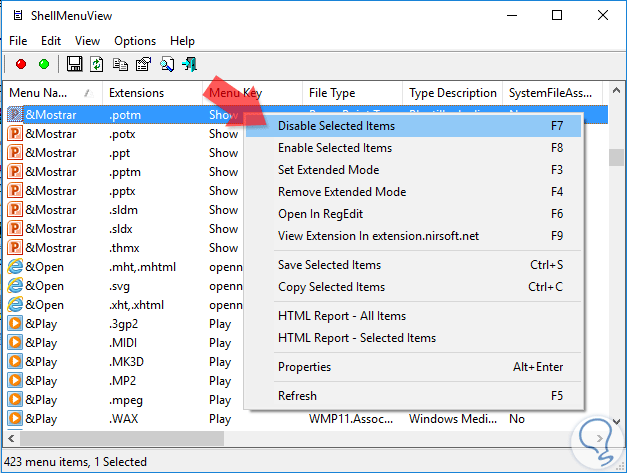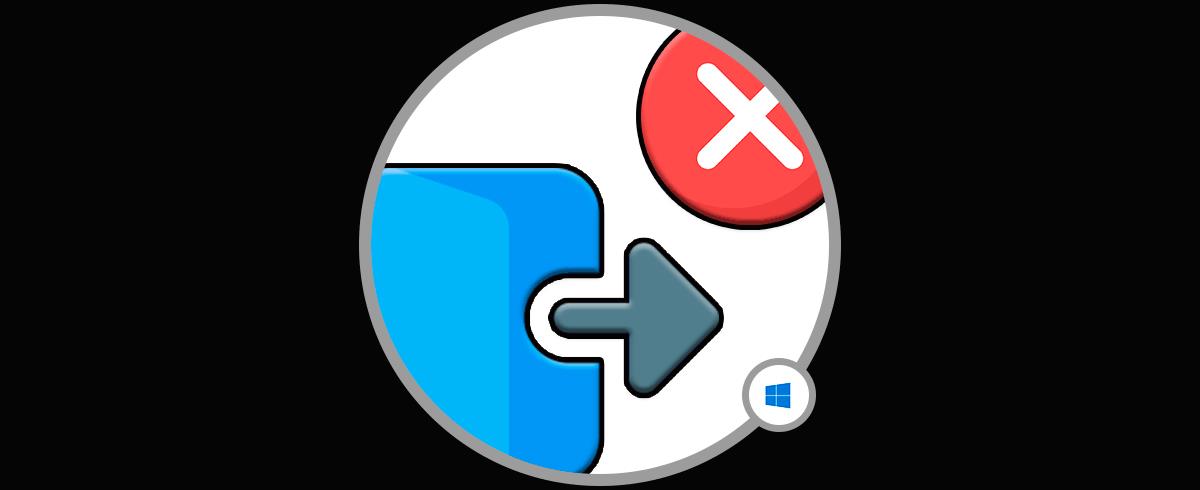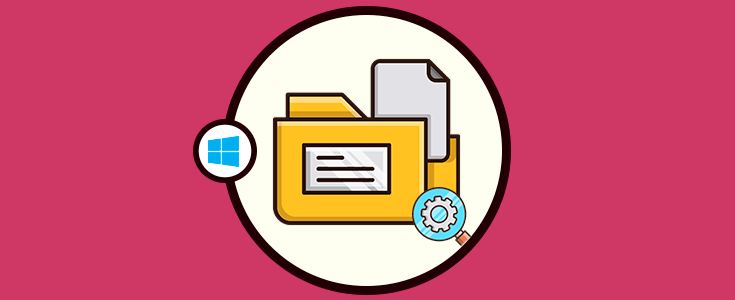Las facilidades a la hora de usar nuestro ordenador, siempre son bienvenidas ya que de este modo estaremos más cómodos con su uso, además de que la productividad en nuestro trabajo será mayor. Esto resulta importante para la mayoría de nosotros, ya que cada vez más el PC se ha convertido en una herramienta de trabajo la cual usamos casi a diario para cantidad de cosas. A diario cuando usamos Windows 7, Windows 8 o Windows 10, usamos el menú contextual o más conocido como clic derecho mediante el cual podemos realizar diversas tareas relacionadas al archivo, carpeta o programa asociado.
Podemos ver que muchas de las aplicaciones que instalamos asocian funcionalidades al menú contextual para ejecutar tareas determinadas sobre la misma. Aunque estas funcionalidades y opciones son bastante útiles, en ocasiones cuando se han desinstalado estas aplicaciones las opciones permanecen en el menú contextual afectando el rendimiento, orden y productividad de dicho menú.
El hecho de que no se haya borrado todo este contenido va a suponer que estemos ocupando espacio innecesario en la memoria de nuestro PC y que como acabamos de decir, su rendimiento se vea afectado influyendo esto en nuestro trabajo con el ordenador. Es por ello que a continuación vamos a analizar cómo podemos ajustar el menú contextual en Windows 10 que también vamos a poder aplicar a Windows 7 o Windows 8.
1. Cómo editar menú contextual Windows 10
Para editar el menú contextual en Windows 10 debemos editar un registro de Windows por lo cual es recomendable que hagamos una copia de seguridad de los archivos más importantes ya que si alguno de los registros se corrompe.
Para acceder al editor de registros usaremos la combinación de teclas Windows + R (Ejecutar) y allí ingresaremos el termino:
+ R
regedit
En la ventana desplegada vamos a la siguiente ruta:
HKEY_CLASSES_ROOT\*\shellex\ContextMenuHandlers
Allí podemos desplegar la lista disponible e identificar las entradas que deseamos borrar y dar clic derecho sobre ella y seleccionar la opción Eliminar
Con este método podemos eliminar las entradas en el menú contextual que consideramos innecesarias pero debemos ser bastante cuidadosos ya que, como hemos mencionado, algún registro eliminado incorrectamente puede afectar toda la estabilidad del sistema.
Podemos usar alternativas gratuitas para editar el menú contextual en Windows 7, 8 o 10 ya que usando el editor de registros podemos poner en riesgo el equipo. A continuación analizaremos algunas de estas y como las podemos emplear para gestionar el menú contextual.
2. Editar menú contextual con Context Menu Editor Windows 10
Esta herramienta nos brinda la posibilidad de editar parámetros del menú contextual como añadir o eliminar entradas del menú.
- Podemos tener un listado de todos los menús que han sido adicionados al menú
- Contamos con una pestaña de información la cual despliega un completo resumen de las diversas opciones del menú contextual
- Podemos eliminar entradas sin afectar el registro de Windows
- Contamos con la opción Extendida la cual habilitara el menú contextual exclusivamente cuando presionamos la tecla Shift (May) y pulsamos el clic derecho.
Cuando ejecutamos la herramienta veremos lo siguiente:
Desde esta ventana podemos agregar o remover las entradas del menú contextual de una manera sencilla. Para registrar una entrada basta con ubicar el ejecutable de la misma, definir el icono y el texto que será desplegado en el menú contextual. Una vez definido pulsamos Set para establecer el registro.
Para eliminar un registro basta con ir a la pestaña Remove y allí seleccionar la entrada a eliminar.
3. Editar menú contextual con ContextEdit Windows 10
ConextEdit es otra herramienta gratuita que nos da la posibilidad de administrar todos los elementos del menú contextual.
- Permite habilitar diversas opciones en el menú contextual
- Podemos verificar las extensiones asociadas a los diferentes archivos
- Podemos trabajar tanto con tipo de archivos como con las extensiones de los mismos
- Facilidad de uso
- Gratuito
Al ejecutar ConextEdit tenemos el siguiente entorno:
Allí tenemos el listado completo de extensiones y podemos realizar múltiples tareas sobre los mismos. Podemos pulsar sobre el botón Edit para editar cualquiera de las extensiones.
4. Editar menú contextual con MenuMaid Windows 10
MenuMaid es otra de las opciones que nos van a permitir gestionar el menú contextual den Windows 7, 8 o 10.
- Esta herramienta nos permite eliminar o adicionar entradas del menú contextual tanto de Windows como de IE
- Facilidad de uso
- Ejecuta el proceso sin afectar los registros de Windows
Al ejecutar MainMaid veremos lo siguiente desde donde vamos a poder gestionar las entradas tanto del explorador de Windows como de Internet Explorer.
5. Cómo limpiar menú contextual Windows 10
Una de las maneras de limpiar el menú contextual (menú que aparece con el botón derecho del ratón) es a través de registro. No nos metemos de esa forma porque es delicado estar eliminando entradas, podemos equivocarnos o tardar en encontrar esos elementos clave del registro y estropear más que arreglar.
En lugar de hacerlo en el registro aquí tenéis una forma cómoda a través de utilidades NirSoft que nos ofrecen poder limpiar el menú contextual de forma completa, cómoda y sencilla. Aquí tenéis para descargarlas:
Una herramienta de ellas es ShellMenuView, nos ayuda a gestionar todos los elementos clave Shell con una interfaz cómoda y fácil de usar.
Simplemente es colocarnos encima del que queremos eliminar y es pulsar botón derecho encima y escoger Desactivar donde lo que realizará es una clave LegacyDisable que conseguirá deshabilitarla de forma rápida.
Una vez realizado eso, debemos usar este otro programa llamado Shellex (Extensiones Shell) llamado ShellExView, el uso es igual que el anterior, es ponernos encima y deshabilitarlo. Con eso lo tendremos limpio de esos elementos clave que vemos en el menú contextual de Windows 10, 8, 7.
Usando estas herramientas podremos gestionar y controlar el menú contextual en sistemas operativos Windows.
6. Añadir programa al menú contextual Windows 10
Como hemos podido comprobar, tenemos diferentes opciones y aplicaciones para limpiar, editar, añadir y eliminar menú contextual Windows 10, 8, 7. Sin embargo, es posible que quizás nos encontremos en la situación de que lo queremos realizar en el menú contextual de Windows 10 es añadir un programa, para de este modo tener este elemento a mano siempre que lo necesitemos. Es una manera de no tener que andar buscándolo sino que directamente vamos a poder acceder a el. Este proceso a pesar de ser sencillo, requiere la ejecución de diferentes pasos los cuales debemos seguir de manera detallada para que la ejecución y configuración sea la correcta.
Es por ello que a continuación te vamos a mostrar un vídeo en el que podrás ver cómo llevar a cabo este proceso, siguiendo cada uno de los pasos que se van mostrando.
En el caso de que prefieras ver paso a paso en texto cómo realizar este proceso, también vas a poder hacerlo entrando en el link que vas a ver a continuación.
De este modo vamos a poder tener este menú personalizado a nuestro gusto, sin ningún tipo de contenido que nos estorbe o nos perjudique.