Dentro de las múltiples tareas que tenemos como administradores y personal del grupo de IT está la de gestionar los equipos de manera remota para acceder a solucionar diversos problemas que se presenten en los equipos de los usuarios, para actualizar sus equipos o en general para diversas consultas que surjan dentro del horario laboral. Hay muchos programas buenos y gratuitos para este tipo de conexiones remotas, pero en este tutorial nos centramos en el que viene por defecto en sistemas Windows aumentando su seguridad cambiando el puerto por defecto.
Sabemos que el puerto que usa Windows para las conexiones por RDP (Remote Desktop Protocol - Protocolo de Escritorio remoto) es el 3389 pero hoy vamos a analizar cómo modificar dicho puerto RDP en Windows Server 2016. Quizás surge la pregunta, muy lógica, sobre cuál es la razón fundamental por la que deseamos cambiar el puerto de nuestras conexiones por RDP, la razón es sencilla pero radical: Seguridad, esto debido a que los hackers o atacantes conocen que el puerto 3389 es el que usan Windows por defecto para las conexiones de Escritorio Remoto y por allí intentarán acceder a nuestros equipos y sustraer información, realizar cambios no autorizados y en general afectar la estabilidad del servidor y de los usuarios. Por eso es importante cambiar puerto escritorio remoto Windows Server 2016 y así evitar que los demás usuarios conozcan el puerto al que conectarse a nuestro equipo fácilmente.
Aunque a nivel particular es muy útil, lo cierto es que a nivel empresarial esto permite grandes ahorros de infraestructura para construir una conexión sin desplazamientos. únicamente con una conexión a Internet podremos realizar este Escritorio remoto. Mediante él podremos utilizar sus recursos a distancia y realizar tareas entre las que destaca el soporte. Si hablamos de gestión de servidores, el hecho de usar Escritorio remoto nos ayudará bastante para estas tareas. Por defecto contamos con un puerto de conexión, el cual debemos de modificar para segurar la integridad de nuestros equipos, de ahí que hoy veamos cómo cambiar el puerto de escritorio remoto.
Conociendo la razón por la cual es ideal cambiar el puerto de escritorio remoto vamos a ver cómo ejecutar este cambio. Te dejamos el videotutorial para poder cambiar puerto remoto RDP en Windows 10 y que te vale igualmente para cambiar el puerto de escritorio remoto.
1. Cambiar puerto escritorio remoto Windows Server 2016, 2012
Para realizar este cambio debemos acceder al editor de registros usando el comando Ejecutar la combinación de teclas:
+ R
Y ahora ingresar el término:
regedit
Con ello abriremos el editor de registro. En la ventana desplegada iremos a la siguiente ruta:
HKEY_LOCAL_MACHINE / SYSTEM / CurrentControlSet / Control / Terminal Server / WinStations / RDP-Tcp
En la columna derecho buscaremos el registro con el nombre PortNumber y podemos ver que su valor está por defecto en 3389.
Para cambiar el valor del puerto daremos doble clic sobre este registro o clic derecho / Modificar y podemos ver que el valor registrado en el campo Información del valor es d3d esto es debido a que lo estamos viendo en formato hexadecimal pero si lo pasamos a decimal veremos 3389.
A continuación modificaremos el número del puerto, en este caso ingresamos el puerto 6000 y pulsamos Aceptar para guardar los cambios. Una vez realizado este proceso es necesario reiniciar el servidor para que los cambios surtan efecto.
2. Comprobar al cambiar el puerto de escritorio remoto Windows Server 2016, 2012
Si intentamos acceder al servidor usando el método normal veremos lo siguiente:
Podemos ver que nos aparecerá el siguiente error:
Para poder acceder de forma correcta debemos agregar el número de puerto al final de la dirección IP, en este caso sería:
192.168.0.26:6000
Pulsamos Conectar y a continuación debemos ingresar las credenciales de usuario para tener acceso al servidor usando el puerto 6000. (Verificar que el nuevo puerto no esté bloqueado por el Firewall)
De esta manera podemos cambiar el puerto de acceso remoto Windows Server 2016 o Windows Server 2012 2012 y así garantizar un nivel más elevado de seguridad a nuestro equipo e información confidencial manteniendo siempre disponible e íntegra la información de la compañía.

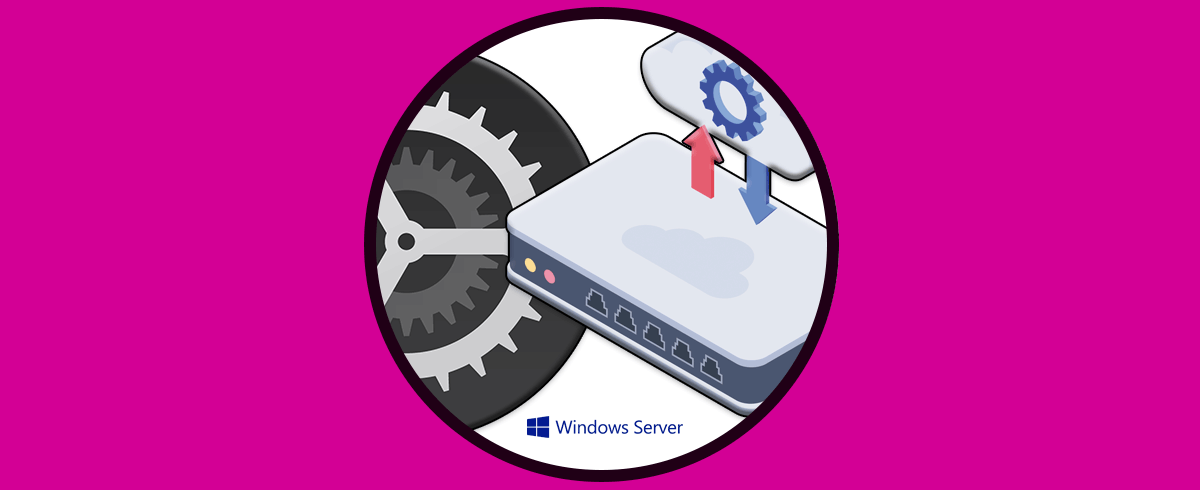

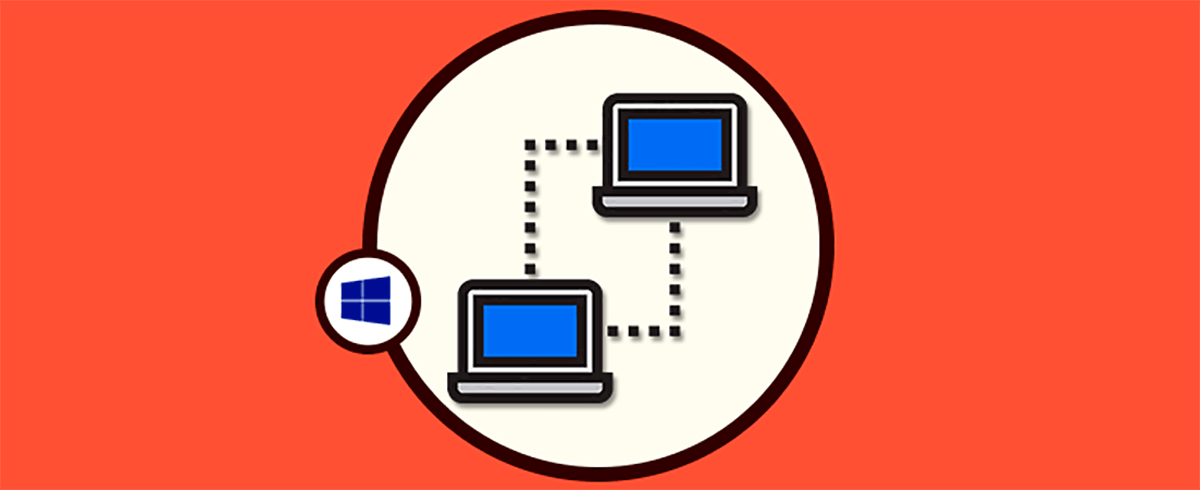
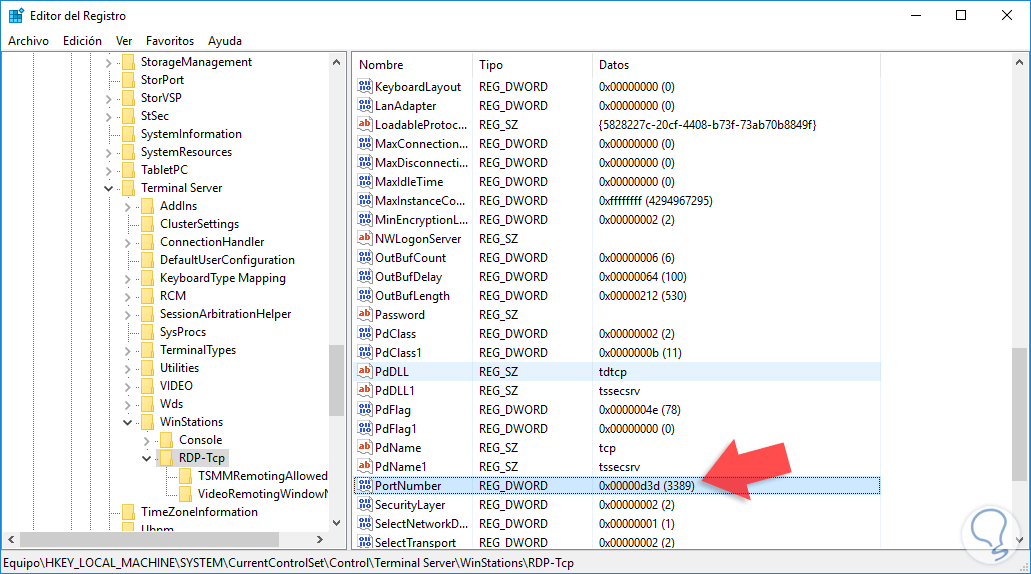
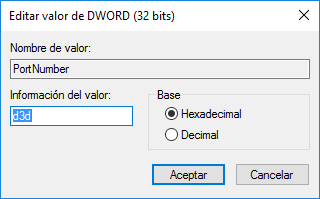
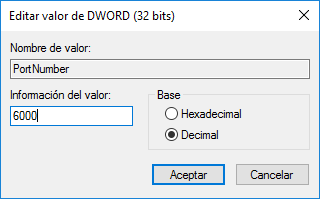
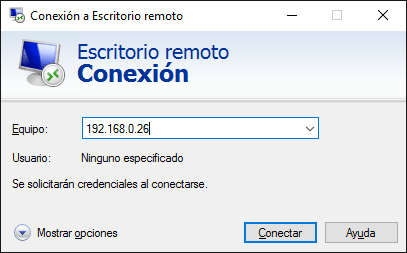
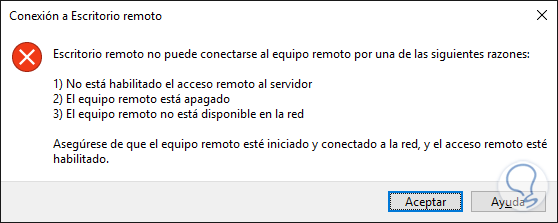
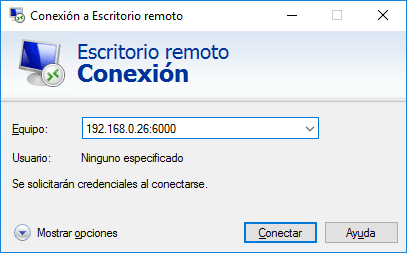

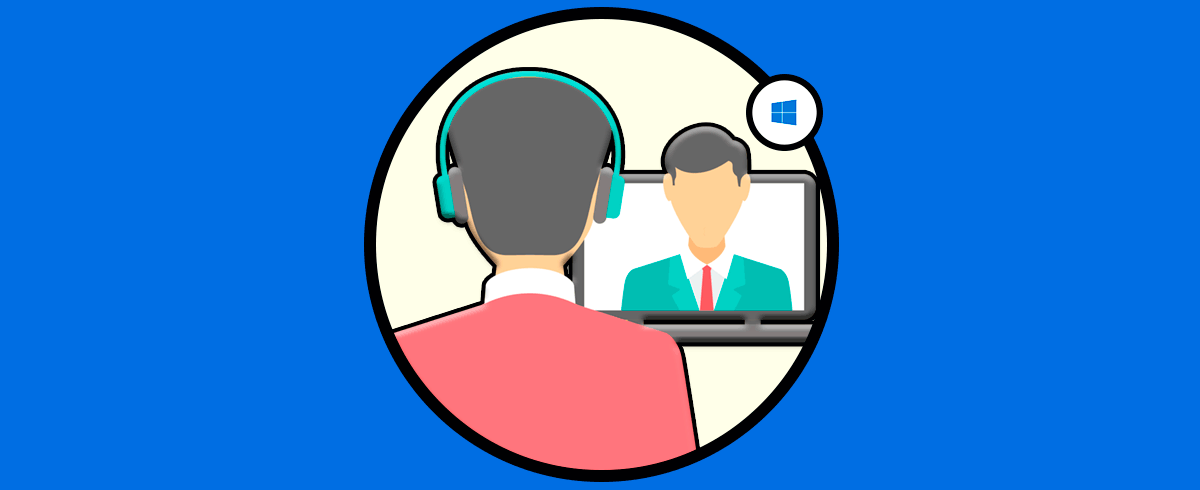



Os he dicho que os quiero Solvetic??
Esto lo llevaba buscando muuuucho tiempo atrás y pensaba que estaba capado como fallo clamoroso de seguridad de Windows Server el solo poder tener 3389 de puerto. Y claro los atacantes lo conocen de forma clara para poder hundirnos por esa puerta.
Enhorabuena y gracias como siempre.