El almacenamiento siempre será uno de los temas en los cuales los fabricantes pondrán su esfuerzo ya que es un tema importante en el desempeño y estabilidad de cualquier sistema operativo, esto lo hemos visto de forma progresiva ya que hasta hace algún tiempo, hoy sigue usándose, los discos duros mecánicos siguen siendo el elemento de hardware por defecto con capacidades hasta de 2 TB lo cual es suficiente, pero con el avance de la tecnología hoy tenemos discos de estado sólido, SDD, los cuales permiten que el sistema se inicie en cuestión de segundos, ofreciendo un tiempo de inicio mínimo para aplicaciones, películas y demás elementos multimedia y de esta forma ayuda a disminuir el chasis del equipo en general.
La seguridad de nuestros datos y archivos es cada vez un tema que nos preocupa más. Parece que en el mundo de internet nuestra información es cada vez menos confidencial y la realidad es que por desgracia es así. Para salvaguardar un poco nuestra intimidad y asegurarnos de que nuestros archivos, carpetas y documentos se encuentran seguros, es interesante que los tengamos protegidos con contraseña. De este modo en el caso de que nuestro ordenador sea robado o lo perdamos, vamos a tener la tranquilidad de que toda la información importante se encuentran a salvo.
En el caso de Office por ejemplo, los documentos Word y Excel pueden protegerse con contraseña directamente desde la aplicación. Si hablamos de PDF, tenemos la opción de descargar diferentes programas para poder poner contraseña a nuestros archivos PDF.
La ventaja de los ordenadores Mac, es que cuentan con las herramientas suficientes para poder tener a salvo todos aquellos archivos importantes, al tener la posibilidad de protegerlos con contraseña. Podemos utilizar por ejemplo la "Utilidad de discos" para cifrar diferentes documentos que podamos tener almacenados en el ordenador. No podemos olvidarnos tampoco, de las facilidades que nos ofrece para encriptar el disco duro o un USB sin la necesidad de descargar ningún programa externo. En definitiva las posibilidades son bastante amplias, pero para ello hay que conocerlas.
Las características y herramientas del sistema operativo de Mac, no siempre son conocidas en su totalidad por los usuarios. Hace ya bastantes versiones que Mac OS X cuenta con un compresor de ficheros ZIP integrado en su sistema operativo el cual podemos utilizar directamente desde su menú. Es posible que seamos conscientes de esto, pero no de la posibilidad de poner protección a esos archivos comprimidos mediante una contraseña directamente utilizando el terminal de Mac. Lo bueno de esto es que no necesitamos ningún complemento o descarga para proteger nuestro archivo.
Una de las principales recomendaciones que debemos tener en cuenta cuando trabajamos con archivos y carpetas es la seguridad e integridad de las mismas y para ello sabemos que existen diversas herramientas en el mercado que nos ayudan a esta tarea pero en esta oportunidad nos enfocaremos en una herramienta integrada como ya hemos dicho en macOS Sierra
Los archivos .Zip hacen referencia al tipo de archivo de un archivo comprimido, .zip, que es compatible con MacOS y Windows, junto con otros sistemas operativos como Android.
Aunque los sistemas operativos modernos pueden ver los contenidos de una carpeta comprimida sin tener que descomprimir los archivos que se encuentran dentro, normalmente es necesario descomprimir el archivo antes de poder usar cualquiera de los archivos en el equipo ya que solo se permite la lectura mas no la edición.
Para la mayoría de los usuarios, el poder ver el contenido de un archivo comprimido puede ser suficiente para no tener que descomprimir el archivo de forma completa. La idea de comprimir un archivo es en casos como:
- Enviar un archivo por Internet
- Enviar un archivo a través de correo electrónico
- Ahorro de espacio en el disco duro
- Accesos no autorizados
- Perdida de información
- Modificación o alteración de la información contenida en el archivo o las carpetas
- Problemas asociados con información confidencial.
- Mayor seguridad
- No requiere instalación de herramientas de terceros
- Es muy fácil su implementación
- Solo nosotros conocemos la clave de acceso
- Permite compartir archivos a través de diferentes medios de forma segura
Como vemos es altamente recomendable que aquella información sensible y delicada tanto personal como de la organización cuente con medidas extras de seguridad.
1. Cómo comprimir archivos Mac
Cuando contamos con un equipo que ejecuta macOS tenemos la opción de comprimir y descomprimir archivos con la herramienta que durante años ha estado integrada en el sistema operativo, lo cual facilita la gestión de los archivos desde diversas fuentes y comprimirlos o descomprimirlos según sea necesario.
La herramienta, llamada Utilidad de Compresión, ha existido desde MacOS X 10.3, por lo que está disponible en todas las Mac actuales, de este modo no importa qué versión de macOS estemos ejecutando ya que siempre la herramienta estará allí.
Para usar esta herramienta, en primer lugar seleccionaremos el archivo o carpeta a comprimir, damos clic derecho (Teclas Ctrl + clic) y en las opciones desplegadas seleccionamos la opción Comprimir la cual estará con el nombre del archivo.
Veremos que el archivo seleccionado queda comprimido en un ZIP con el nombre del archivo original.
Veremos que todos nuestros archivos quedan comprimidos en un ZIP con el nombre de Archivo.zip.
2. Cómo poner contraseña a un ZIP en Mac
Para iniciar el proceso hemos creado un archivo pdf en la carpeta del usuario llamado Solvetic.pdf
A continuación abriremos la terminal en Mac OS Sierra usando el método más adecuado
- A través de Spotlight ingresando la palabra terminal
- En la ruta Ir / Utilidades / Terminal
- Usando la combinación de teclas ⇧ + ⌘ + U y en la ventana desplegada seleccionar terminal
cd Desktop
Una vez se abra la terminal debemos usar la siguiente sintaxis:
Para encriptar un solo archivo
zip -e [Nombre_a_asignar] [archivo]Para encriptar diversos archivos o un directorio completo
zip -er [Nombre_a_asignar] [Carpeta]En nuestro ejemplo usaremos el siguiente comando
zip -e solvetic.zip Solvetic.pdf
cd desktop
Vemos que una vez introducimos el comando, el sistema nos solicita la contraseña. Una vez la ingresemos debemos confirmarla. La confirmamos, pulsamos Enter y veremos que nuestro archivo solvetic.zip ha sido creado de manera correcta.
Si el archivo que estamos comprimiendo tiene espacios en el nombre del archivo, debemos eliminar los espacios cambiando el nombre del archivo o asegurándonos de incluir un "/" después de cada palabra.
Si ahora nos dirigimos a la ruta donde se encuentra el archivo que protegimos podemos ver que se ha creado el archivo solvetic.zip
Si damos doble clic sobre él veremos que por seguridad debemos poner la contraseña que hemos asignado en la ejecución del comando.
Veremos que la seguridad es avanzada ya que si enviáramos este archivo solvetic.zip a un compañero u amigo él debe ingresar la contraseña para acceder a la información contenida en el archivo.
Queremos agregar un ejemplo de cómo comprimir y proteger una carpeta usando zip en macOS Sierra. Hemos creado una carpeta en Documentos llamada Pruebas
Ahora vamos a ir a la terminal y vamos a crear la carpeta Solvetic_Folder.zip no en la raíz de donde tomamos el archivo original (Documentos) sino que la vamos a enviar al escritorio. Debemos ingresar el siguiente comando:
zip -er ~/Desktop/Solvetic.Folder.zip ~/Documents/Pruebas/
Recordemos que para archivos múltiples o carpetas debemos usar zip -er. Ingresamos la contraseña para proteger el archivo y la confirmamos.
Vemos que se ha creado el archivo de manera correcta, ahora podemos ir al escritorio y veremos nuestro archivo creado allí. Con esta opción tenemos una alternativa para proteger nuestra información delicada o podemos crear un archivo encriptado para ser enviado a través de la red y así cuidar su contenido.
Contamos con herramientas que nos ayudan a proteger nuestros archivos usando la encriptación, por ejemplo podemos usar WinZip o Keka para Mac.
3. Poner contraseña archivo Mac con WinZip
WinZip es una de las utilidades más usadas para el tema de compresión y descompresión de archivos en cualquier sistema operativo. Aunque técnicamente se considera shareware, WinZip contiene una versión de prueba gratuita para cualquiera que use el programa de forma no comercial, lo que significa que los consumidores habituales pueden utilizar la aplicación sin tener que pagarla.
Podemos descargar WinZip para macOS en el siguiente enlace:
Una vez descargado procedemos a su instalación la cual es bastante simple. Tan pronto ejecutemos WinZip podemos arrastrar la carpeta o archivo a comprimir hacia la aplicación y veremos lo siguiente:
Allí debemos activar la casilla Encrypt para establecer la contraseña y finalmente pulsamos en Save as para definir la ruta donde hemos de guardar el archivo protegido.
Si pulsamos en la línea Encryption preferences podemos definir el tipo de encriptación deseada entre ZIP 2.0, AES-128 o AES-256 y otros valores adicionales:
4. Poner contraseña archivo Mac con Keka
Keka es un editor de archivos gratuito para macOS donde su núcleo de compresión principal es p7zip (puerto 7-zip).
Keka acepta los formatos de compresión 7z, Zip, Tar, Gzip, Bzip2, DMG, ISO y los formatos de descomprsion RAR, 7z, Lzma, xz, Zip, Tar, Gzip, Bzip2, ISO, EXE, CAB, PAX.
Keka puede ser descargada de forma gratuita en el siguiente enlace:
Una vez descargada e instalada, seleccionaremos la opción Zip en la parte superior y debemos definir las contraseñas en los campos respectivos:
Con esta herramienta también será posible crear un archivo de archivo .7z, que cuenta con herramientas y opciones de cifrado más potentes, al tiempo que permite a la mayoría de los dispositivos que abran fácilmente los tipos de archivos cifrados.
5. Cómo abrir, extraer y comprimir archivos RAR en Mac
Es posible que no sean archivos ZIP los que queramos comprimir en nuestro Mac, también vamos a poder hacerlo. En este caso los pasos que debemos seguir son diferentes, ya que necesitamos un programa externo para ello ya que los archivos RAR no son compatibles con Mac. El programa que utilizaremos es el que acabamos de ver en el apartado anterior llamado Keka.
Para saber todos los pasos que debes seguir, en el siguiente tutorial vas a encontrar la explicación de manera detallada para que puedas saber cómo llevar a cabo este proceso.
En el caso de que prefieras ver cómo hacer todo esto a través de un vídeo, también podrás hacerlo entrando en el enlace de YouTube que se ofrece a continuación.
Estos métodos son ágiles, seguros y nos ayudan con los procesos de integridad de la información, pero si deseamos seguridad mayor debemos buscar alternativas diferentes como OpenSSL, etc. Usemos esta herramienta integrada en Mac para conservar la confidencialidad de la información que tenemos a cargo o que simplemente no deseamos compartir con otras personas.

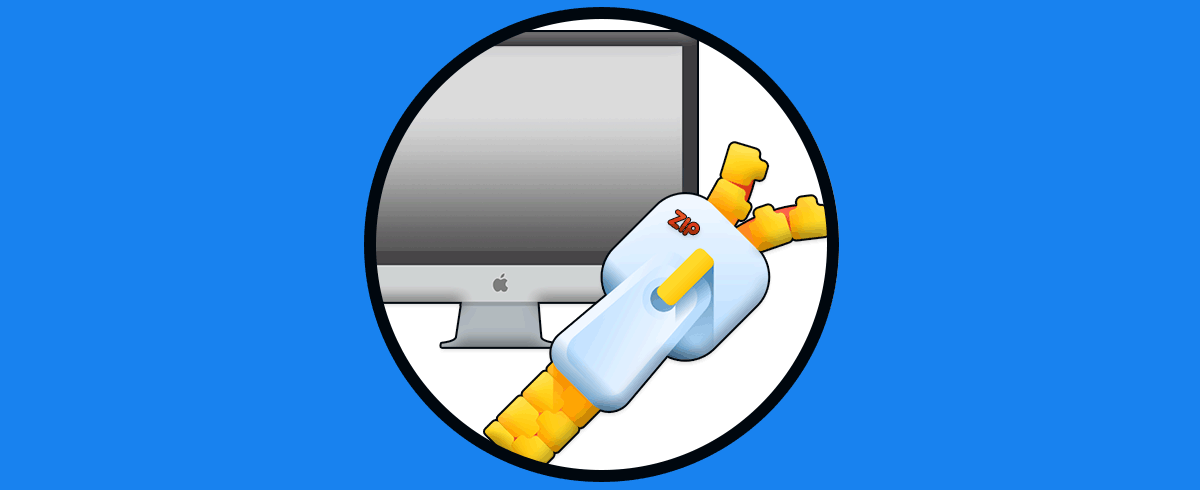
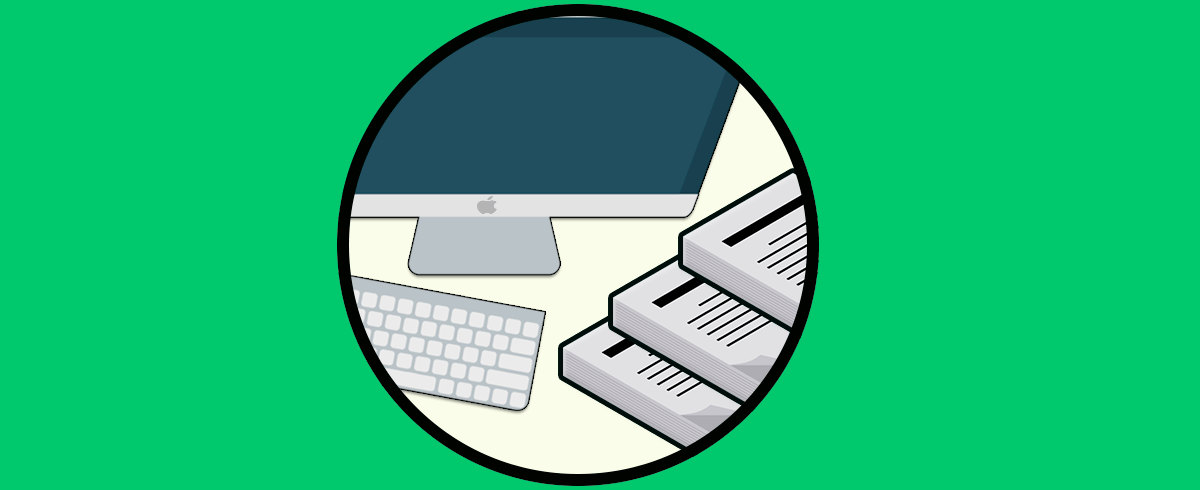
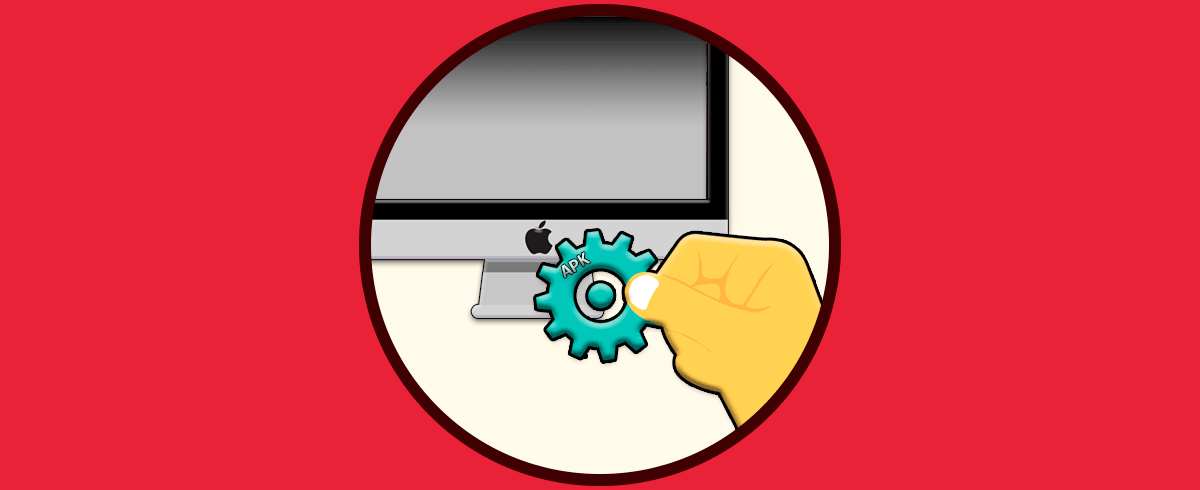
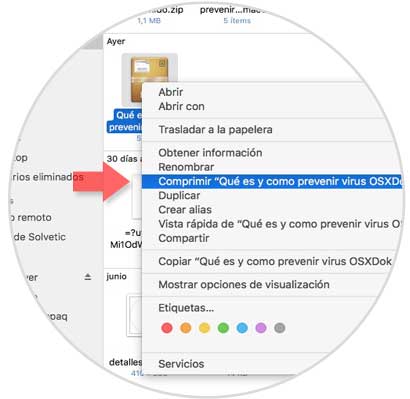
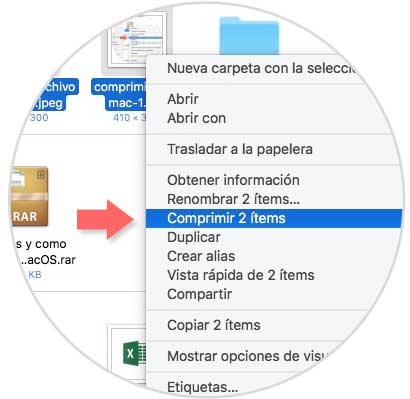
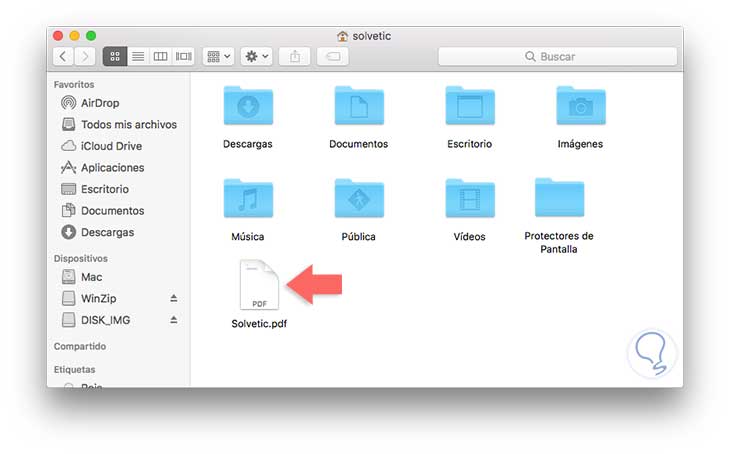
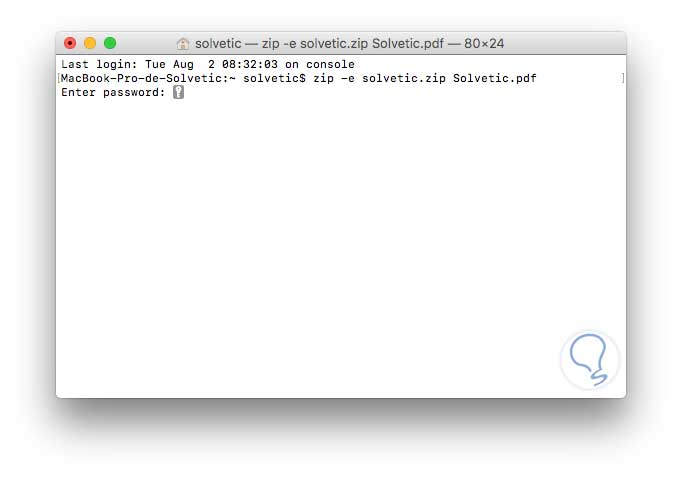
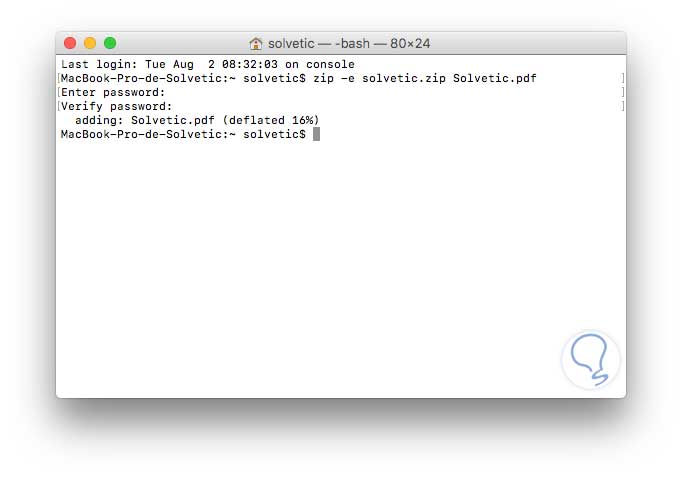
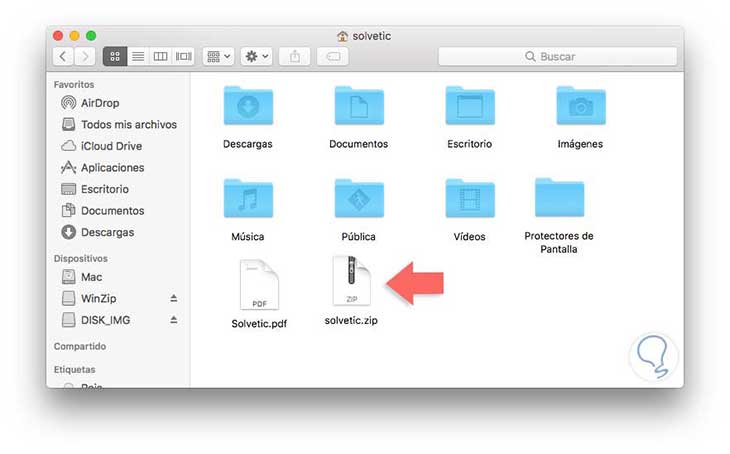
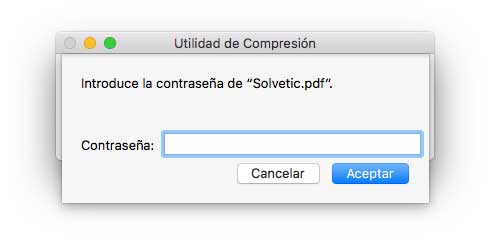
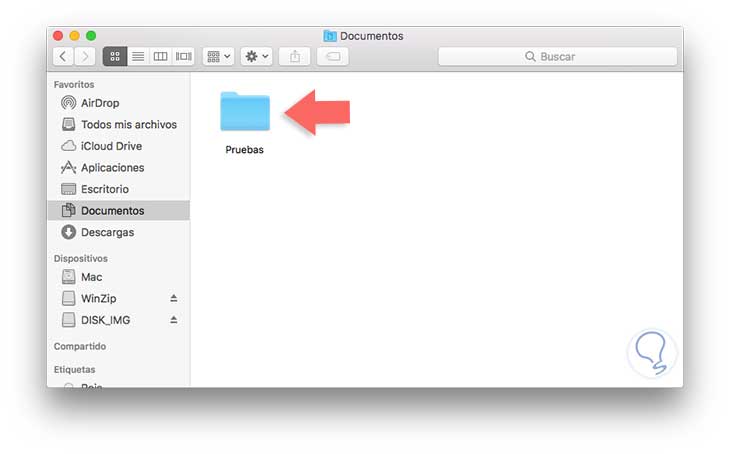
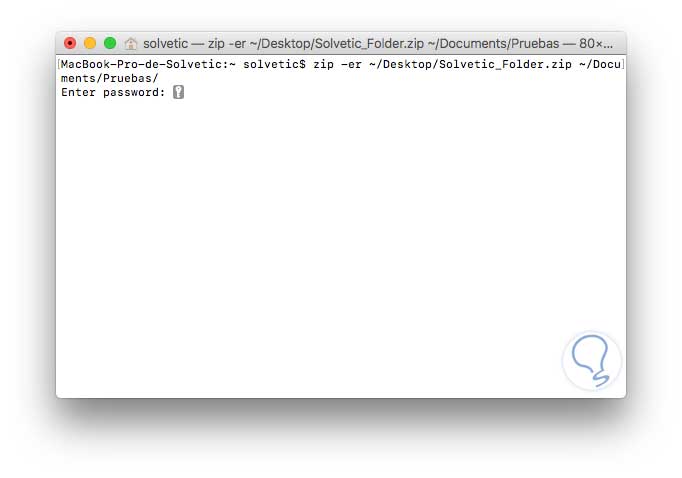
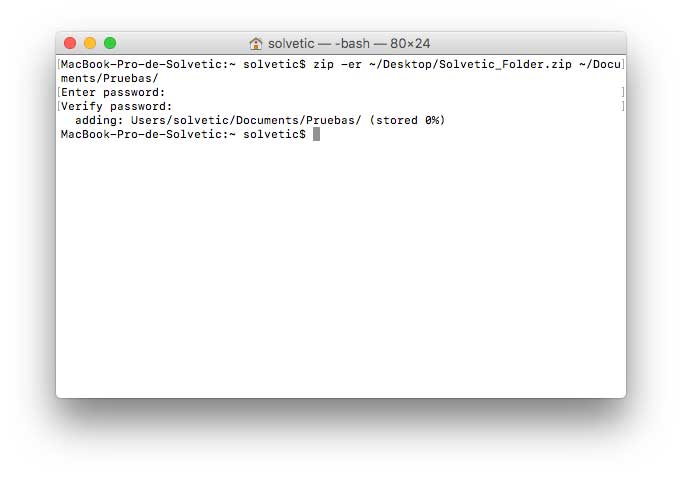
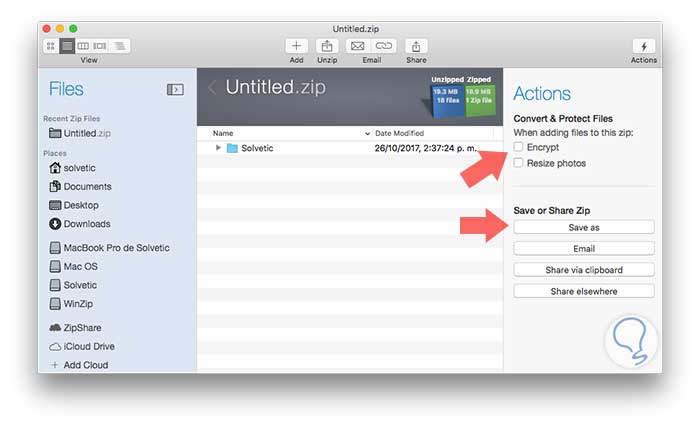
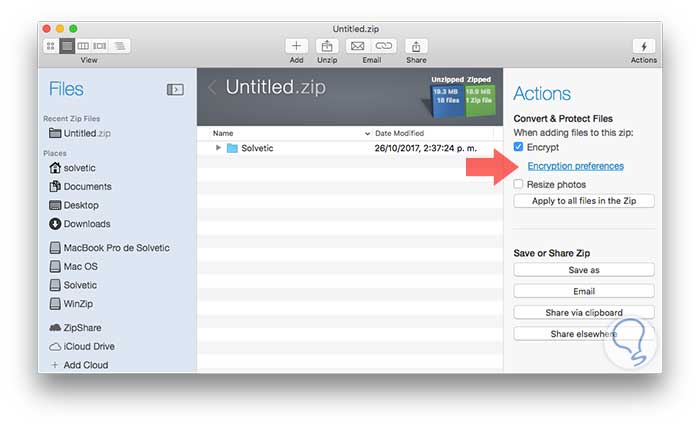
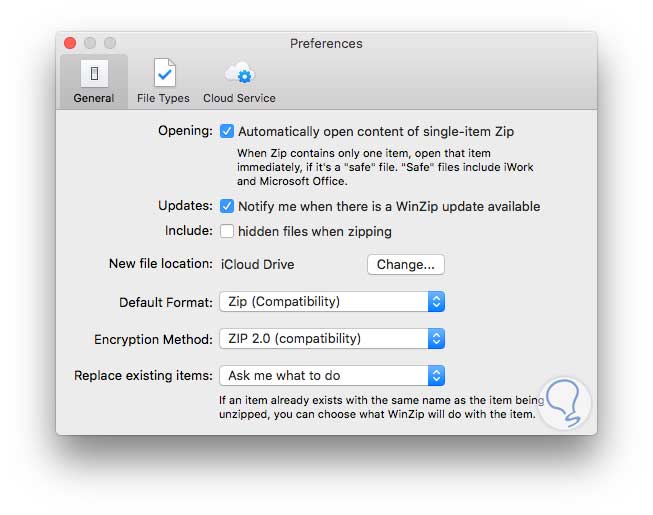
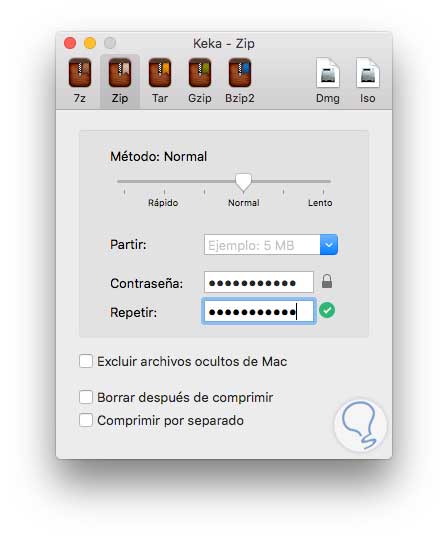
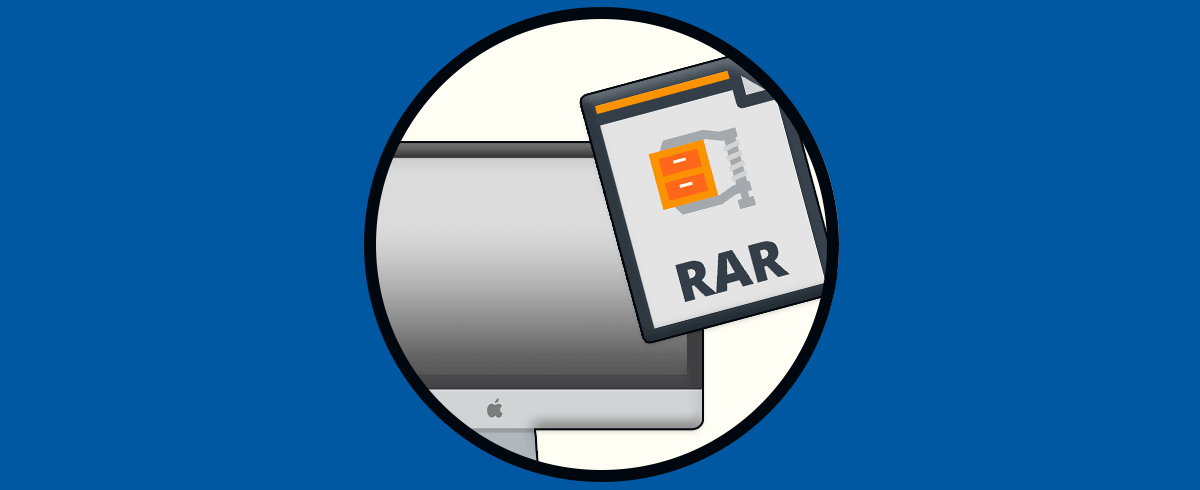
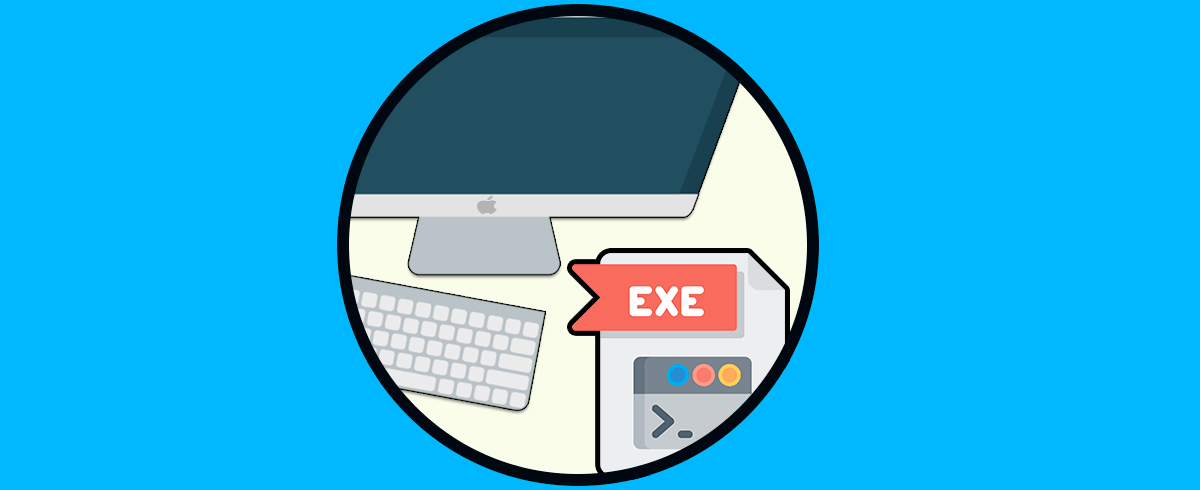





Esto es la leche, muchas gracias por realizar este tutorial, me viene de cine realizarlo para tener los archivos o carpetas que quiera asegurados con contraseñas y poder enviar de forma tranquila vía mail, que el correo electrónico, digan lo que digan no es seguro como nos pensamos.