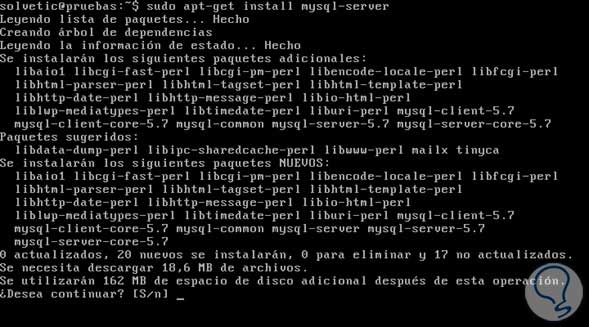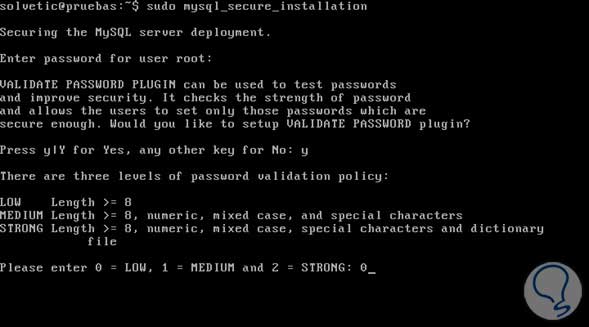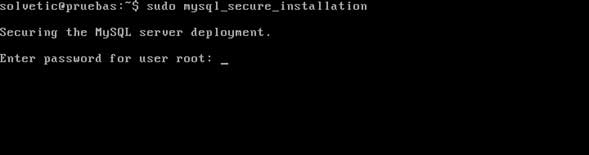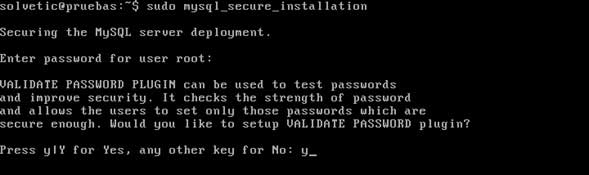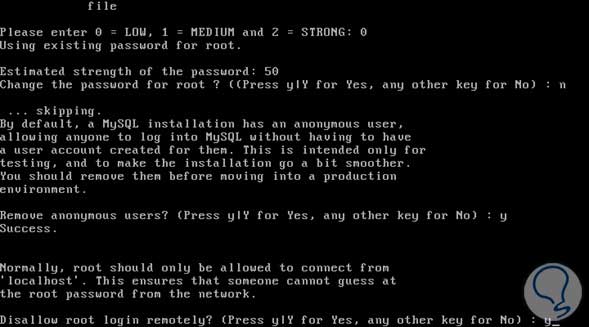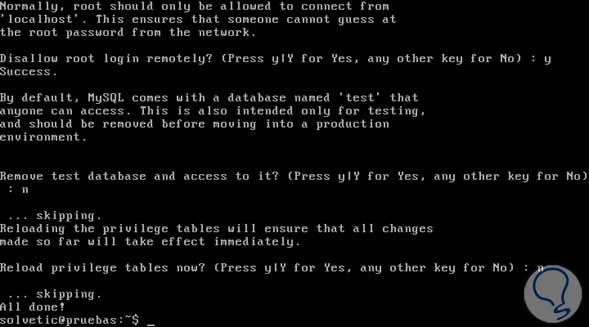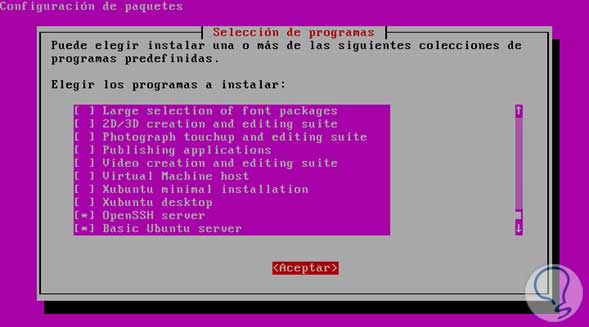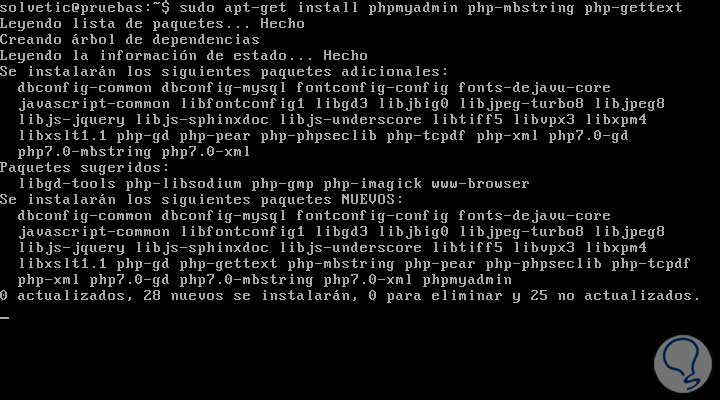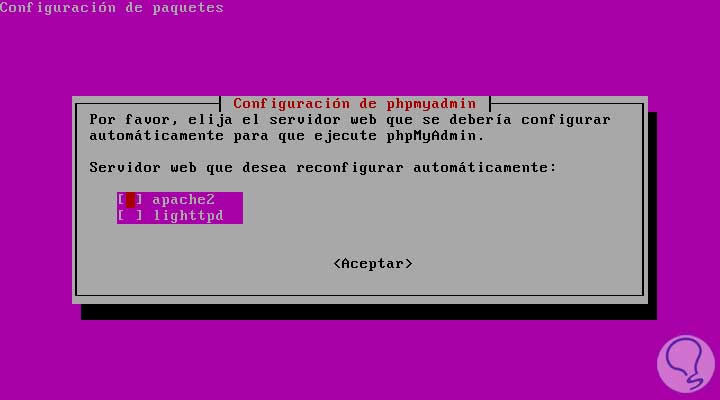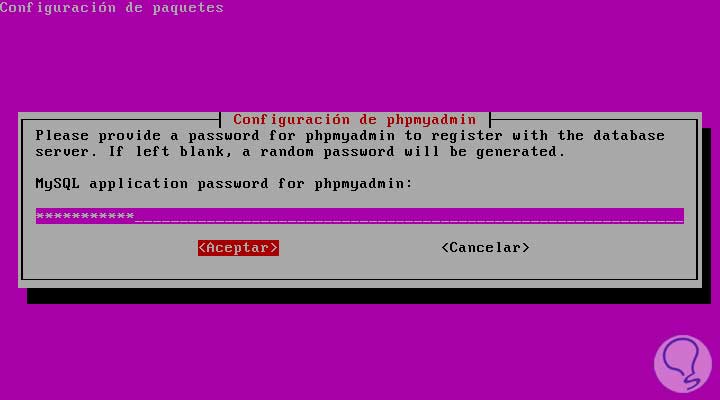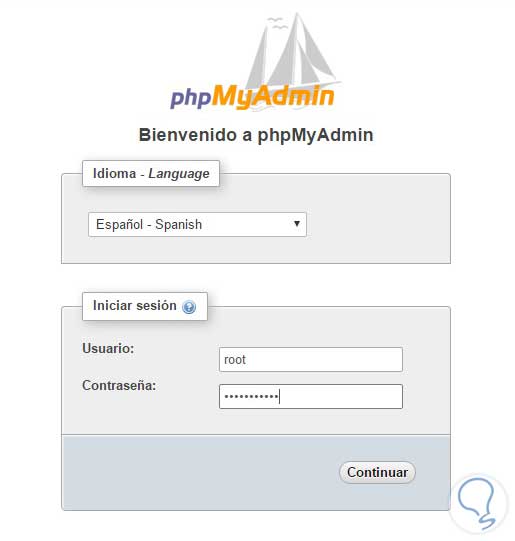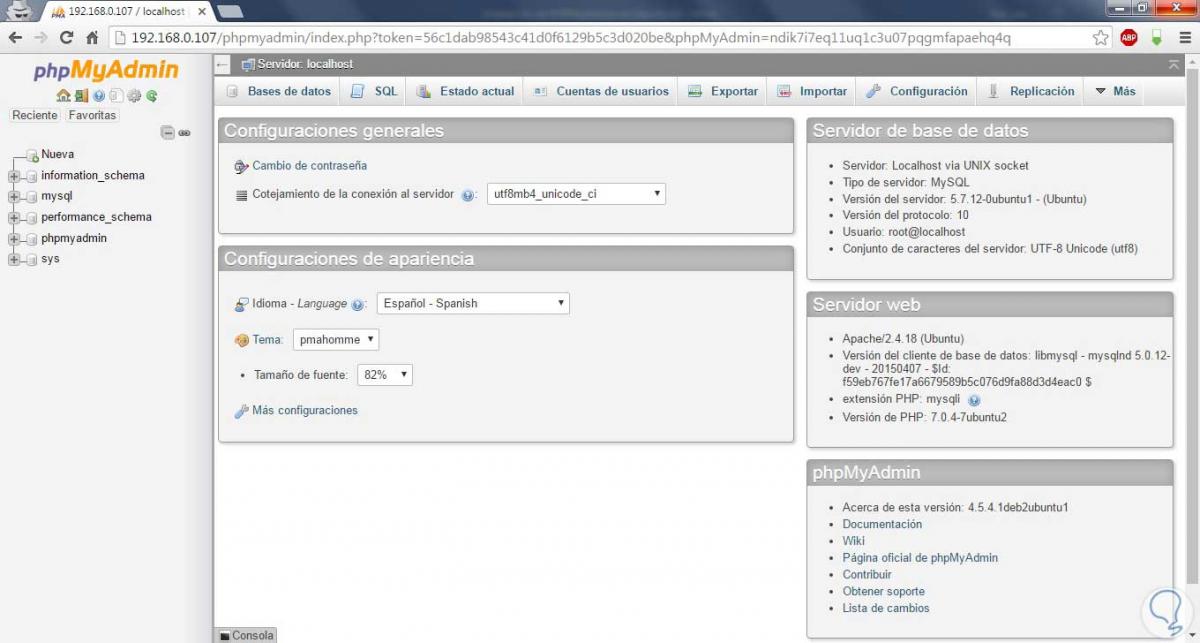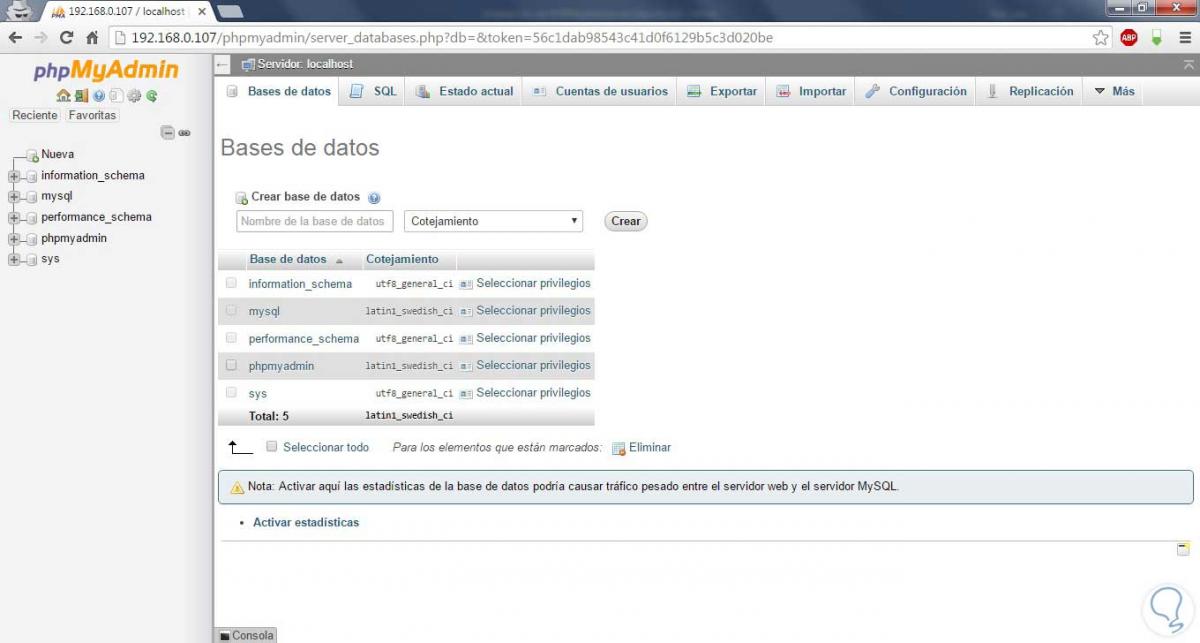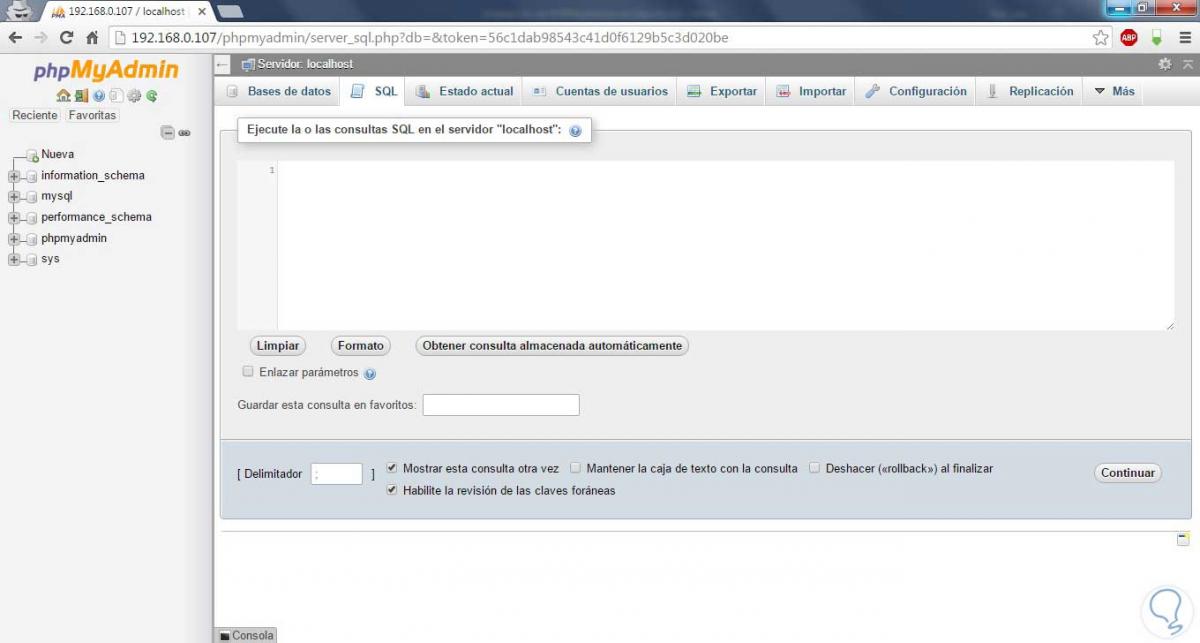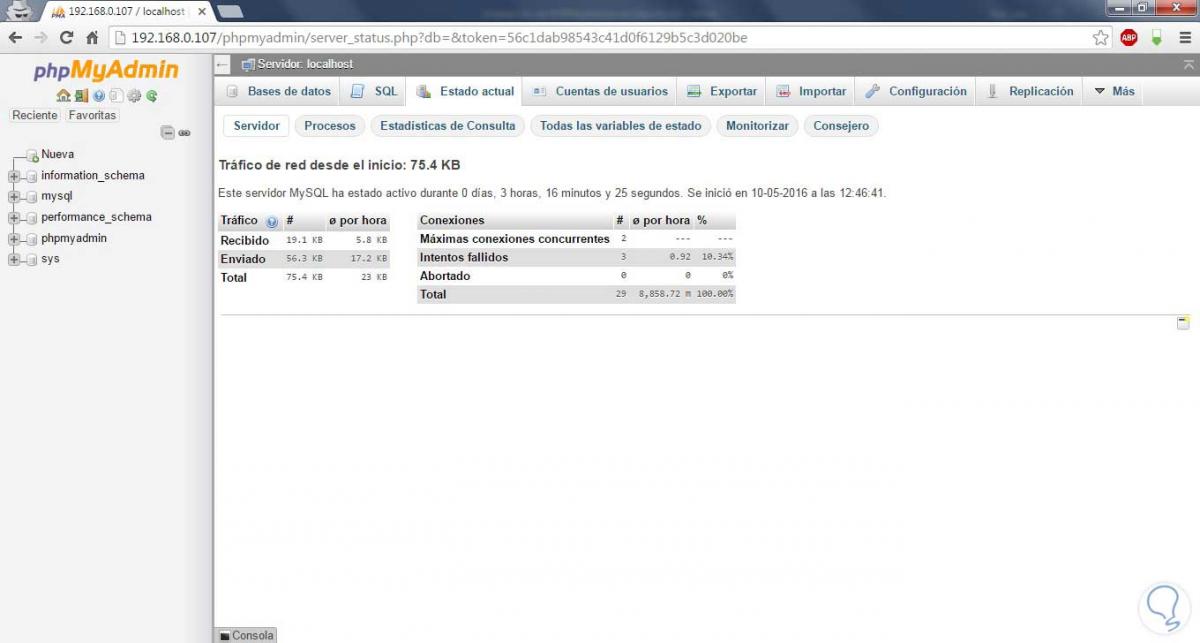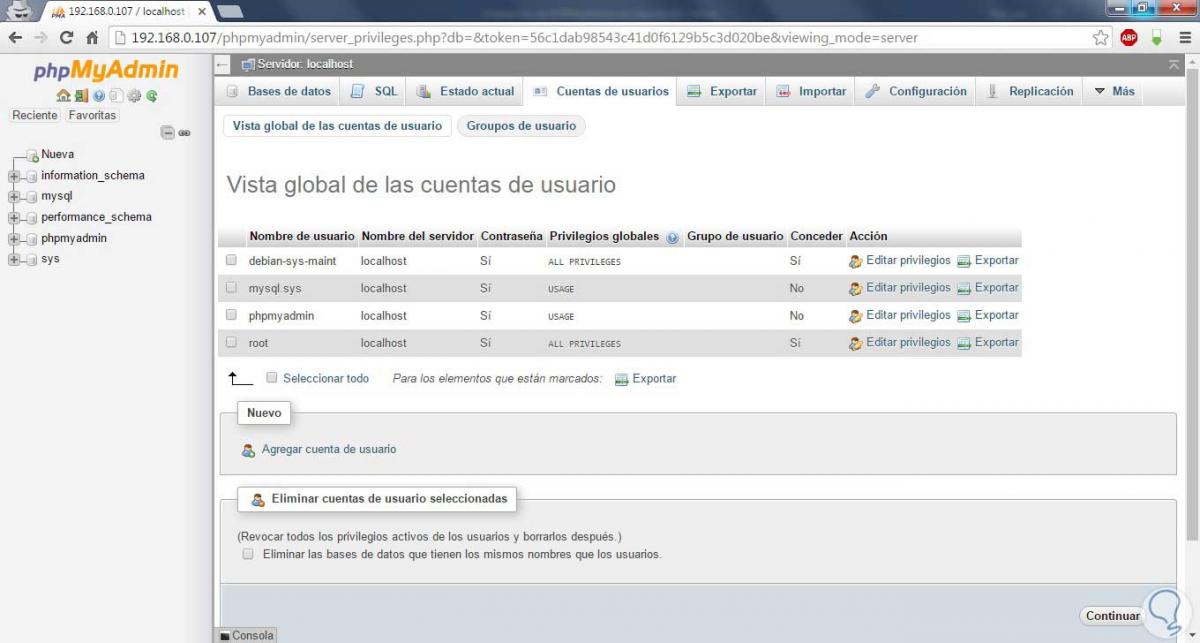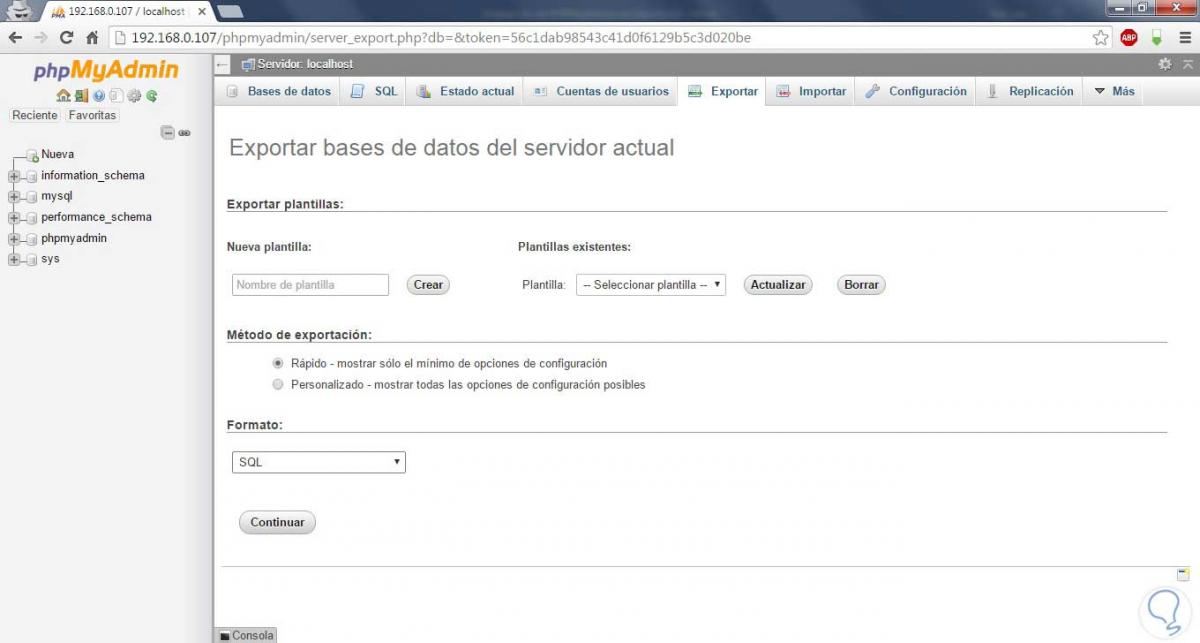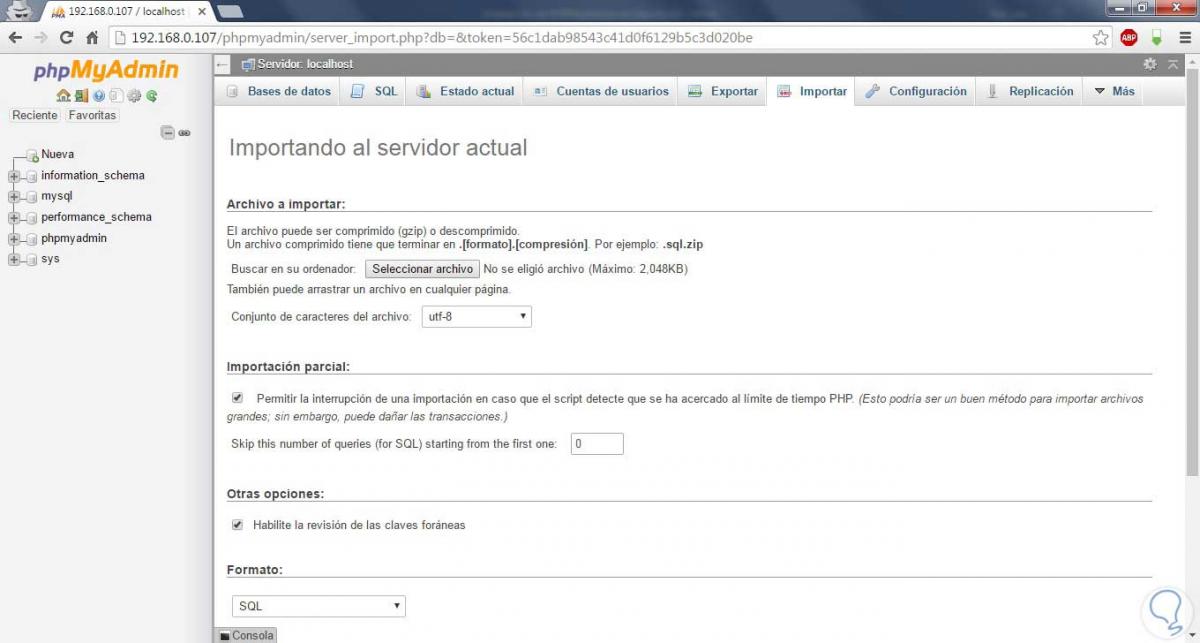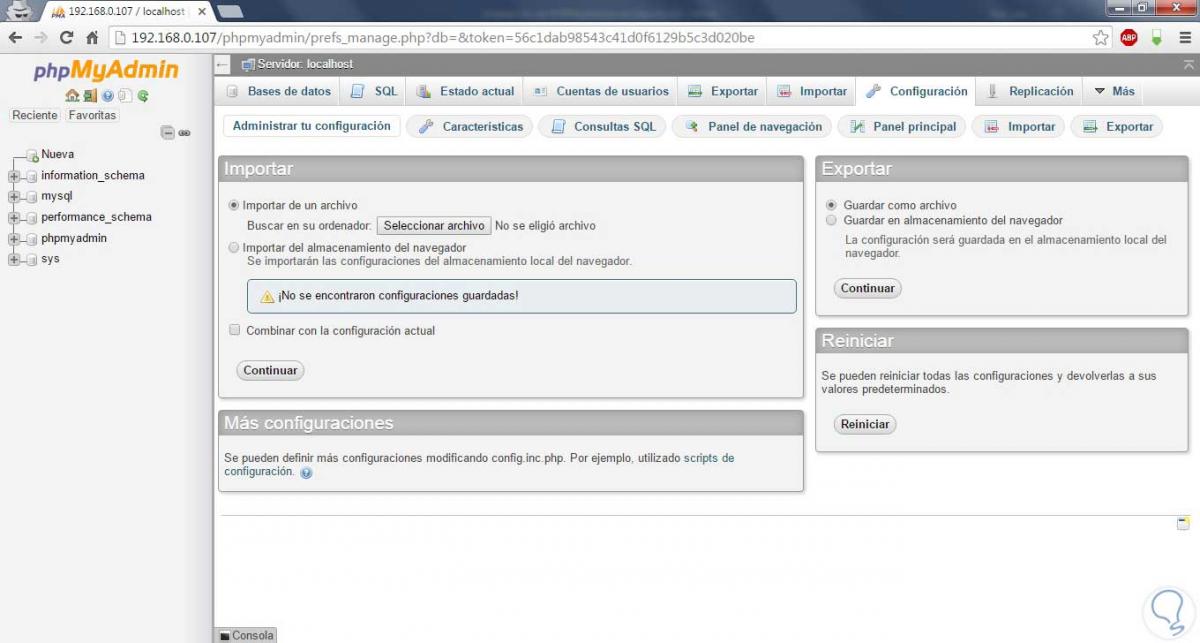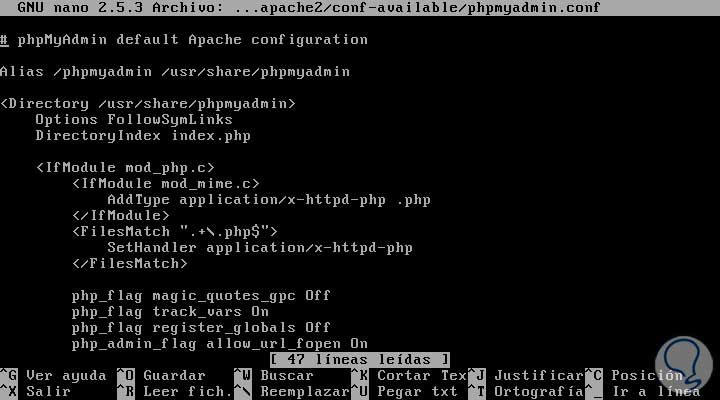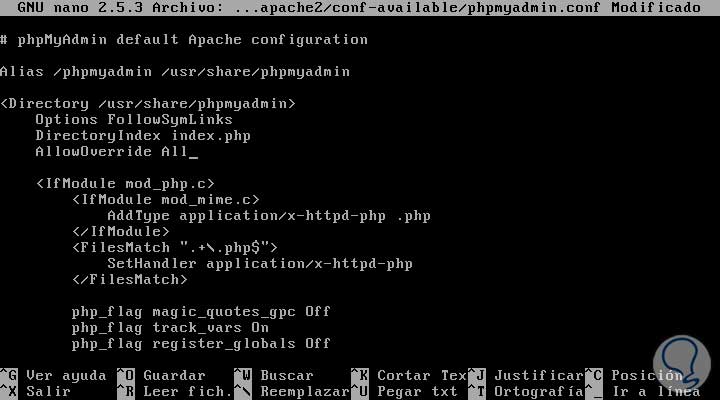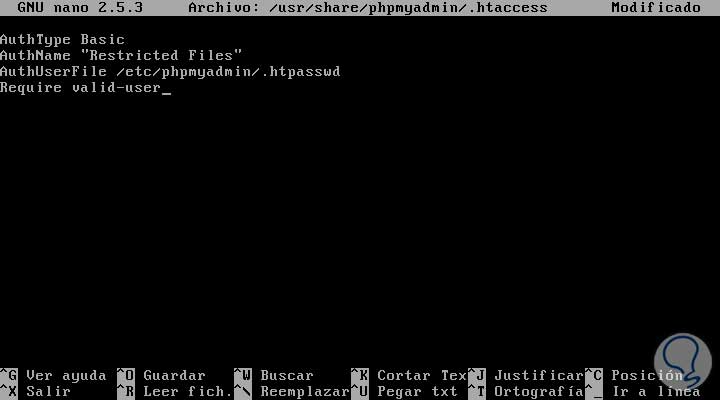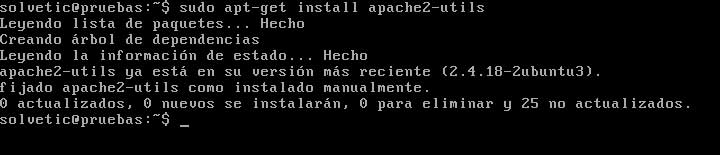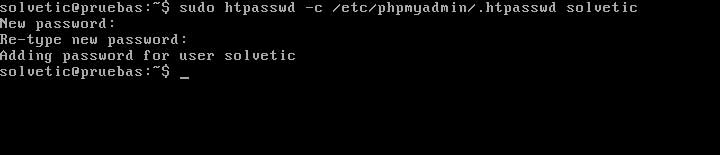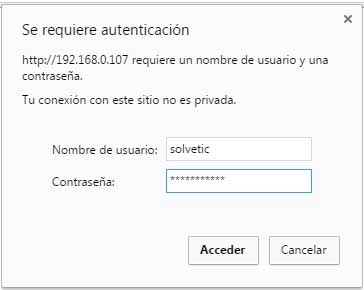En esta oportunidad nos enfocaremos en un tema muy interesante el cual es como instalar phpMyAdmin en un ambiente de Ubuntu 16.04. Antes de comenzar a explorar estas opciones tan interesantes vamos a hablar un poco acerca de que es phpMyAdmin para tener un concepto claro de qué vamos a instalar.
phpMyAdmin es una utilidad de software libre en lenguaje php la cual nos permitirá administrar y gestionar SQL a través de internet y esta herramienta es compatible con lenguajes como MariaDB y MySQL. phpMyAdmin puede ser descargado desde el siguiente link.
- Importación de datos desde CSV y SQL.
- Interfaz intuitiva.
- Permite exportar los datos en diversos formatos como CSV, SQL, XML, PDF, ISO, etc.
- Permite administrar diferentes servidores.
- Soporta la mayoría de características de MySQL como, por ejemplo, buscar y borrar bases de datos, buscar tablas, modificar bases de datos, administrar y gestionar cuentas de usuario de MySQL, entre otras.
- Puede buscar y consultar bases de datos a nivel mundial.
Como vemos con phpMyAdmin tenemos muchas posibilidades de gestión. Antes de comenzar nuestro proceso de instalación es importante que MySQL o MariaDB ya esté instalado en nuestro Ubuntu 16, en caso de no tenerlo explicaremos cómo hacerlo.
Vamos a instalar en el servidor Ubuntu 16 los roles LAMP (Linux, Apache, MySQL o MariaDB y PHP), para esto durante el proceso de instalación seleccionaremos la opción LAMP Server
Y continuamos el proceso. Una vez se inicie sesión vamos a proceder a instalar MySQL usando el siguiente comando:
sudo apt-get install mysql-server
En este punto ingresamos la letra S (Sí) para comenzar el proceso de descarga e instalación de los paquetes necesarios. Debido a temas de seguridad, el sistema nos solicitará que ingresemos una contraseña para el usuario root de MySQL, la ingresamos y damos clic en Aceptar.
El sistema nos solicitará que ingresemos nuevamente la contraseña para continuar con el proceso de instalación, recordemos que el usuario root de MySQL cuenta con privilegios administrativos y debemos asegurarnos que sea una contraseña robusta y segura.
Una vez se han descargado e instalado todos los paquetes podemos ejecutar un comando de seguridad el cual nos permite borrar los valores que por defecto son peligrosos y crear un entorno más seguro, si lo deseamos podemos ingresar el comando:
sudo mysql_secure_installation
En este punto debemos ingresar la contraseña que establecimos durante la instalación de MySQL. Al ingresar de manera correcta la contraseña se desplegará la siguiente ventana:
Esta opción nos permite validar las contraseñas para obtener mejor seguridad en nuestro sistema, en este caso ingresamos la letra y (yes), podremos ver que se despliega lo siguiente:
En esta serie de valores podemos determinar el nivel de seguridad para nuestras contraseñas, los cuales son:
- Valor cero (0): Admite una longitud de 8 caracteres
- Valor uno (1): Admite una longitud de 8 caracteres incluyendo números, letras minúsculas y caracteres especiales.
- Valor dos (2): Admite una longitud de 8 caracteres incluyendo números, letras minúsculas, caracteres especiales y archivos de diccionario lo cual incrementa la seguridad de la misma.
En nuestro caso elegimos el valor cero (0). Pulsamos Enter y en la siguiente ventana el sistema nos pregunta si deseamos modificar la contraseña del usuario root de MySQL, en nuestro ejemplo no lo haremos.
En la siguiente ventana se nos preguntará si deseamos deshabilitar los usuarios anónimos, es decir, que cualquiera pueda entrar al sistema y realizar cambios, esta opción deshabilita el acceso remoto y crea nuevas reglas, en este caso por temas de seguridad ingresaremos la letra y (Yes).
Podremos ver que los parámetros han sido establecidos de manera correcta:
Hasta este punto podemos ver cómo realizar la instalación de MySQL en nuestro Ubuntu 16. Es posible que ya tengamos todo instalado y deseemos agregar las características de LAMP en nuestra máquina, para ello simplemente ejecutaremos (En modo root) el siguiente comando:
TaskselCon el comando tasksel ejecutado desde la terminal podremos ver las opciones que tenemos de instalación adicional en nuestro Ubuntu 16.
Simplemente debemos movernos hasta LAMP Server, seleccionarlo con la barra espaciadora y Aceptar para iniciar la instalación de los paquetes. Una vez tengamos MySQL en nuestra máquina Ubuntu 16 vamos a comenzar el proceso de instalación de phpMyAdmin, para ello ejecutaremos los siguientes comandos:
sudo apt-get update sudo apt-get install phpmyadmin php-mbstring php-gettext
A medida que se va instalando el phpMyAdmin surgirán una serie de preguntas que debemos responder para la correcta configuración de nuestro phpMyAdmin. En la ventana desplegada debemos seleccionar apache2 usando la barra espaciadora, ya que vemos que está resaltada pero no seleccionada.
Damos clic en Aceptar, y la siguiente ventana desplegada será el paquete de phpMyAdmin que contendrá la base de datos (dbconfig-common). Aceptamos la opción que está por defecto. A continuación seleccionamos una contraseña para el usuario root de phpMyAdmin, ingresamos la contraseña y damos clic en Aceptar.
Confirmamos la contraseña y de esta manera habremos concluido la instalación de phpMyAdmin. El proceso realizado se almacena en la ruta /etc/apache2/conf-enabled/. A continuación debemos habilitar las extensiones de PHP mcrypt y mbstring, para ello ingresaremos los siguientes comandos:
sudo phpenmod mcrypt sudo phpenmod mbstringProcedemos a reiniciar apache usando el comando:
sudo systemctl restart apache2Vamos a acceder a la plataforma de phpMyAdmin ingresándola siguiente sintaxis en nuestro navegador:
http://Direccion_Ip/phpmyadmin, en nuestro caso sería http://192.168.0.107/phpmyadmin/. Al ingresar esto en la dirección veremos que se despliega la siguiente ventana:
Como vemos allí podremos seleccionar el idioma con el cual ingresar y debemos proporcionar las credenciales del usuario root creado durante el proceso de instalación de MySQL. Damos clic en Continuar y se desplegará la siguiente ventana donde encontramos las diferentes alternativas de phpMyAdmin.
[color=#a9a9a9]Pincha en la imagen para agrandar[/color]
En esta ventana, como vemos, encontramos toda la información relacionada con nuestros servidores de base de datos, servidores web y phpMyAdmin.
En el menú encontramos las siguientes opciones:
Encontramos las bases de datos creadas, su cotejamiento y podemos crear nuevas bases de datos desde esta opción.
[color=rgb(169,169,169)]Pincha en la imagen para agrandar[/color]
Esta opción nos permite ejecutar consulta en la base de datos SQL de nuestro servidor.
[color=rgb(169,169,169)]Pincha en la imagen para agrandar[/color]
Nos proporciona información en tiempo real del servidor MySQL.
[color=rgb(169,169,169)]Pincha en la imagen para agrandar[/color]
A través de esta opción podemos gestionar todos los usuarios activos en nuestra base de datos y asimismo podemos crear y eliminar usuarios.
[color=rgb(169,169,169)]Pincha en la imagen para agrandar[/color]
Nos permite exportar plantillas del servidor de bases de datos en diferentes formatos.
[color=rgb(169,169,169)]Pincha en la imagen para agrandar[/color]
Con esta opción podremos importar un archivo completo o de manera parcial.
[color=rgb(169,169,169)]Pincha en la imagen para agrandar[/color]
Usando esta opción podremos configurar los parámetros de nuestra base de datos SQL.
[color=rgb(169,169,169)]Pincha en la imagen para agrandar[/color]
A través de esta opción podremos configurar nuestro servidor para que replique ya sea como maestro o esclavo.
A continuación debemos brindar mayor seguridad a nuestra plataforma phpMyAdmin ya que como vemos el acceso es muy fácil y es propenso a ataques continuamente lo cual puede alterar el funcionamiento correcto de phpMyAdmin.
Para asegurar nuestras instancias de phpMyAdmin vamos a realizar el siguiente proceso.
Primero vamos a habilitar el uso del archivo .htaccess el cual nos proporciona mayor seguridad en el ingreso a la aplicación, específicamente a nivel de autorización y autenticación. Accedemos a la siguiente ruta para modificar el archivo:
sudo nano /etc/apache2/conf-available/phpmyadmin.conf
Debemos ingresar nuestra contraseña, se desplegará lo siguiente:
Vamos a agregar el siguiente texto en el grupo <Directory /usr/share/phpmyadmin>:
AllowOverride All
Guardamos los cambios usando la combinación
CTRL + O
Y cerramos el editor usando:
CTRL + X
Debemos reiniciar apache para que los cambios sean procesados, usaremos el comando:
sudo systemctl restart apache2Ahora procederemos a crear nuestro archivo .htaccess, ya está habilitado, vamos a ingresar el siguiente comando:
sudo nano /usr/share/phpmyadmin/.htaccessComo vemos el archivo está vacío, debemos ingresar lo siguiente:
AuthType Basic AuthName "Restricted Files" AuthUserFile /etc/phpmyadmin/.htpasswd Require valid-user
Procedemos a guardar los cambios y cerrar el editor usando la combinación de teclas vista anteriormente. A continuación vanos a crear el archivo .htpasswd para temas de autenticación, para ello debemos instalar un paquete adicional para esto, por ello ingresaremos el siguiente comando:
sudo apt-get install apache2-utils
Con esto el archivo .htpasswd estará disponible. Podemos seleccionar la siguiente ruta para almacenar el archivo de la contraseña: /etc/phpmyadmin/.htpasswd, crearemos este archivo ejecutando el siguiente comando:
sudo htpasswd -c /etc/phpmyadmin/.htpasswd username
En caso de querer agregar un usuario adicional debemos ejecutar el comando sin el -c quedando de la siguiente manera:
sudo htpasswd /etc/phpmyadmin/.htpasswd additionaluserAhora si vamos de nuevo a nuestro navegador e ingresamos la dirección: http://192.168.0.107/phpmyadmin (la IP la tenéis que cambiar por la vuestra) veremos que se presenta una nueva opción se seguridad, debemos ingresar el usuario y la contraseña que creamos anteriormente con el comando sudo htpasswd -c /etc/phpmyadmin/.htpasswd username.
Una vez demos clic en Acceder podremos ver nuestra plataforma de phpMyAdmin de manera normal. Como vemos de esta manera podremos obtener un nivel aún mayor de seguridad para nuestra base de datos.