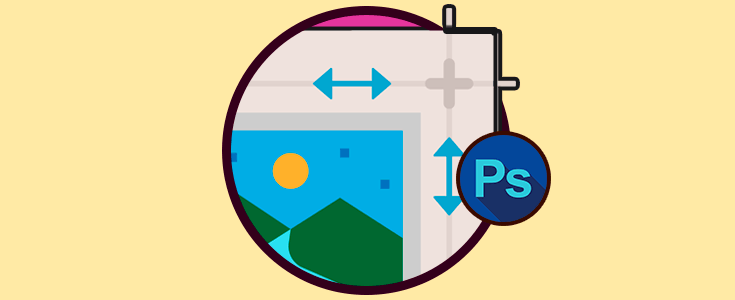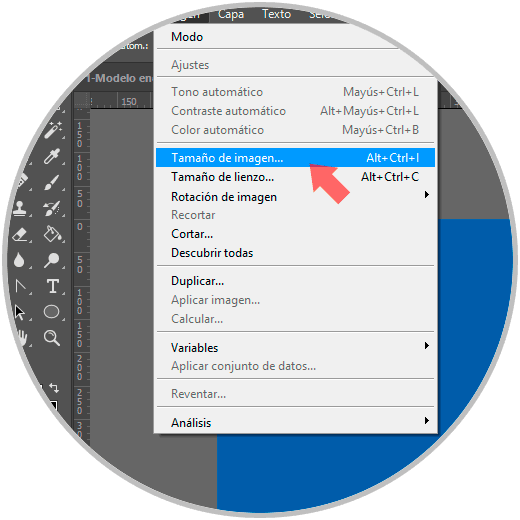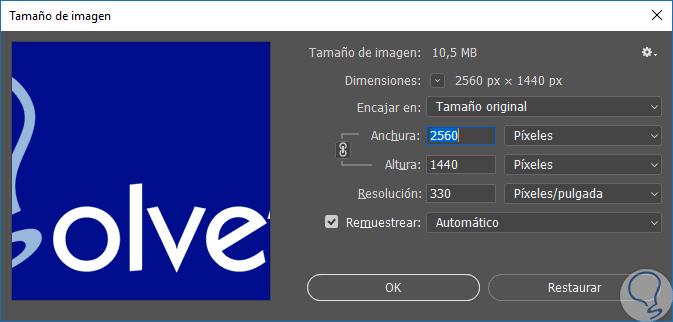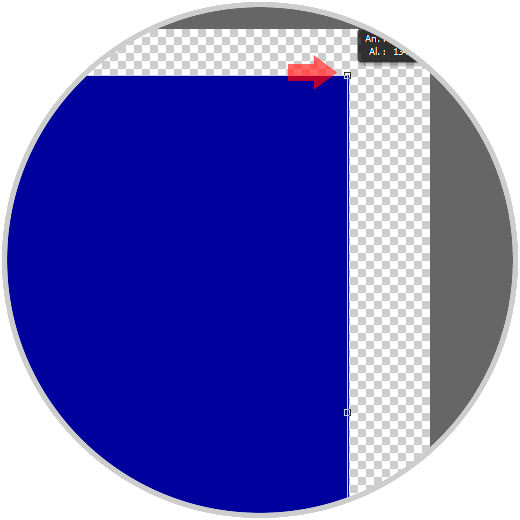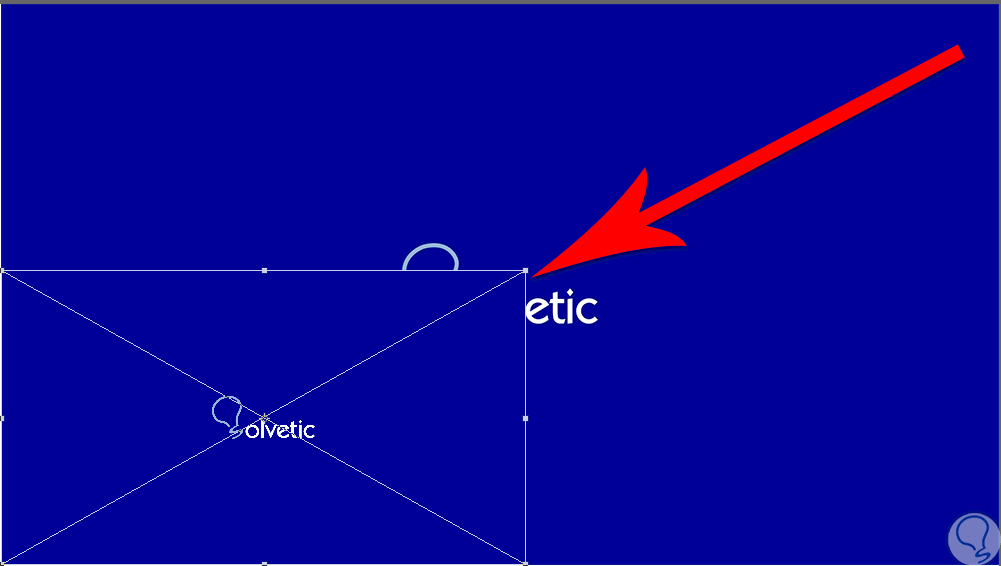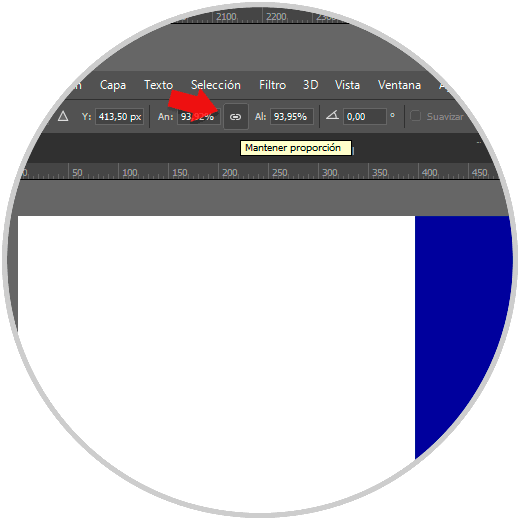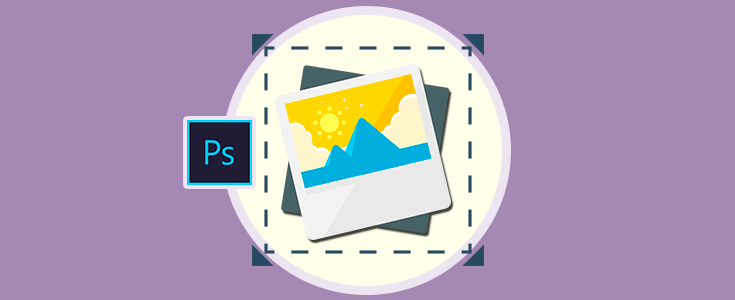Cuando trabajamos haciendo composiciones de imágenes, normalmente debemos hacer cambios a los tamaños en los que recibimos dichas imágenes, ya sea para que sean más grandes o reducirlas para que entren en algunos espacios que nuestro trabajo determine.
Estas conversiones no son tan simples, ya que dependiendo del tipo de imagen y el tipo de cambio de tamaño podemos perder calidad o el factor de forma de la imagen que estamos queriendo utilizar, es por ello por lo que debemos aprender las mejores prácticas para hacer esto.
- Elementos como Textos, Vectores o capas de formas, pueden ser cambiadas de tamaño ya sea para aumentar el mismo o disminuirlo sin perder calidad.
- Las Capas rasterizadas solo pueden ser disminuidas de tamaño, ya que si las agrandamos la imagen perderá calidad al tratar de interpolar los píxeles para cubrir la nueva dimensión.
- Los Smart Objects solo pueden ser manipulados hasta el tamaño máximo del archivo fuente, si queremos agrandarlo más de eso perderemos calidad de éste.
Vamos a ver cómo cambiar el tamaño de una imagen, documento, capa o cualquier elemento desde Photoshop CC 2017 o CS6.
1. Cambiar el tamaño de un documento en Photoshop CS6 o CC 2017
En ocasiones debemos retomar el trabajo que ya alguien estaba haciendo, esto es muy común como lo es también el tener que modificar a nuestras especificaciones lo que esta persona ha hecho, como por ejemplo cambiar el tamaño del documento. Para hacer esto debemos realizar los siguientes pasos.
Primero que todo debemos realizar una copia del documento para tener un respaldo por si algo no nos resulta y podamos volver al archivo original. En el documento a modificar debemos ir al menú y buscar la opción Imagen y dentro de esta buscar la opción de tamaño de imagen.
Aquí tendremos la oportunidad de cambiar el tamaño en píxeles del documento. Colocamos el tamaño que mejor nos parezca, sin olvidar marcar la opción de mantener proporciones para no perder la relación aspecto de éste.
2. Cambiar el tamaño de una selección o de una capa Photoshop CS6 o CC 2017
Si queremos ir a un detalle más pequeño, es posible cambiar el tamaño de uno de los elementos que componen nuestro documento, como una selección en particular o una capa, para ello debemos hacer lo siguiente:
Primero debemos seleccionar la capa de nuestra preferencia, luego con alguna de las herramientas de selección debemos seleccionar el elemento. Ya con el elemento seleccionado, debemos escoger la herramienta de transformación libre, para ello podemos utilizar el atajo de teclado con la combinación de teclas siguiente
Ctrl + T
Esto hará que aparezcan unos bordes en la selección correspondiente, con unos puntos, con lo cual podremos modificar la misma.
Manteniendo presionada la tecla SHIFT podemos cambiar la imagen manteniendo la proporción como podemos ver en la siguiente gráfica:
Otra manera con la cual podemos hacer esta tarea es marcar la opción de mantener proporciones en la barra de opciones, esto está representado por un icono en forma de cadena en la parte donde podemos ver los píxeles que conforman el tamaño del elemento seleccionado.
Con esto finalizamos este tutorial, como vemos es muy sencillo cambiar el tamaño de un elemento para trabajar en nuestras composiciones, sin embargo, existen unas consideraciones que si las tenemos en cuenta podremos hacer trabajos de gran calidad.