Ya hemos visto cómo navegar entre los directorios usando la línea de comandos en el tutorial anterior. En este tutorial veremos detalles importantes para entender mejor el shell. Empecemos por algunos atajos.
La tecla tabulador (esa que está normalmente encima de Bloq Mayús) sirve en el shell como una especie de “AutoCompletar” para las rutas, puedes empezar a escribir lo que desees (por ejemplo ho para escribir “home”) y presionar la tecla tabulador para que te escriba el resto de la ruta. Si existe más de una opción (por ejemplo si en tu carpeta existe un archivo doctrine.txt y uno dog.jpg y tú escribes sólo “do”) el tabulador no va a autocompletar pero si lo presionas 2 veces seguidas te va a mostrar un listado de opciones.
![tab shortcut.jpg]()
En este ejemplo se puede ver que hay 2 directorios en mi carpeta /var/log que comienzan por “u”, al poner el comando cd y colocar “u” en la ruta no me autocompletó al presionar tabulador pero al presionarlo 2 veces seguidas me presentó las 2 posibles opciones en esa carpeta.
Estas son dos abreviaciones que representan el directorio actual (.) y el directorio inmediatamente superior (..) de hecho, una forma de llegar a la carpeta raíz es escribiendo cd .. contínuamente hasta llegar a ella.
![comando puntopunto.jpg]()
En este ejemplo puedes ver que parto del directorio raíz, reviso las carpetas que allí se encuentran, navego al directorio /bin y desde allí hago un listado (ls) de las carpetas dentro del directorio /sys que es “hermano” por decirlo de alguna manera (ya que es hijo de su directorio padre) del directorio /sys en el que me encuentro.
Este es un concepto clave en Linux, TODO es un archivo, los directorios son archivos, los archivos de texto son archivos, tu teclado, tu mouse y tu monitor son archivos. Esto no hace mayor diferencia pero nos ayuda a entender la forma en que Linux funciona a veces.
A diferencia de otros sistemas operativos (como Windows) cuando Linux maneja archivos lo hace diferenciando mayúsculas de minúsculas en los nombres. Por lo tanto, puedes tener los archivos “foto.png”, “Foto.png” y “Foto.Png” en el mismo directorio y Linux los considerará archivos diferentes.
Esto también se le debe al siguiente punto.
Windows y otros sistemas operativos usan las extensiones (esas 2-4 letras que se encuentran al final del archivo después del punto) para reconocer el tipo de archivo que están manipulando. De esta manera, si el archivo termina en “.txt” es texto plano, si termina en “.mkv” es un video, etc. Linux funciona de manera distinta, para Linux el archivo es lo que Linux reconozca dentro de su contenido. De esta manera puedes tener un archivo “Foto.png” (que sea una foto) y cambiar su extensión a “Foto.docx” y Linux seguirá reconociéndolo como una foto debido a su contenido.
En Linux el comando file [ruta] nos informa qué tipo de archivo estamos viendo (digo “ruta” porque puedes buscar la información de cualquier archivo con la ruta absoluta o relativa correcta).
![file and case.jpg]()
En la imagen se puede ver un ejemplo de 2 archivos con nombres similares cuya única diferencia está en las mayúsculas. Luego empleo el comando file para ver la descripción del archivo “jEt.jpEG” y lo describe ya que reconoce la información que contiene adentro. Posteriormente trato de aplicar el mismo comando contra el archivo “Jet1.jpeg” y no lo reconoce debido a la diferencia en mayúsculas.
Los archivos ocultos en Linux son aquellos que poseen un punto (.) como primer carácter en el nombre, “.help” y “.fixer” son ejemplo de algunos archivos ocultos. Para verlos podemos listarlos con el comando ls –a y si quisiéramos quitarle la “propiedad” de estar ocultos sólo habría que quitarle el punto (.) por delante.
Bueno, esto ha sido todo por ahora, espero sigan aprendiendo a usar Linux conmigo ¡Hasta la próxima!
La tecla Tabulador
La tecla tabulador (esa que está normalmente encima de Bloq Mayús) sirve en el shell como una especie de “AutoCompletar” para las rutas, puedes empezar a escribir lo que desees (por ejemplo ho para escribir “home”) y presionar la tecla tabulador para que te escriba el resto de la ruta. Si existe más de una opción (por ejemplo si en tu carpeta existe un archivo doctrine.txt y uno dog.jpg y tú escribes sólo “do”) el tabulador no va a autocompletar pero si lo presionas 2 veces seguidas te va a mostrar un listado de opciones.
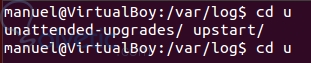
En este ejemplo se puede ver que hay 2 directorios en mi carpeta /var/log que comienzan por “u”, al poner el comando cd y colocar “u” en la ruta no me autocompletó al presionar tabulador pero al presionarlo 2 veces seguidas me presentó las 2 posibles opciones en esa carpeta.
Los atajos “.” Y “..”
Estas son dos abreviaciones que representan el directorio actual (.) y el directorio inmediatamente superior (..) de hecho, una forma de llegar a la carpeta raíz es escribiendo cd .. contínuamente hasta llegar a ella.
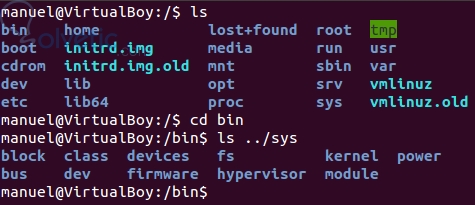
En este ejemplo puedes ver que parto del directorio raíz, reviso las carpetas que allí se encuentran, navego al directorio /bin y desde allí hago un listado (ls) de las carpetas dentro del directorio /sys que es “hermano” por decirlo de alguna manera (ya que es hijo de su directorio padre) del directorio /sys en el que me encuentro.
Todo es un archivo
Este es un concepto clave en Linux, TODO es un archivo, los directorios son archivos, los archivos de texto son archivos, tu teclado, tu mouse y tu monitor son archivos. Esto no hace mayor diferencia pero nos ayuda a entender la forma en que Linux funciona a veces.
Linux es sensible a mayúsculas
A diferencia de otros sistemas operativos (como Windows) cuando Linux maneja archivos lo hace diferenciando mayúsculas de minúsculas en los nombres. Por lo tanto, puedes tener los archivos “foto.png”, “Foto.png” y “Foto.Png” en el mismo directorio y Linux los considerará archivos diferentes.
Esto también se le debe al siguiente punto.
Linux es un sistema sin extensiones
Windows y otros sistemas operativos usan las extensiones (esas 2-4 letras que se encuentran al final del archivo después del punto) para reconocer el tipo de archivo que están manipulando. De esta manera, si el archivo termina en “.txt” es texto plano, si termina en “.mkv” es un video, etc. Linux funciona de manera distinta, para Linux el archivo es lo que Linux reconozca dentro de su contenido. De esta manera puedes tener un archivo “Foto.png” (que sea una foto) y cambiar su extensión a “Foto.docx” y Linux seguirá reconociéndolo como una foto debido a su contenido.
En Linux el comando file [ruta] nos informa qué tipo de archivo estamos viendo (digo “ruta” porque puedes buscar la información de cualquier archivo con la ruta absoluta o relativa correcta).

En la imagen se puede ver un ejemplo de 2 archivos con nombres similares cuya única diferencia está en las mayúsculas. Luego empleo el comando file para ver la descripción del archivo “jEt.jpEG” y lo describe ya que reconoce la información que contiene adentro. Posteriormente trato de aplicar el mismo comando contra el archivo “Jet1.jpeg” y no lo reconoce debido a la diferencia en mayúsculas.
Archivos ocultos
Los archivos ocultos en Linux son aquellos que poseen un punto (.) como primer carácter en el nombre, “.help” y “.fixer” son ejemplo de algunos archivos ocultos. Para verlos podemos listarlos con el comando ls –a y si quisiéramos quitarle la “propiedad” de estar ocultos sólo habría que quitarle el punto (.) por delante.
Bueno, esto ha sido todo por ahora, espero sigan aprendiendo a usar Linux conmigo ¡Hasta la próxima!


