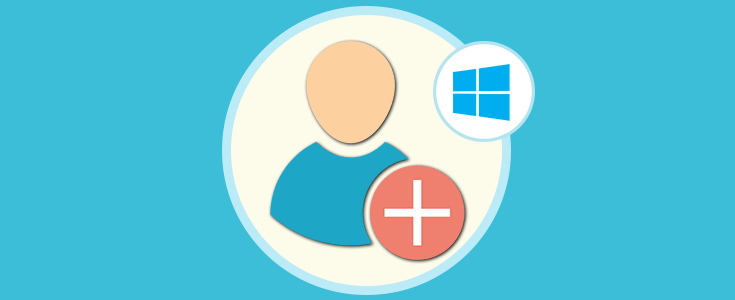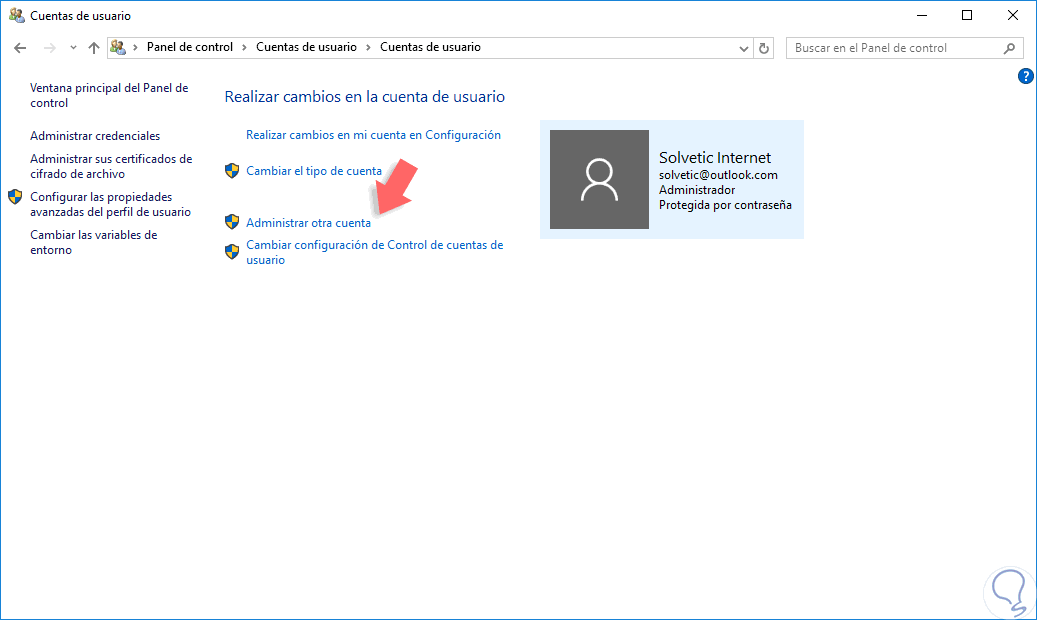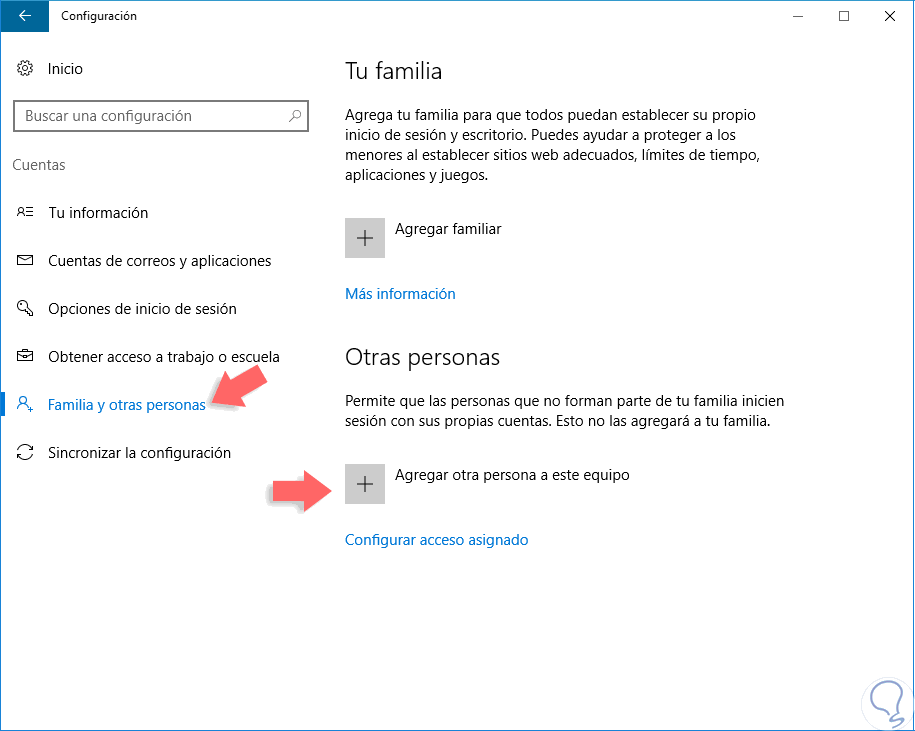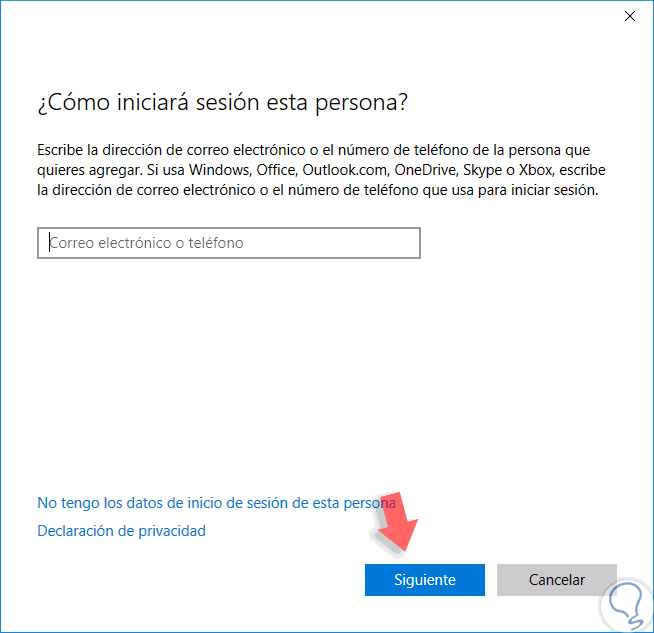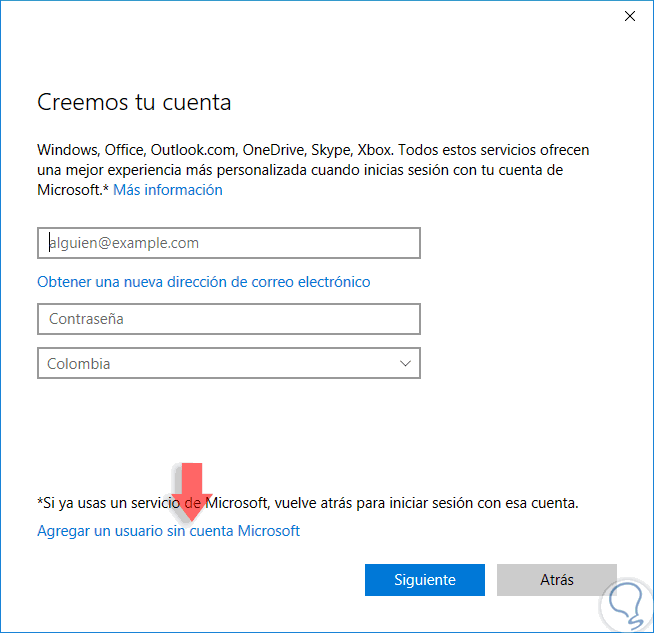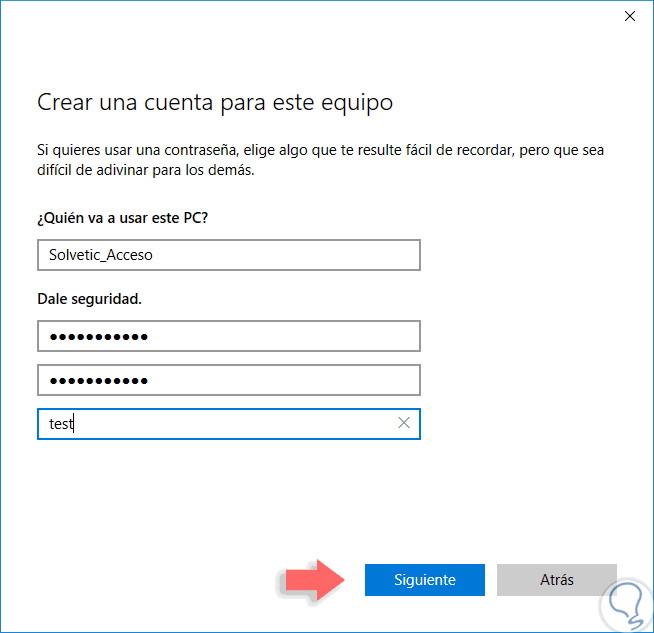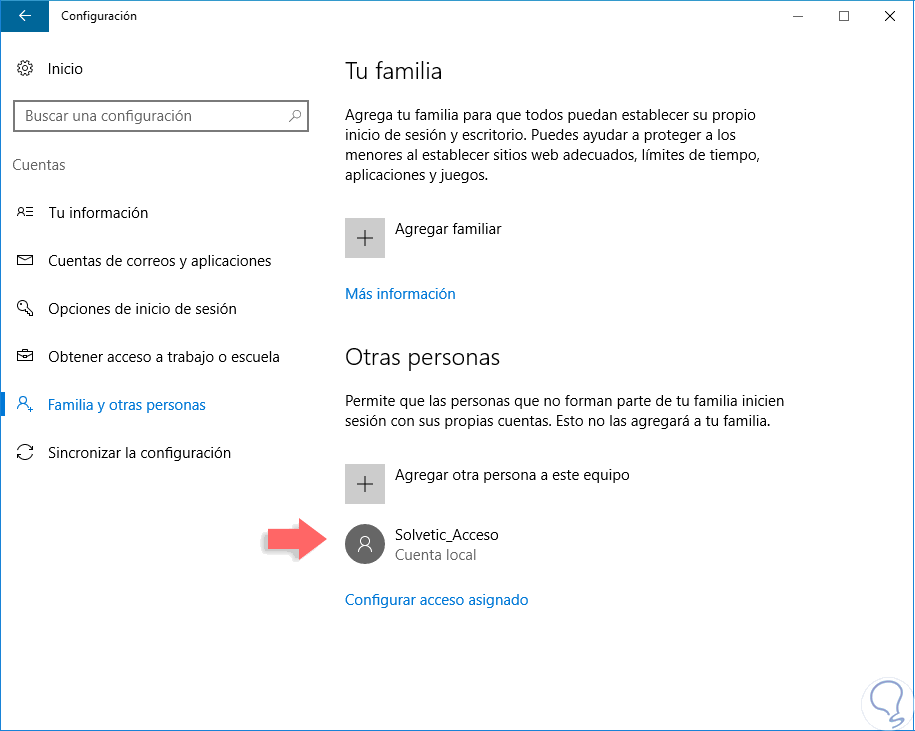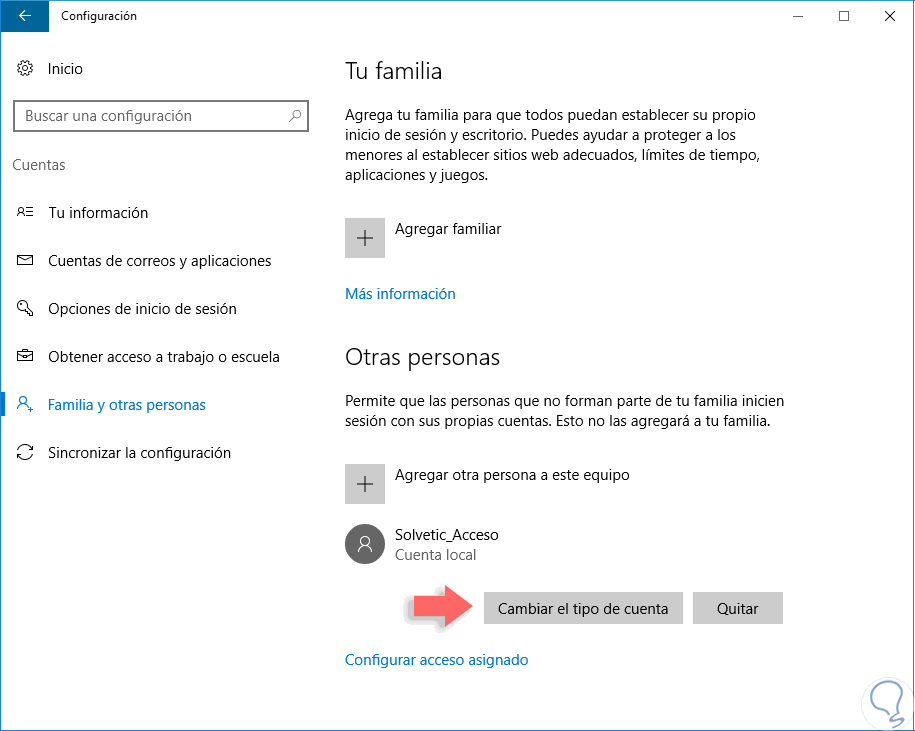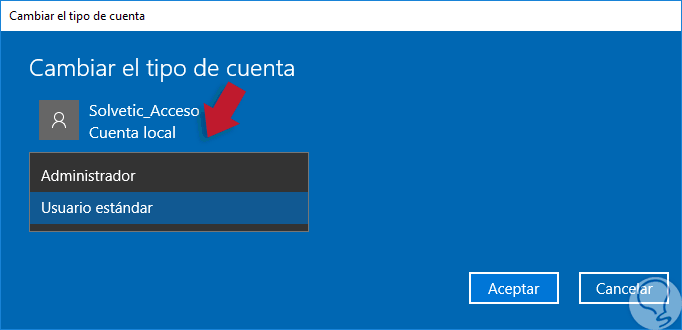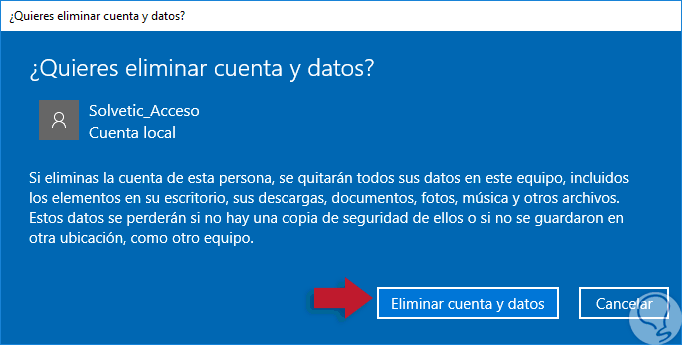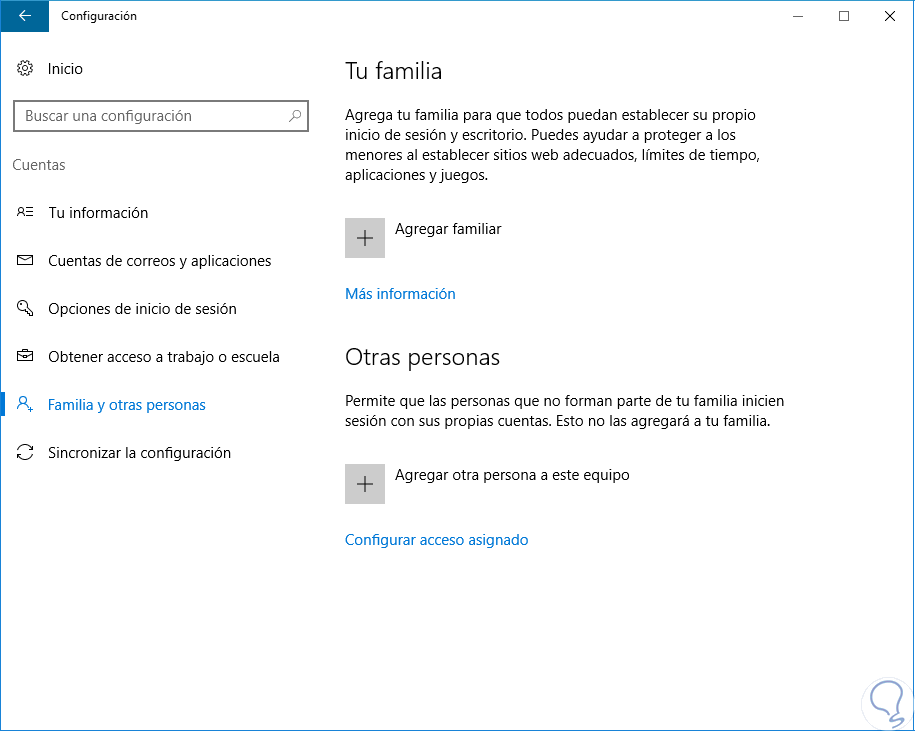Windows 10 nos ofrece la posibilidad de crear múltiples tipos de cuenta en nuestro equipo con el fin de dar acceso a más de un usuario a nuestro equipo.
Para el uso frecuente del equipo por parte de diversos usuarios es recomendable crear una cuenta local para evitar que se alteren registros o parámetros del sistema ya que muchas veces, por no crear una cuenta específica, prestamos nuestra cuenta que tiene perfil de administrador y podemos incurrir en malas prácticas de seguridad que a la larga afectarán la estabilidad e información del equipo en general.
Tener una cuenta local en nuestros equipos con Windows 10 evita que los demás usuarios tengan acceso a nuestra información y de este modo incrementar los niveles de privacidad y confidencialidad en el sistema.
Hoy aprenderemos a crear una cuenta local de forma sencilla en Windows 10.
1. Cómo crear cuenta local en Windows 10
Para este fin contamos con las siguientes opciones:
- Ir a la ruta Panel de control\ Cuentas de usuario\ Cuentas de usuario y en la ventana desplegada seleccionar la opción Administrar otra cuenta.
- Ir al menú Inicio / Configuración, en la ventana desplegada seleccionar la opción Cuentas y allí ir a la línea Familia y otras personas.
Allí seleccionamos la opción Agregar otra persona a este equipo y se desplegará la siguiente ventana:
Sabemos que desde Windows 8 la política de Microsoft es iniciar sesión con nuestra cuenta de correo electrónico lo cual a muchos usuarios les desagrada y en esta oportunidad para la cuenta local tampoco haremos uso de esta opción por lo cual seleccionamos la línea No tengo los datos de inicio de sesión de esta persona y se desplegara lo siguiente:
En esta ventana la intención de Microsoft es crear una nueva dirección de correo electrónico lo cual no es el ideal para la cuenta local, por este motivo pulsamos en la opción Agregar un usuario sin cuenta Microsoft, veremos la siguiente ventana donde ingresaremos el nombre del usuario local:
Una vez definidos estos datos pulsamos Siguiente para crear la cuenta local en el sistema. Veremos que la cuenta ha sido creada de forma correcta:
Recordemos que con una cuenta local el usuario no tiene la facultad de instalar o eliminar aplicaciones y en general no puede aplicar cambios al equipo lo cual nos da una garantía de seguridad.
2. Cómo cambiar el tipo de cuenta en Windows 10
Si por alguna razón fuera necesario que el usuario local tenga privilegios administrativos sobre el equipo será necesario cambiar su estado de local a Administrador.
Para esto seleccionamos la cuenta creada y se activara la opción Cambiar el tipo de cuenta.
Al pulsar sobre ella se desplegará el siguiente asistente donde seleccionamos el nuevo tipo de cuenta. Pulsamos en Aceptar para guardar los cambios.
3. Cómo eliminar cuenta local en Windows 10
En el momento que ya no sea necesario el acceso de la cuenta local en el equipo podemos proceder a su eliminación.
Para esto seleccionamos la cuenta a borrar y en las opciones desplegadas seleccionamos la opción Quitar.
Al pulsar sobre esta opción veremos el siguiente mensaje. Allí seleccionamos la opción Eliminar cuenta y datos e iniciará el proceso de borrado de dicha cuenta de Windows 10.
Una vez concluya el proceso podremos ver que la cuenta ha sido eliminada de forma correcta:
De este modo podemos crear, editar o eliminar una cuenta local en Windows 10 conociendo las ventajas que este tipo de cuenta trae para la seguridad del equipo. De esta forma evitaremos que puedan acceder a nuestros datos o se hagan modificaciones del sistema. Una vez tengamos cuentas creadas, como administradores podemos bloquearlas temporalmente si lo deseamos en Windows 10.