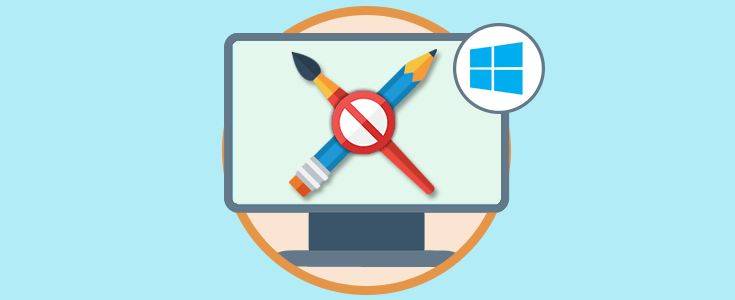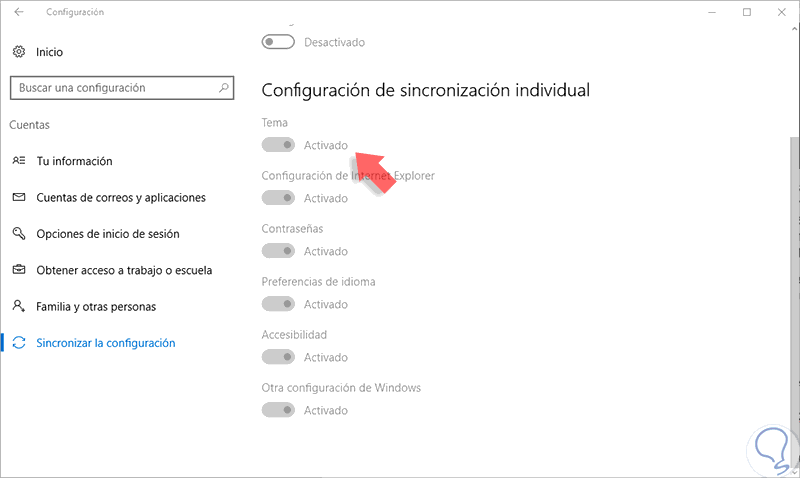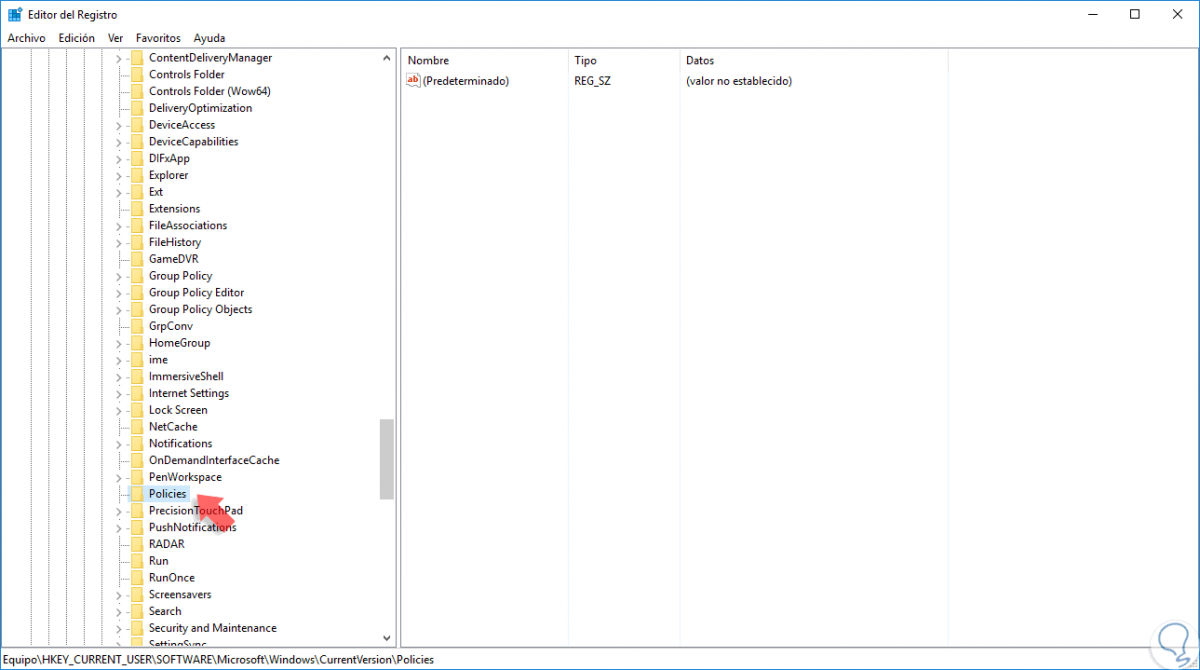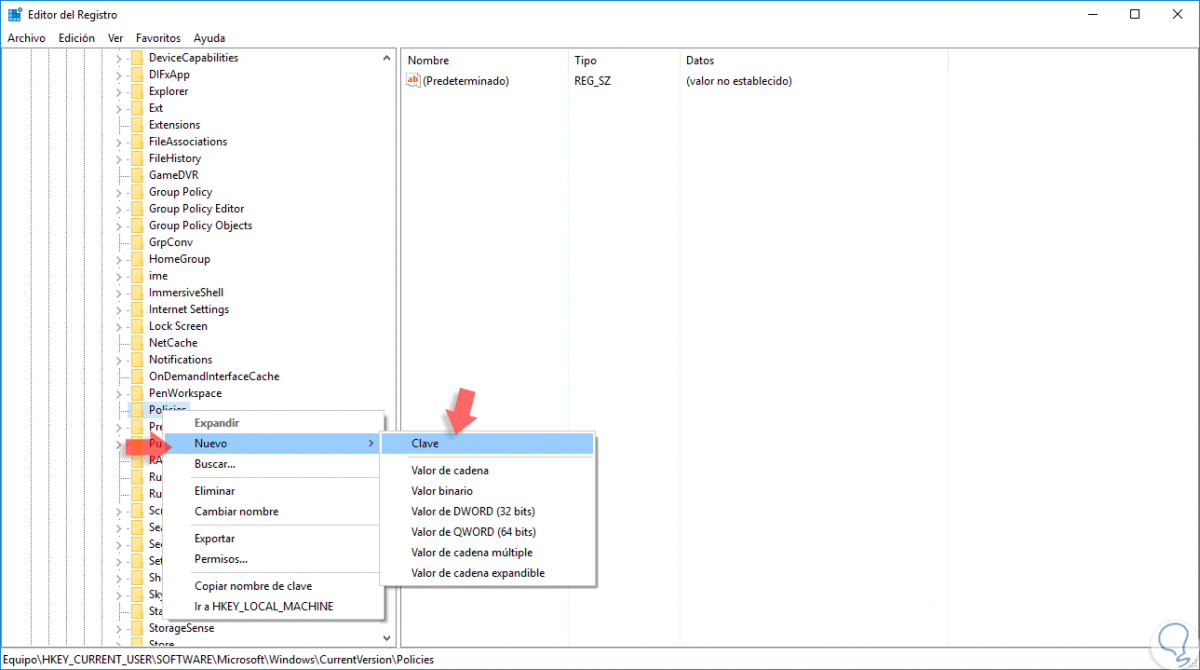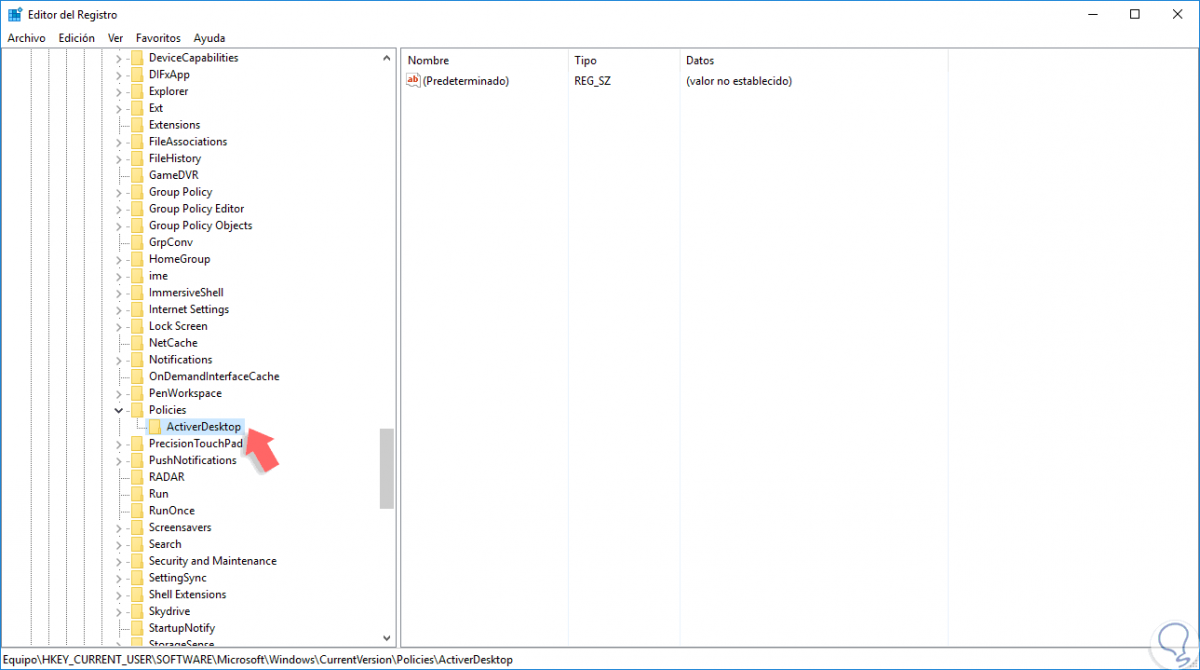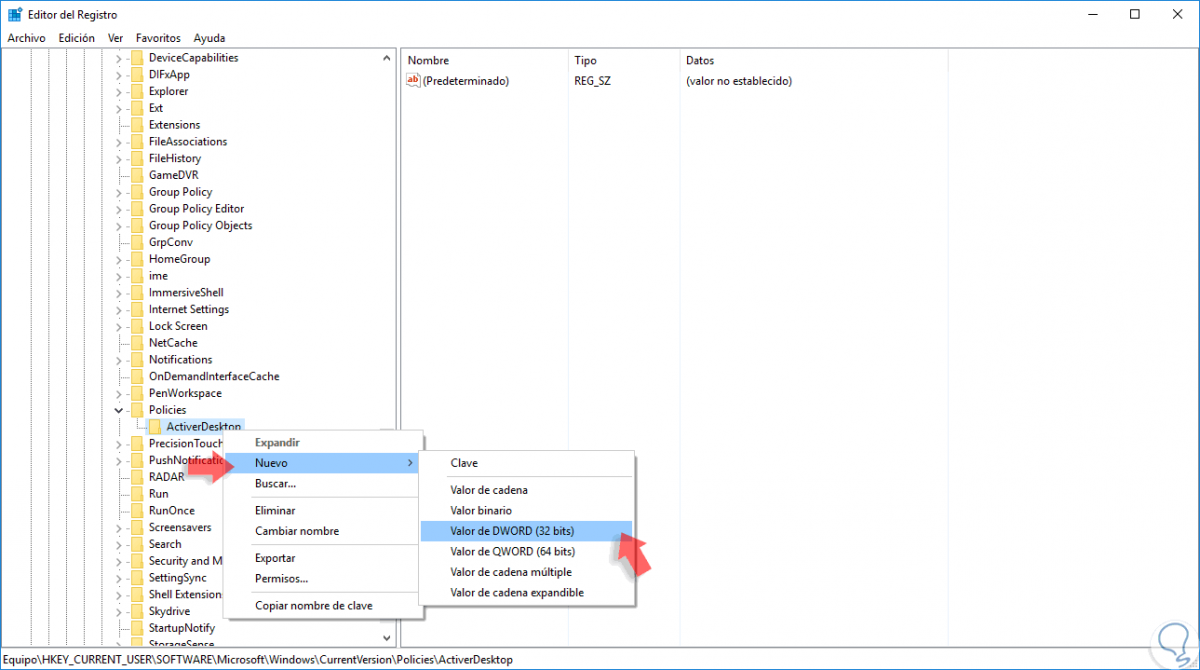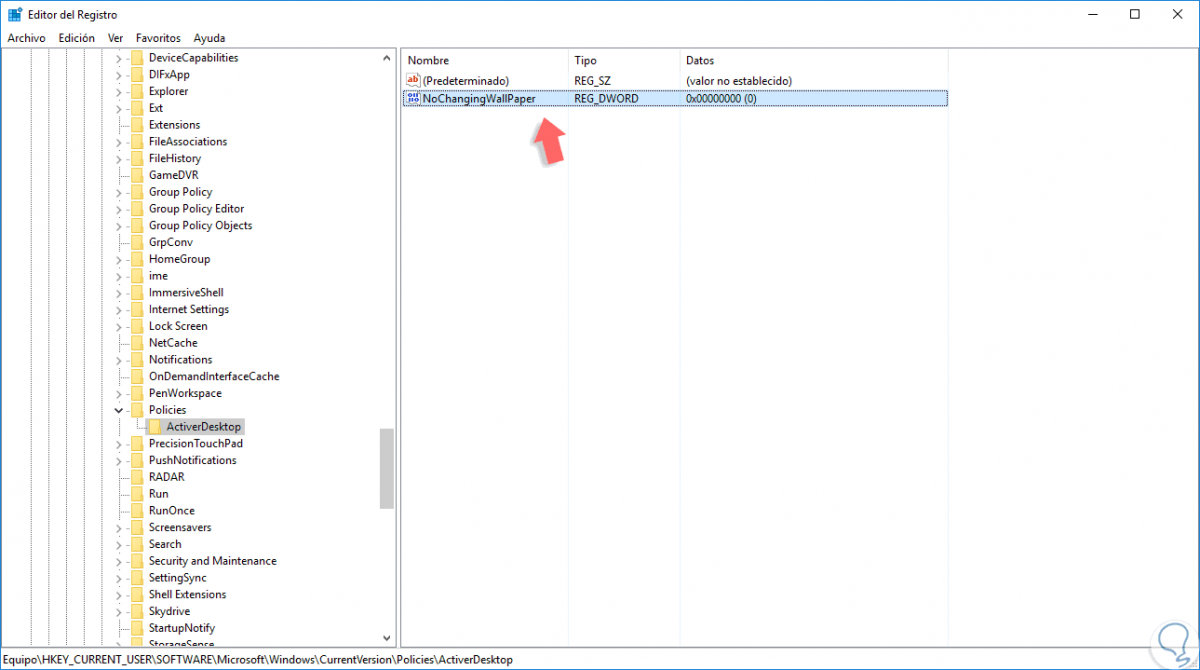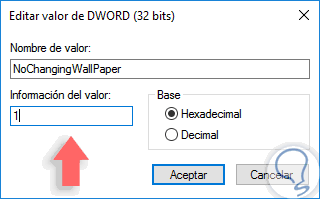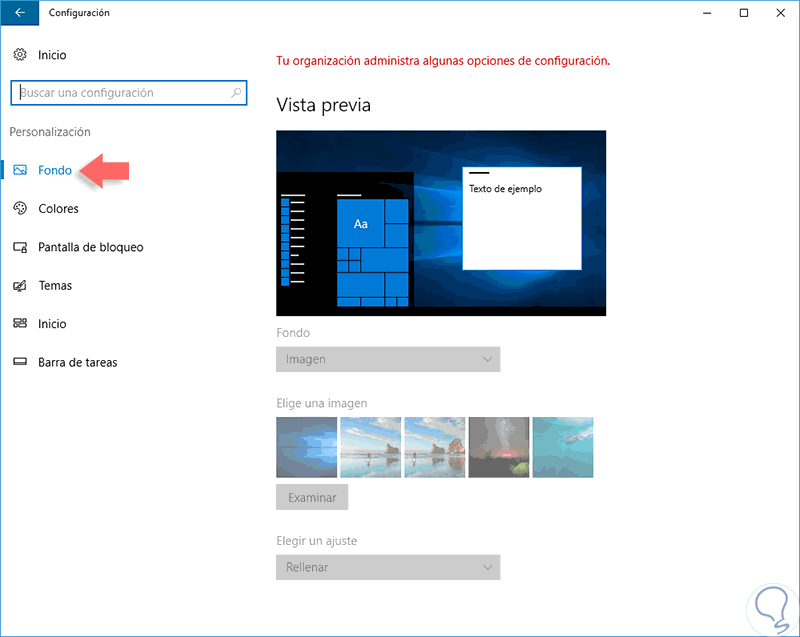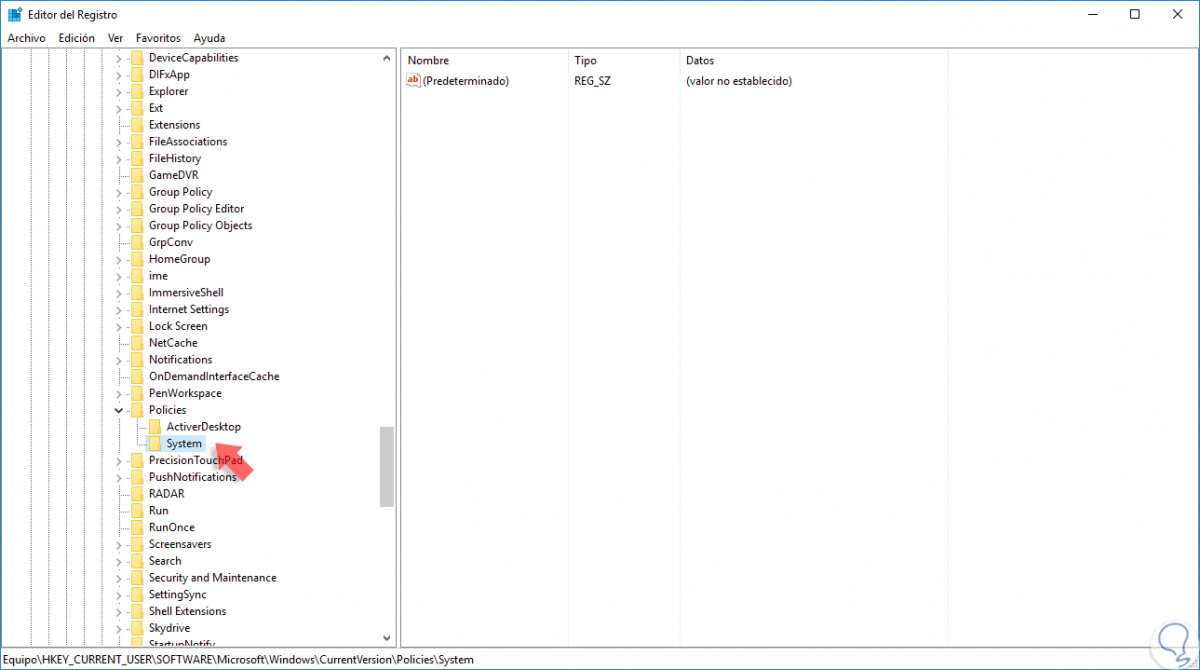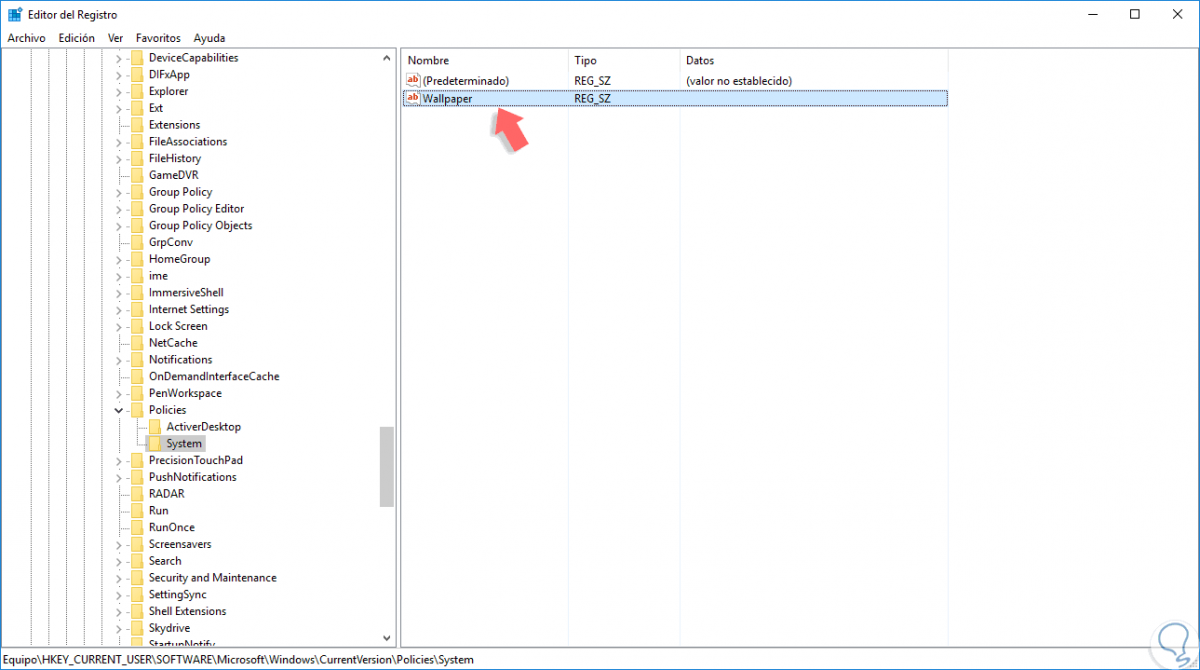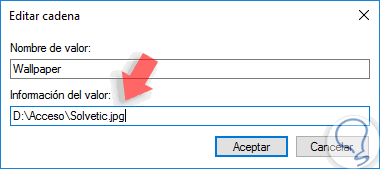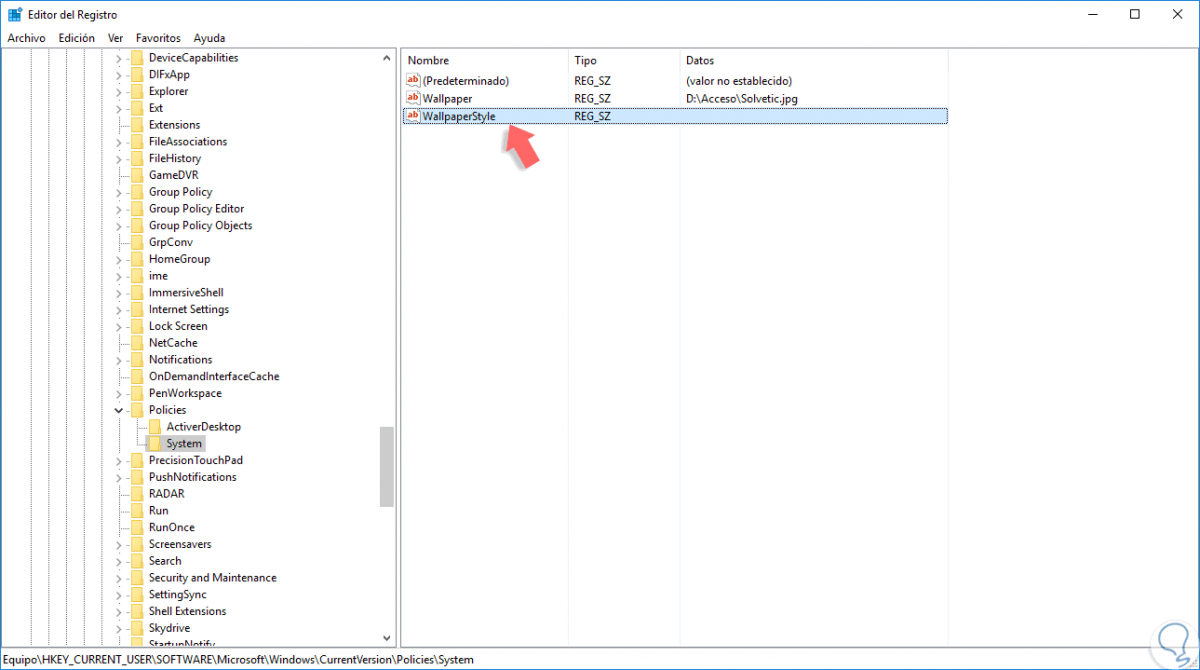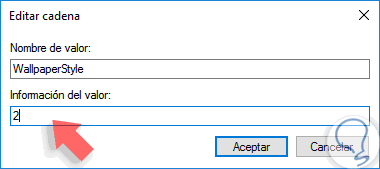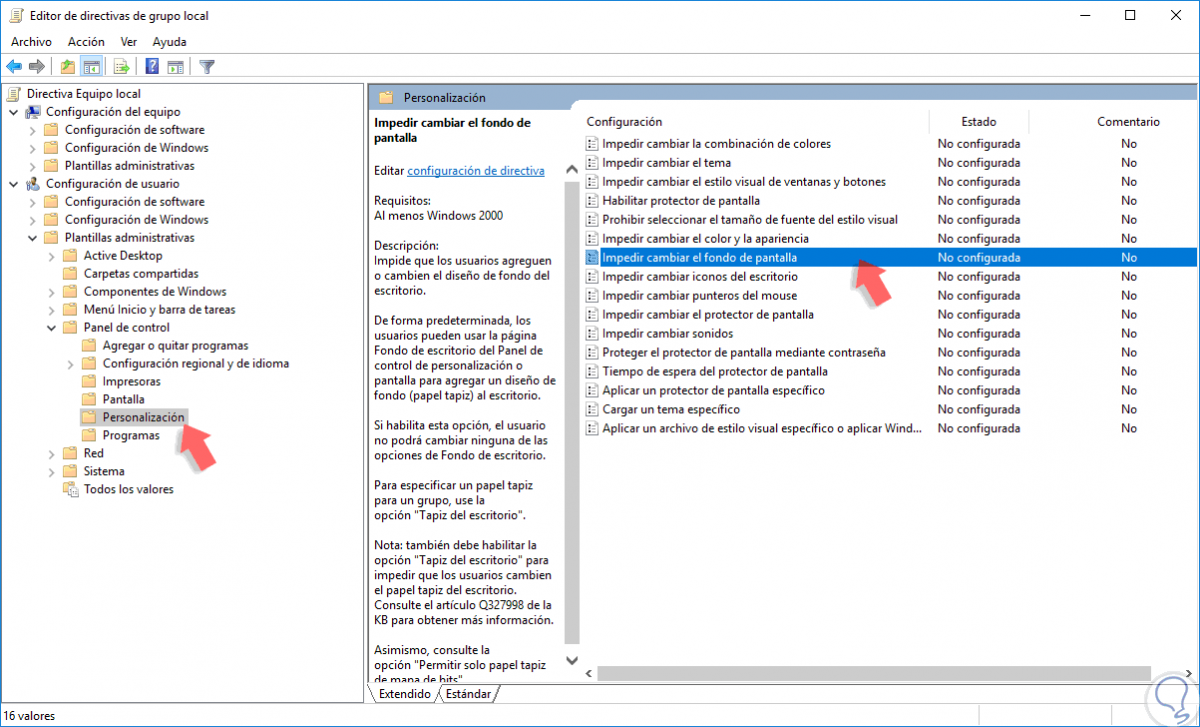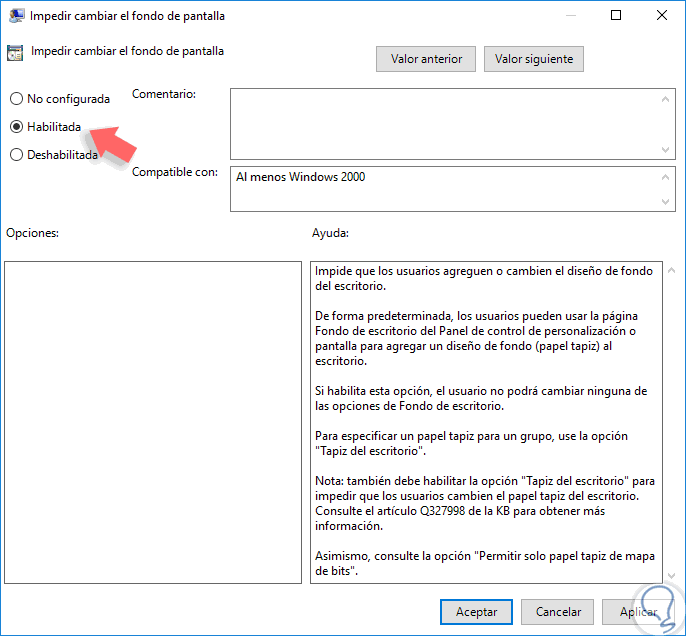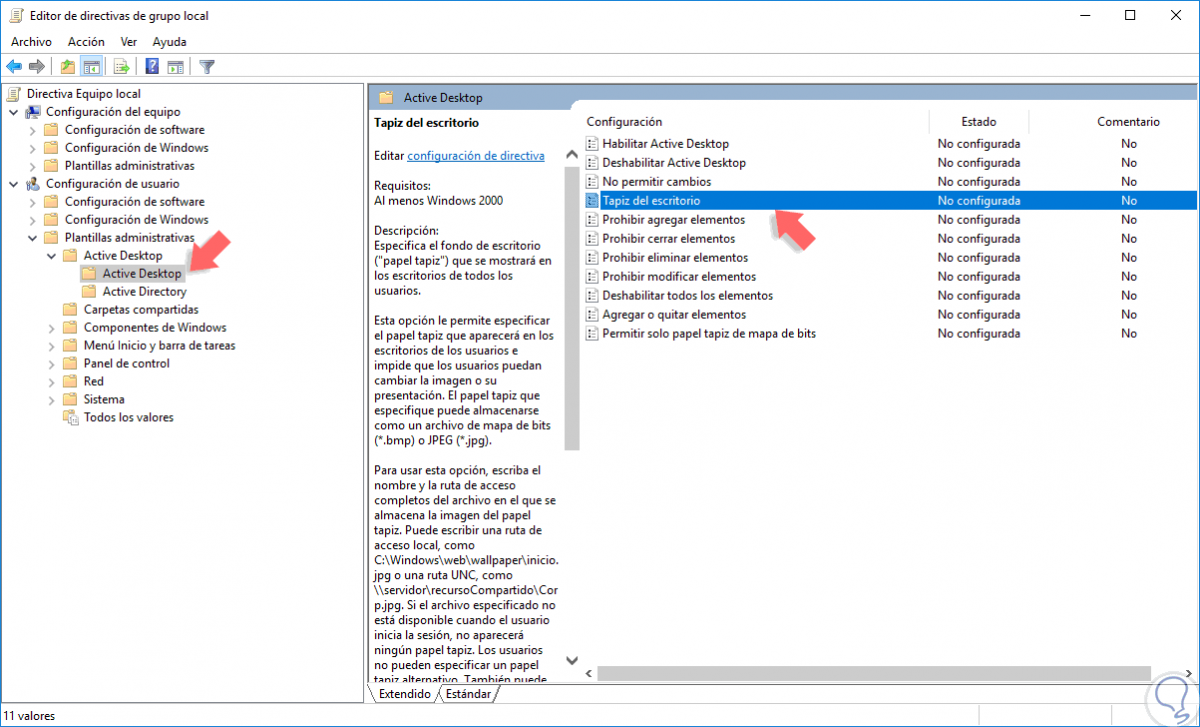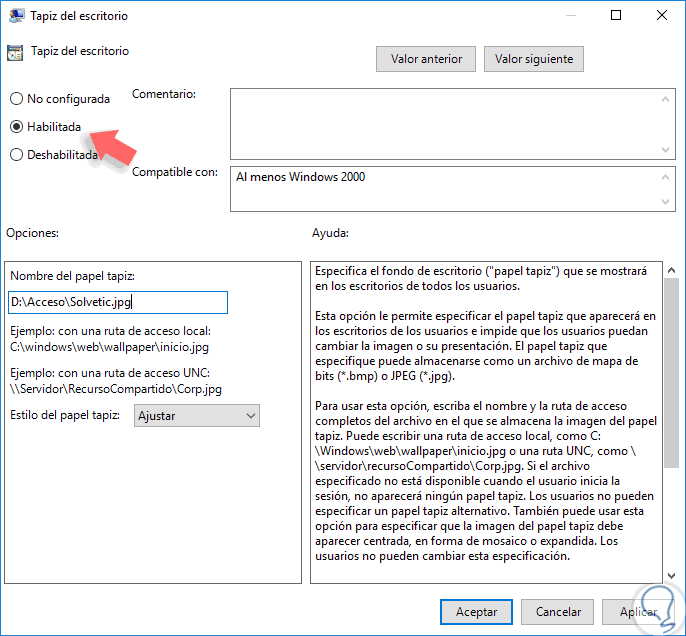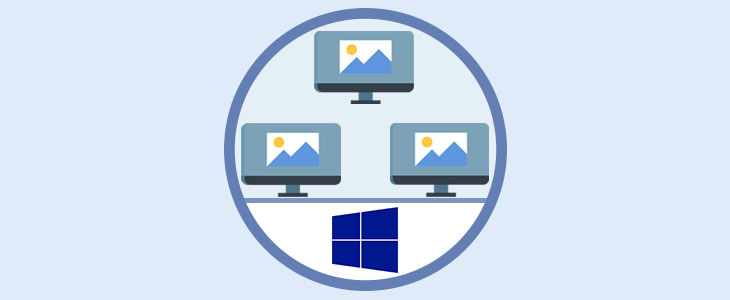La gran mayoría de nosotros tenemos un estilo ya definido para nuestro entorno de Windows 10 tanto a nivel de apariencia como de configuración y existen momentos en que alguna persona modifica estos parámetros lo cual no es nada agradable para nosotros, esto ocurre con frecuencia cuando el equipo que usamos debe ser compartido por alguna tarea administrativa o bien por alguna urgencia de otro usuario.
Para evitar que personas ajenas al equipo hagan cambios en el escritorio podemos usar los registros de Windows 10 o bien el editor de políticas de grupo para restringir esta capacidad dentro de la configuración de Windows 10.
Básicamente debemos prevenir dos acciones a ser usadas en Windows 10 las cuales están relacionadas con el entorno de escritorio, estas son:
- La posibilidad de dar clic derecho sobre una imagen y establecerla como fondo de escritorio.
- Evitar que algún usuario acceda a la ficha Personalización desde el menú Configuración para realizar los ajustes de fondo de escritorio.
Con este videotutorial te será más fácil ver el proceso de crear políticas de grupo o GPO para acceder al Editor de registro y evitar la modificación del escritorio. De esta forma puedes controlar que la apariencia sea la misma en todos los ordenadores que administres en Windows 10, 8 o 7.
1. Cómo deshabilitar la sincronización de los temas con las cuentas de Microsoft en Windows 10, 8, 7
Recordemos que una de las opciones que tenemos para iniciar sesión desde Windows 8 es usando nuestra cuenta de correo electrónico.
Si este es el caso, antes de usar el editor de registros y el editor de políticas de grupo, debemos ejecutar el siguiente paso desde el menú Configuración.
Vamos al menú Inicio y allí seleccionamos la opción Configuración, en la ventana desplegada vamos a la opción Cuentas y allí seleccionamos la línea Sincronizar la configuración. Si el usuario ha activado el inicio de sesión con su cuenta de Microsoft estas opciones estarán habilitadas y será necesario que desactivemos la opción Tema.
De este modo evitaremos que los temas en Windows 10 sean modificados por alguien diferente a nosotros.
Ahora veremos cómo usar el editor de registros y el editor de políticas de grupo para evitar la modificación del escritorio.
2. Cómo acceder al editor de registros para evitar los ajustes de escritorio en Windows 10, 8, 7
Esta opción aplica a todos los usuarios de Windows 10 pero en especial a aquellos que tienen la edición Home ya que esta no está habilitada para el editor de políticas de grupo.
Par acceder al editor de registros usaremos la combinación de teclas + R(Ejecutar) y en loa ventana desplegada ingresamos el termino regedit, pulsamos Enter o Aceptar. En la ventana desplegada vamos a la siguiente ruta:
HKEY_CURRENT_USER\Software\Microsoft\Windows\CurrentVersion\Policies
En este registro desactivaremos la posibilidad de realizar cambios en la sesión actual, pero si deseamos restringir los cambios para todos los usuarios del equipo debemos ir a la siguiente ruta:
HKEY_LOCAL_MACHINE\Software\Microsoft\Windows\CurrentVersion\Policies
Una vez definamos sobre cual llave hemos de aplicar la restricción debemos ver que bajo Policies existe una key o clave llamada Active Desktop, en caso de no existir procedemos a crearla dando clic derecho sobre Policies y seleccionando la opción Nuevo / Clave.
Esta clave la llamaremos ActiveDesktop. Ahora sobre esta clave será necesario crear un valor DWORD de 32 bits llamado NoChangingWallPaper.
Para esto damos clic derecho sobre ActiveDesktop y seleccionamos la opción Nuevo /Valor de DWORD (32bits).
En la ventana desplegada ingresamos el nombre indicado.
Daremos doble clic sobre dicho valor DWORD o clic derecho / modificar y en la ventana desplegada asignamos el valor 1 en el campo Información del valor.
Pulsamos en Aceptar para guardar los cambios y podemos salir del editor de registros. Podremos ver el siguiente resultado al intentar efectuar un cambio en el fondo de escritorio. Podemos ver que no es posible realizar el cambio de fondo de escritorio, en este caso en Windows 10.
Ahora será necesario que establezcamos una imagen definitiva de fondo de escritorio con el fin de evitar que los usuarios usen la opción de Establecer como fondo de escritorio al dar clic derecho sobre una imagen.
Para esto vamos nuevamente a la ruta en el editor de registros y bajo la llave Policies debemos ubicar la clave llamada System y, en caso de no existir, la crearemos según el método antes indicado.
Allí será necesario crear un nuevo valor de cadena llamado Wallpaper, para esto damos clic derecho sobre System y seleccionamos la opción Nuevo / Valor de cadena.
En la ventana creada establecemos el nombre Wallpaper.
Ahora damos doble clic sobre dicho valor y en el campo Información de valor indicamos la ruta donde tenemos la imagen a establecer, esta opción permite imágenes con formato JPG o BMP. Una vez definida la imagen pulsamos en Aceptar para guardar los cambios.
Ahora será necesario crear otro valor adicional dentro de la clave System donde indicaremos el estilo del papel tapiz. Daremos clic derecho y seleccionamos Nuevo / Valor de cadena y asignaremos el nombre WallpaperStyle.
Debemos dar doble clic sobre dicho valor y asignar el numero según deseemos el estilo en la siguiente escala. Pulsamos Aceptar para guardar los cambios.
- 0: Centro
- 1: Mosaico
- 2: Estirado
- 3: Ajustado
- 4: Relleno
- 5: Expandido
De este modo hemos usado el editor de registros para evitar que cualquier usuario modifique el escritorio de Windows 7, 8 o 10.
3. Cómo evitar la modificación del escritorio usando el editor de políticas de grupo en Windows 10, 8, 7
Esta opción es disponible para los usuarios cuyas ediciones de Windows son Enterprise o Pro y su uso es mucho más sencillo que el editor de registros.
Para acceder al editor de políticas de grupo usamos nuevamente la combinación de teclas Windows + R y en la ventana desplegada ingresamos el termino gpedit.msc, pulsamos Enter o Aceptar. En la ventana desplegada iremos a la siguiente ruta:
- Configuración de usuario
- Plantillas administrativas
- Panel de control
- Personalización
En primer lugar, daremos doble clic sobre la política llamada Impedir cambiar el fondo de pantalla y en la ventana abierta activamos la casilla Habilitada. Pulsamos en Aplicar y luego en Aceptar para guardar los cambios.
Ahora debemos ir a la siguiente ruta:
- Configuración de usuario
- Plantillas administrativas
- Active Desktop
Allí seleccionamos la política llamada Tapiz del escritorio y en la ventana desplegada activamos la casilla Habilitada y en el campo Fondo del papel tapiz ingresamos la ruta donde tenemos alojada la imagen a establecer. Pulsamos en Aplicar y luego en Aceptar para guardar los cambios.
De este modo podemos establecer que nadie modifique nuestros cambios y podremos definir qué fondo de escritorio deseamos. Aunque a nivel monousuario parezca poco útil, si lo extrapolamos a grupos de trabajo esta funcionalidad puede ser muy útil ya que no dejaremos que se cambie el fondo de pantalla y así todos los equipos tendrán los mismos. También puedes establecer un mismo fondo de pantalla a través de GPO en Windows Server.