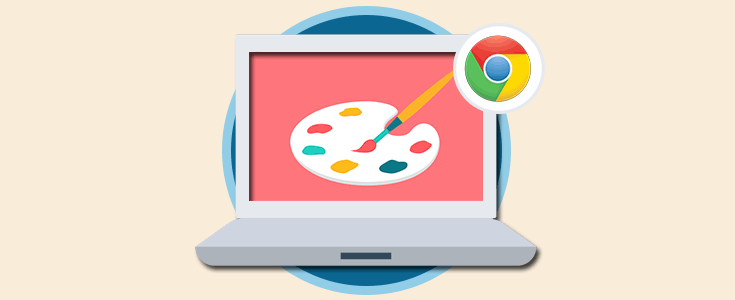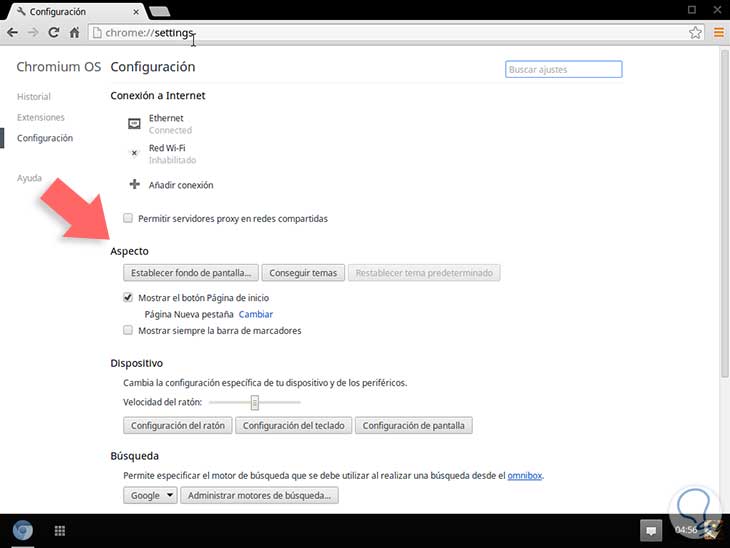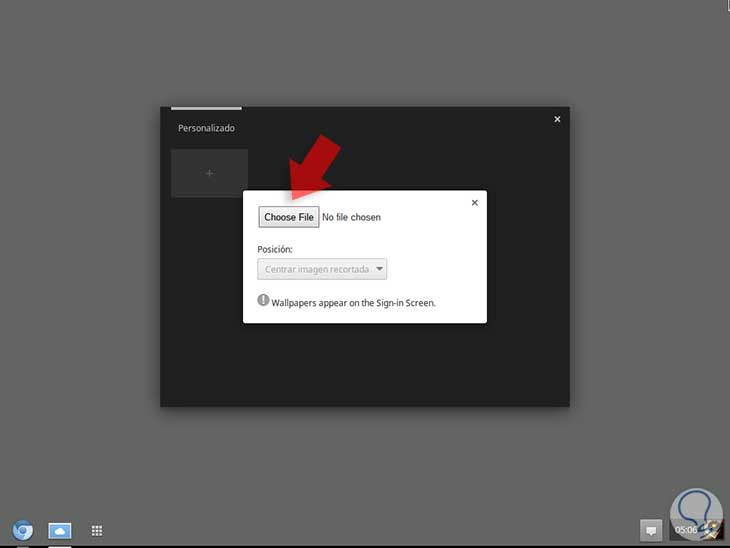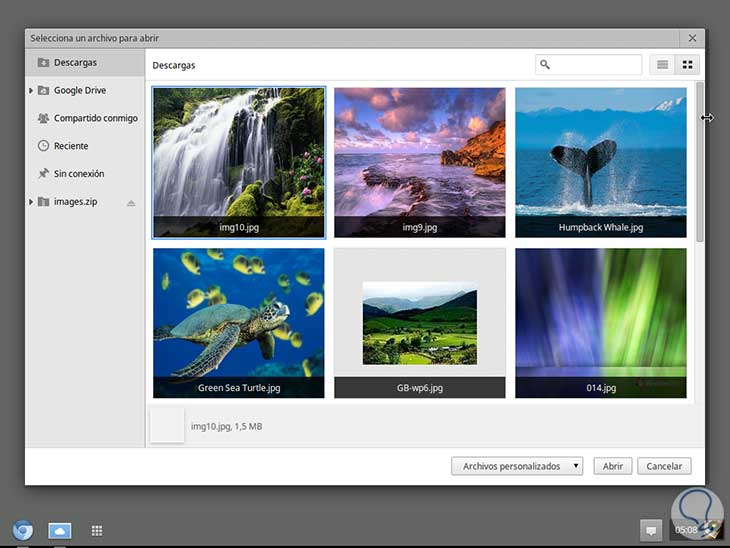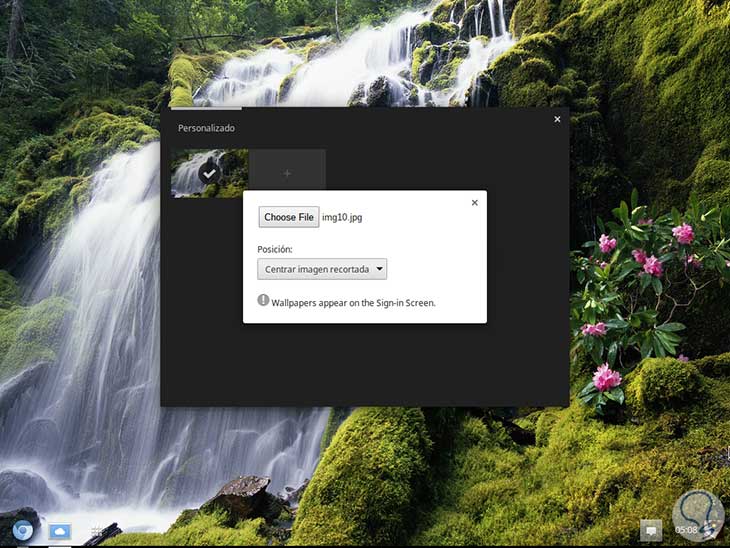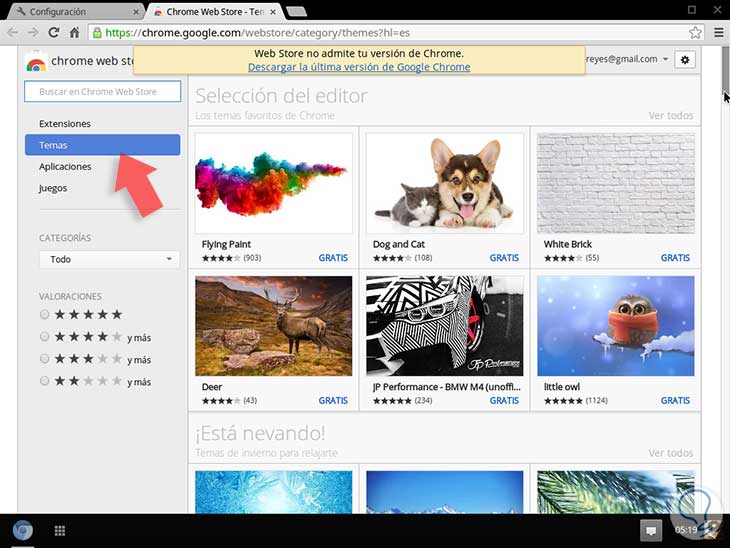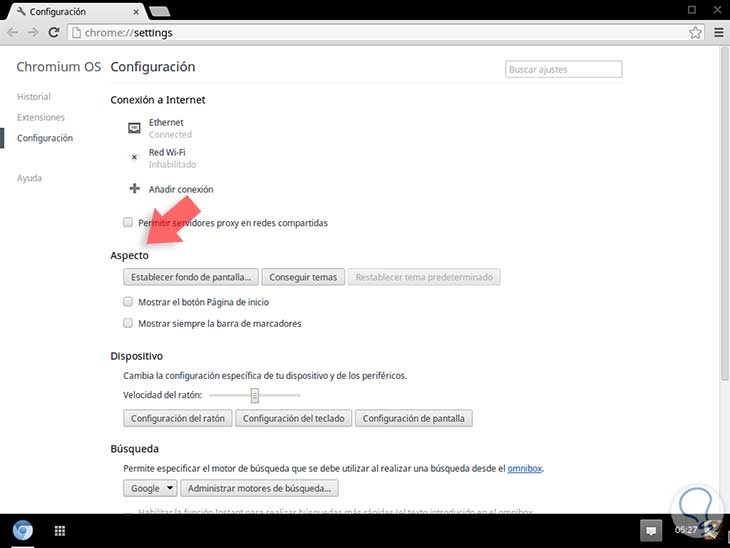La personalización es algo que caracteriza a cada persona de otra ya que a través de esto demuestra sus gustos, estilo y comportamiento. En los sistemas operativos no es nada diferente ya que, mientras algunos usuarios prefieren mantener el entorno clásico de Chromebook otros prefieren establecer temas y apariencia totalmente diferente con el fin de sobresalir y esto es aceptable ya que es nuestra herramienta diaria de trabajo y debemos sentirnos a gusto con ella.
Hoy veremos cómo Chromebook y Chrome OS nos ofrecen una amplia gama de temas para hacer de nuestro equipo una herramienta satisfactoria. Esta es quizás la forma más común como acostumbramos a personalizar nuestros equipos independiente del sistema operativo que manejemos, la modificación de su tema el cual afecta colores, entorno e incluso hasta sonidos.
Para acceder a esta opción en Chromebook pulsamos sobre el botón inferior derecho y en la ventana desplegada pulsamos sobre Configuración
Se desplegará la siguiente ventana:
Allí nos fijaremos en el campo Aspecto desde donde tendremos la posibilidad de modificar la apariencia de nuestro Chromebook con opciones tales como:
- Establecer fondo de pantalla: Nos brinda la posibilidad de modificar el escritorio de Chromebook
- Conseguir temas: Nos permite descargar nuevos temas para el Chromebook y de esta manera modificar la apariencia general
Para usar la opción de Establecer fondo de pantalla daremos clic sobre ella y veremos la siguiente ventana:
Allí seleccionamos la opción Choose File para buscar el archivo de imagen que deseamos establecer como fondo de escritorio:
Una vez definida la imagen podemos decidir la posición de la misma, centrada, extendida, etc y vemos que de forma automática ha sido establecida en nuestro escritorio de Chromebook:
De este modo podemos actualizar nuestro escritorio de Chromebook usando las imágenes que mejor nos parezcan adecuadas para tal fin.
Ahora para instalar un nuevo tema debemos seleccionar la opción Conseguir temas y veremos la siguiente ventana:
Allí simplemente seleccionamos el tema que sea de nuestro agrado y pulsar sobre el botón Disponible en Chrome para que sea agregado al sistema y posteriormente instalado.
Desde el campo que estamos trabajando, Aspecto, podemos ver que tenemos dos opciones adicionales las cuales son:
- Mostrar el botón Página de inicio
- Mostrar siempre la barra de marcadores
De este modo podemos personalizar nuestro Chromebook de una forma completa y de forma sencilla. Es una manera de que podamos seleccionar una imagen que se adapte a nuestros gustos y que el tema de nuestro Chrome OS quede a nuestro estilo.