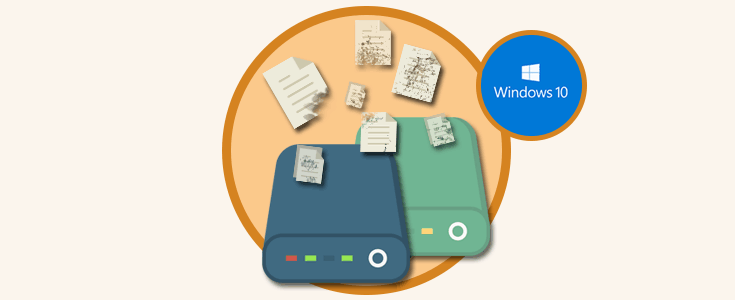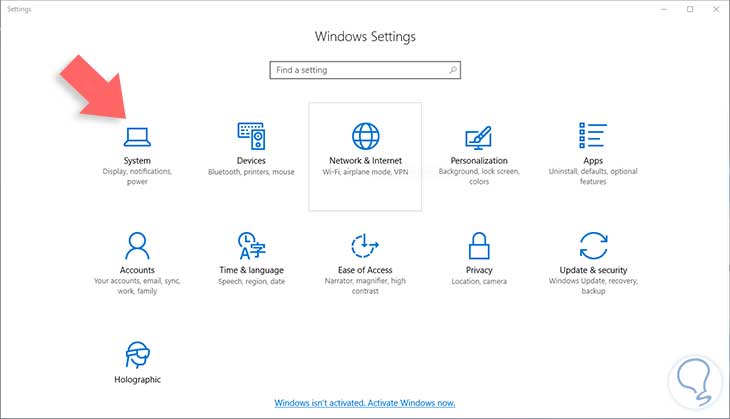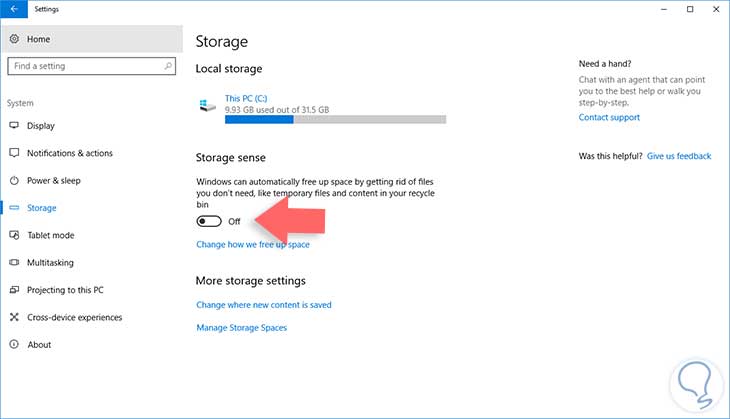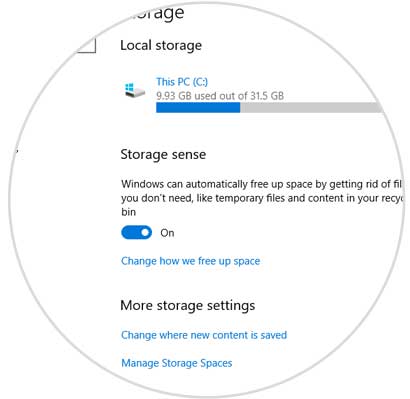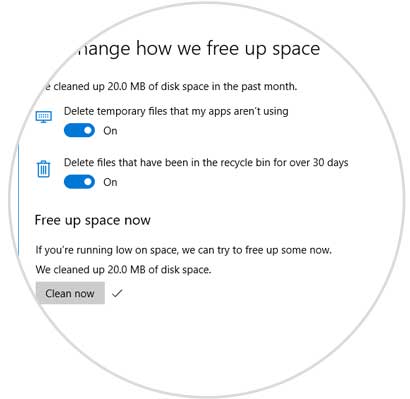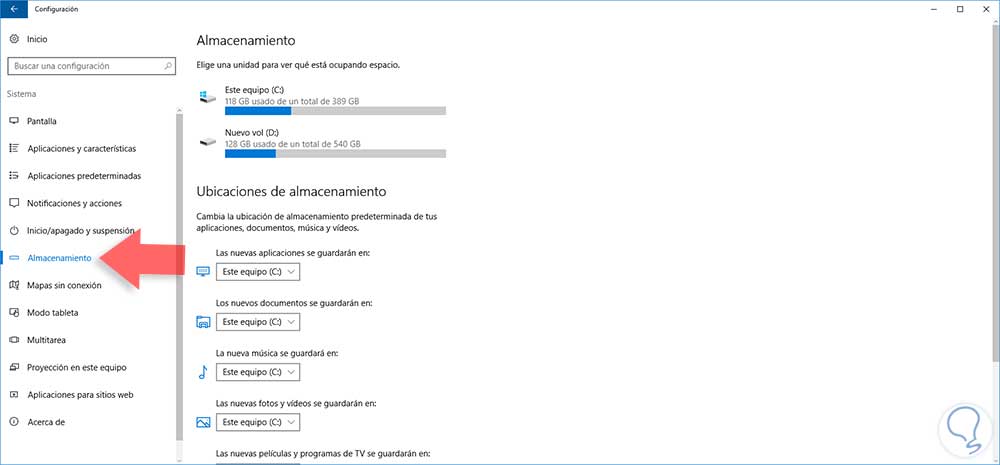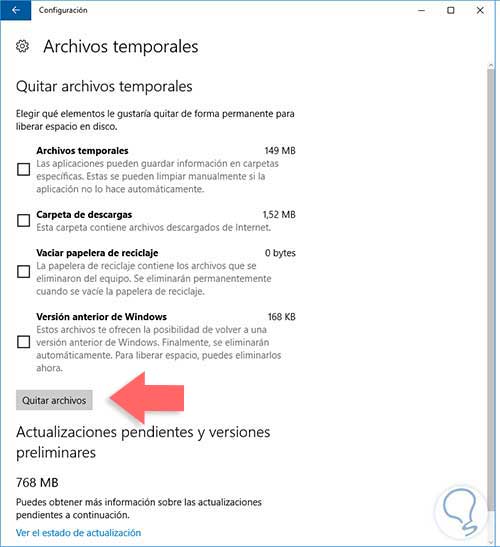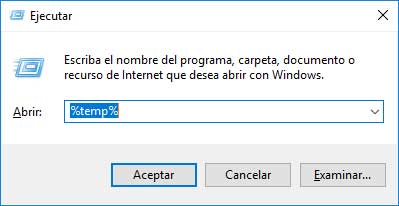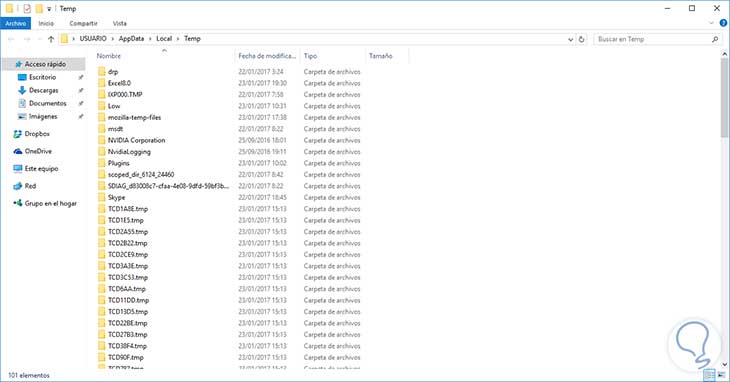A diario almacenamos diversa información en nuestros discos duros lo cual poco a poco, aparte de llenar el disco, ralentiza el rendimiento del mismo ya que su capacidad de respuesta a nivel de lectura y escritura se ve afectada y esto lo vemos reflejado en un entorno lento y sin el rendimiento deseado de Windows 10.
Aunque es frecuente que tengamos archivos que afectan el rendimiento óptimo del sistema a nivel de capacidad, por ejemplo archivos de audio, video o juegos, otros archivos son creados de forma automática por las aplicaciones y son los ya conocidos archivos temporales los cuales poco a poco ocupan un espacio considerable en el disco y cuando menos pensamos llegan a pesar gigas de tamaño afectando el óptimo rendimiento del disco duro. En esta oportunidad veremos cómo liberar espacio en Windows 10 de forma automática optimizando el equipo al máximo.
En la edición que será lanzada en el verano del presente año, llamado Creators Update, tendremos la posibilidad de automatizar dicho proceso lo cual se verá reflejado en un ahorro notable de tiempo y tareas administrativas.
1. Cómo liberar espacio de forma automática en Windows 10
Hasta hoy la única forma de liberar espacio en uno o más discos duros en Windows 10 era accediendo a las propiedades del mismo y seleccionando la opción Liberar espacio lo cual al ser una tarea manual puede convertirse en un gasto administrativo si se requieren gestionar diversos discos duros.
Ahora, a partir de la build 15014 de Windows 10 Creators Update podemos ejecutar esta tarea de forma totalmente automática gracias al gestor de almacenamiento o storage sense la cual será una de las novedades de dicha edición de Windows 10.
Para acceder a dicha función vamos al menú Inicio y seleccionamos la opción Configuración. En la ventana desplegada seleccionamos la opción System – Sistema.
En la siguiente ventana vamos a la ficha Storage – Almacenamiento
Notaremos que la opción Storage sense se encuentra deshabilitada por defecto en esta edición de Windows 10. Gracias a esta característica Windows 10 elimina de forma automática aquellos archivos que no usamos y que están alojados durante largo tiempo en la papelera de reciclaje ocupando espacio.
Procedemos a activar dicha característica pulsando en el interruptor Off y veremos que su estado pasa a ser On
Ahora pulsamos sobre la línea Change how we free up space donde definiremos la forma como Windows 10 Creators Update nos ayudara a liberar espacio en el disco duro. Veremos la siguiente ventana:
Allí podemos activar o desactivar las siguientes opciones:
Del mismo modo podemos usar la opción Clean now para realizar un chequeo al disco duro y eliminar archivos innecesarios. El resultado será el siguiente:
De este modo Windows 10 Creators Update nos ayudara en la tarea de automatizar el proceso de depuración de archivos innecesarios del disco duro.
2. Cómo borrar archivos temporales de Windows 10 de forma manual
Sabemos claramente que los archivos temporales, aunque pesan muy poco, si no los removemos del sistema pueden llegar a tener dimensiones considerables de tamaño que afectan la capacidad de almacenamiento y rendimiento del disco duro y aunque existen muchas herramientas para remover estos archivos veremos cómo Windows 10 nos ayuda con herramientas propias para esto.
Para esto vamos al menú Inicio y seleccionamos la opción Configuración. Allí seleccionamos la opción Sistema y en la ventana desplegada vamos a la ficha Almacenamiento
Allí seleccionamos el disco sobre el cual hemos de remover los archivos temporales, siendo la unidad C la más común de todas ya que allí estará instalado el sistema operativo. Se desplegará la siguiente ventana donde debemos ir al campo Archivos temporales
Podemos ver en este caso que los archivos temporales pesan casi 1 GB lo cual puede ser un espacio útil para otras herramientas. Pulsamos sobre Archivos temporales y podemos ver en detalle el tamaño de los archivos temporales en el disco duro de Windows 10
Seleccionamos la casilla Archivos temporales y pulsamos el botón Quitar archivos. Podemos ver como el tamaño va reduciendo a medida que los archivos van siendo eliminados.
3. Eliminar archivos temporales de la forma clásica
La forma más común de remover archivos temporales en los sistemas operativos Windows es usando el comando Ejecutar (Windows + R) e ingresar lo siguiente:
+ R
%temp%
Pulsamos Enter o Aceptar y se desplegara la carpeta donde están alojados los archivos temporales del sistema. Allí seleccionaremos estos archivos y procedemos a eliminarlos de la forma tradicional.
Podemos ver las alternativas que nos ofrece Windows 10 para la gestión de los archivos temporales y aquellos que no están siendo usados en el sistema de forma efectiva, pero si están ocupando un amplio espacio dentro del disco afectando tanto la capacidad como el rendimiento y en ocasiones la estabilidad del mismo. Saquemos el máximo provecho a estas herramientas propias de Windows 10.