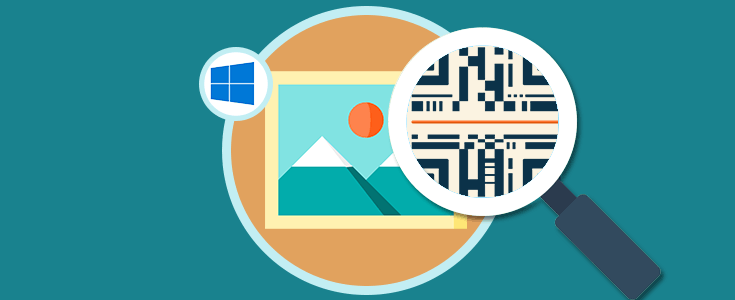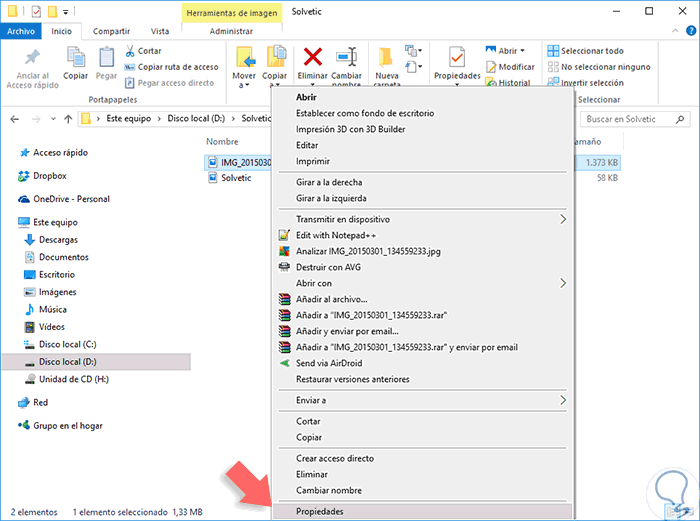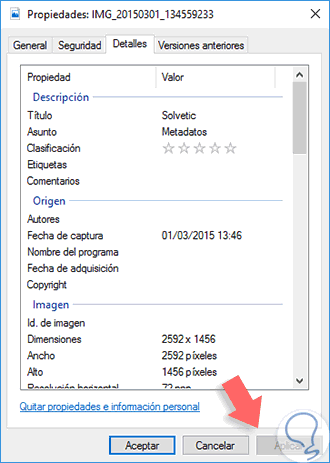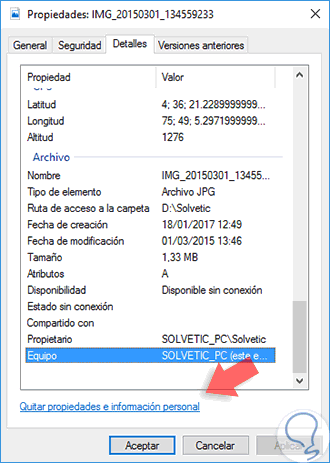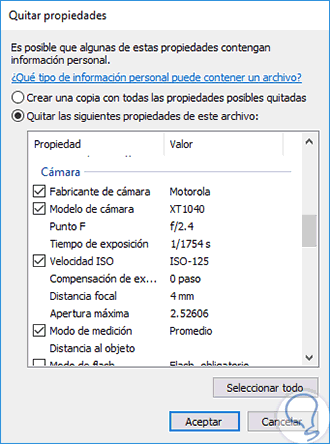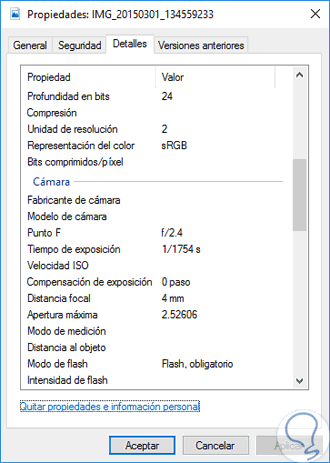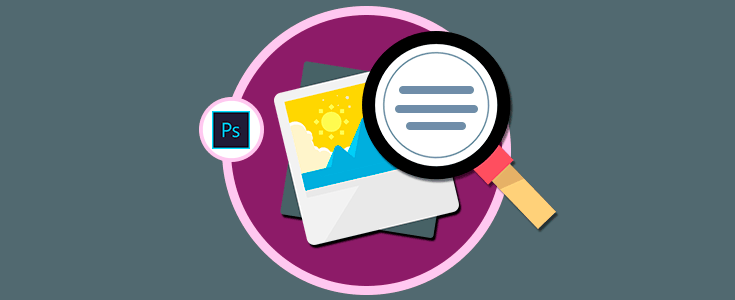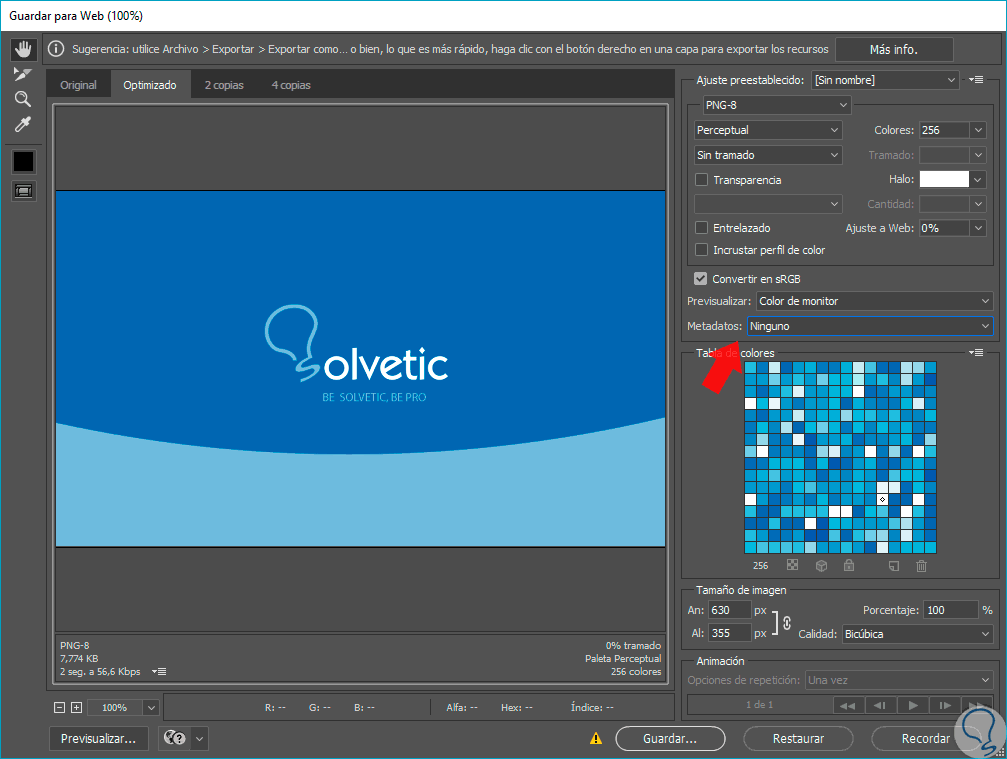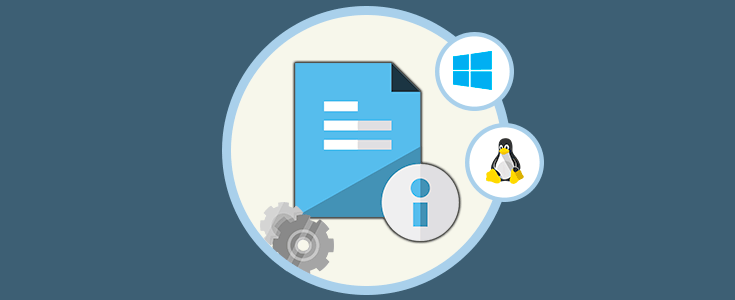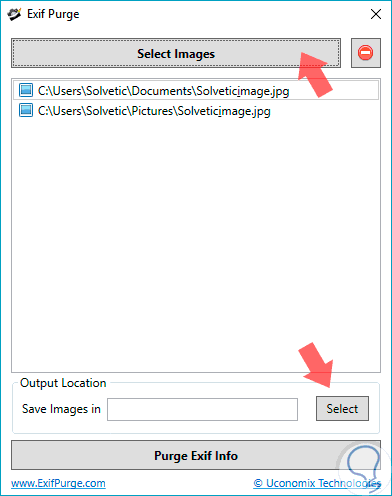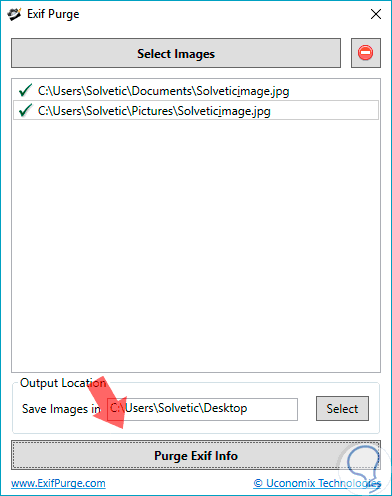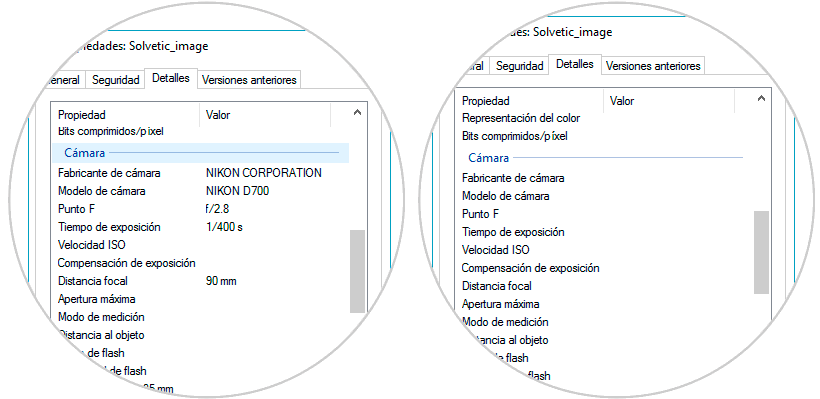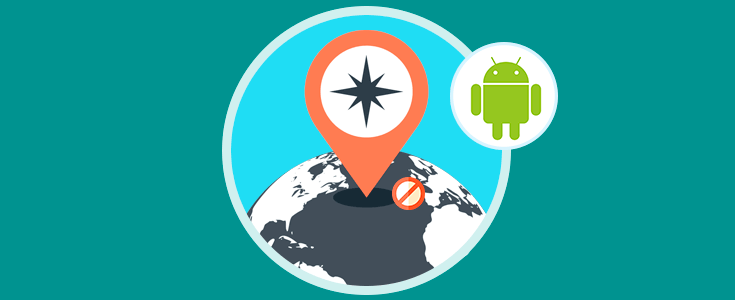La mayoría de nosotros tenemos almacenada gran cantidad de fotos que han capturado diversas etapas de nuestra vida o momentos que han sido muy especiales. Imágenes que seguramente después queramos editar y quizás colocar en redes sociales.
Lo que muchos no sabemos es que en Windows 10 tenemos la posibilidad de realizar múltiples tareas sobre los metadatos de cualquier imagen y de este modo ajustar cada imagen según nuestra conveniencia.
EXIF (Exchangeable Image File Format) es el conjunto de datos que describe una imagen o fotografía y es sinónimo de metadatos. Cuando realizamos una fotografía desde una cámara digital, esta información queda almacenada aunque no sea a simple vista.
Todos estos valores adicionales son conocidos como metadatos y gracias a esta información es que las aplicaciones de fotos nos brindan una información detallada de cada fotografía.
Aunque hoy en día los sistemas de GPS están muy acordes con los nuevos teléfonosy cámaras, en ocasiones la información que almacena el metadato no es acorde con la realidad de la imagen y es allí donde veremos cómo podemos actualizar esta información de una manera sencilla y correcta en Windows 10.
1. Cómo editar o añadir los metadatos de una imagen o foto en Windows 10
Para ver la información de los metadatos de una imagen y su respectiva edición daremos clic derecho sobre la imagen y seleccionamos la opción Propiedades.
En la ventana desplegada vamos a la ficha Detalles para acceder a la información de los metadatos de la imagen.
Podemos ver que la ficha Detalles muestra información como:
Para editar la imagen algunos campos son editables dando doble clic sobre ellos, por ejemplo, en el campo Descripción y Origen.
Ahora, no todos los campos de la ficha Propiedades pueden ser editables de la misma manera, solamente podremos editar los siguientes:
- Todas las líneas del campo Descripción.
- Todas las líneas del campo Origen.
- Del campo Cámara podremos editar los valores Fabricante de cámara, modelo de cámara, velocidad. ISO, modo de medición y modo de flash.
- Del campo Fotografía avanzada podremos editar todos excepto zoom digital y brillo.
- Los demás campos no son editables.
- Una vez hayamos realizado los cambios necesarios pulsamos el botón Aplicar para guardar los cambios.
2. Cómo borrar los metadatos de una imagen o foto desde Windows 10
Toda la información que nos proveen los metadatos es importante para conocer en detalle todos los aspectos de nuestras fotos pero a la vez puede ser un elemento propenso a errores de seguridad para ciertas personas y en determinadas situaciones. Como hemos comprobado algunos elementos no es posible editarlos para modificar su valor original, en este caso la solución ofrecida por Windows 10 es remover de manera parcial información de los metadatos en la imagen.
Para esto daremos clic en la línea inferior Quitar propiedades e información personal (resaltada en azul)
Veremos lo siguiente donde podemos contar con dos alternativas:
Pulsamos en Aceptar y si nos dirigimos nuevamente a la imagen dichas propiedades no estarán disponibles:
3. Cómo editar o añadir los metadatos de una imagen o foto con Photoshop
Ya hemos visto que podemos ver el contenido de metadatos desde el propio Windows 10, pero los diseñadores necesitan una herramienta con la que editar tanto la imagen como sus metadatos ya que , por ejemplo, si queremos que permanezca el copyright es importante contar con estos datos.
4. Cómo borrar los metadatos de una imagen o foto con Photoshop
Abre la imagen en Photoshop y realiza la siguiente combinación de teclas para abrir el Guardado para Web.
Alt + Ctrl + Shift + S
En la ventana que aparece haremos clic sobre la opción de metadatos y elegiremos la opción de Ninguno. Después guardaremos nuestra imagen, esta vez sin que contenga ninguna información.
5. Cómo borrar los metadatos de una imagen o foto con ExifTool
Como hemos visto, eliminar o gestionar los metadatos de nuestras fotografías o imágenes es realmente importante ya que estaremos dando una información que en muchos casos no es deseada. Te propnemos otra herramienta gratuita con la que podrás ver y editar los metadatos o EXIF de tus imágenes en Windows 10, ExifTool.
6. Cómo borrar los metadatos de una imagen o foto con EXIF Purge
EXIF Purge es un software bastante simple pero con buena eficacia que cumple a la perfección el borrado de metados pese a ser un archivo portable. Es un programa gratuito y compatible con sistemas Windows y Mac que puedes descargar desde el siguiente enlace.
Una vez descargado nuestro archivo portable tan solo tendremos que dar en Select Images para cargar las imágenes a las que queremos borrar la información EXIF. También selecciona la carpeta de salida.
Ahora hacemos clic en Purge Exif Info y los metadatos serán borrados de tus fotografías.
Podemos ver el antes y el después del borrado:
Como vemos tenemos grandes opciones al editar los metadatos, aunque muchas veces los pasamos por alto recordemos que la búsqueda de Windows 10 (a nivel de fotos) está basada en la información contenida en los metadatos.