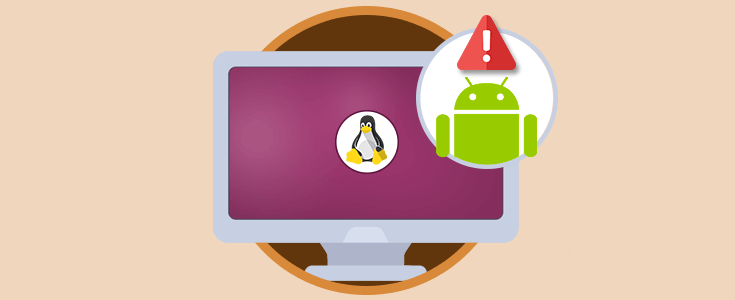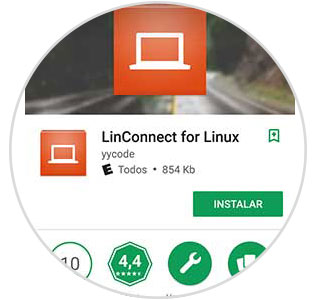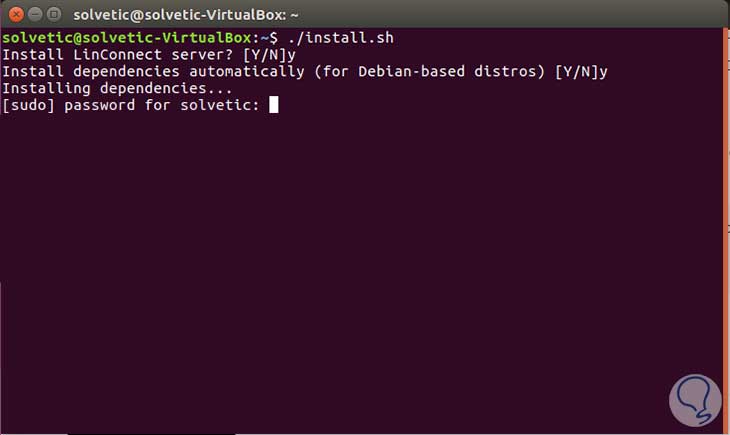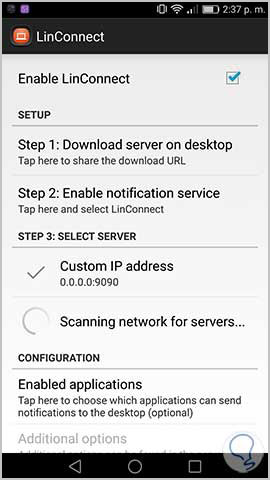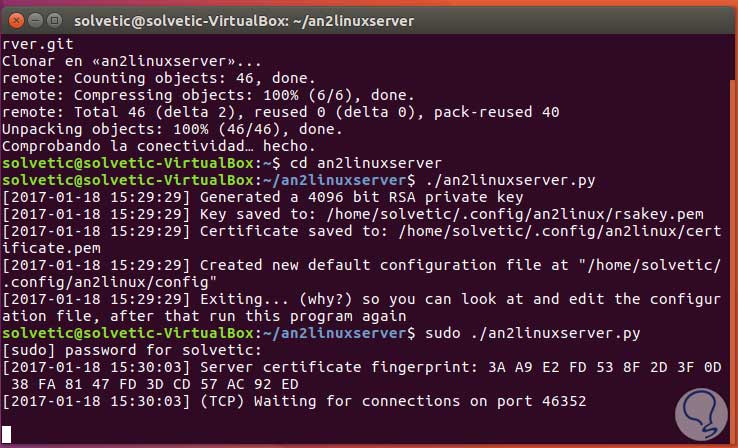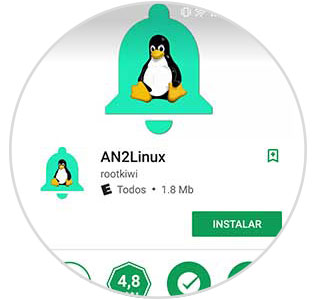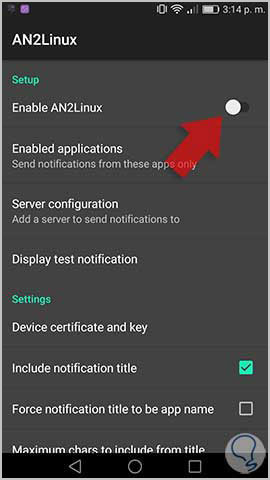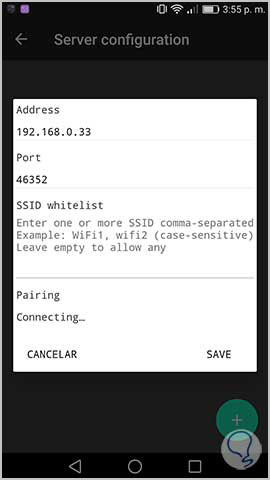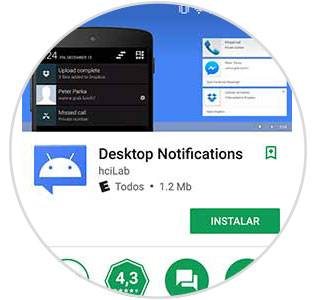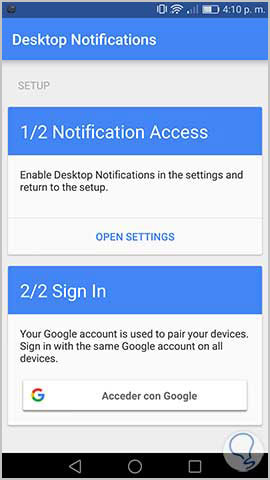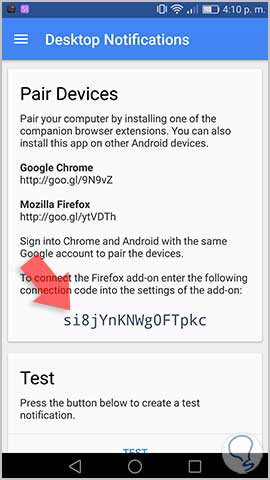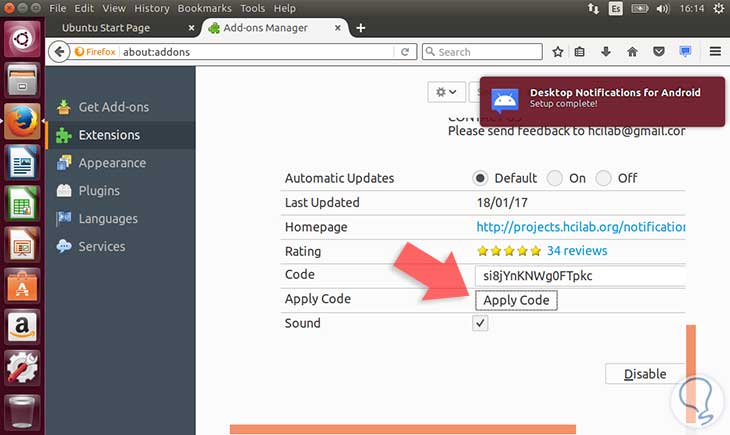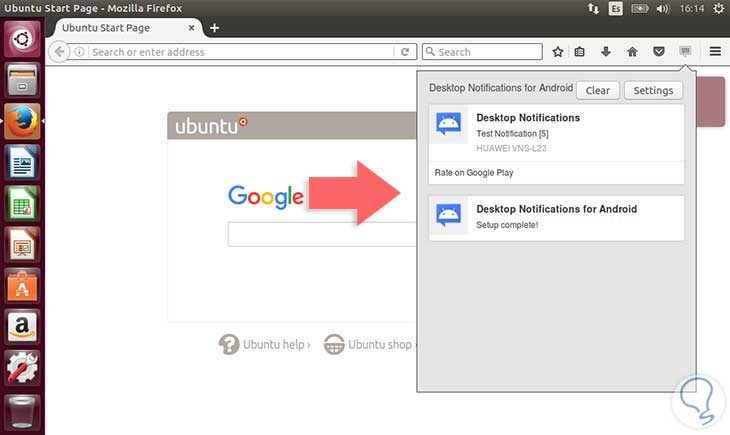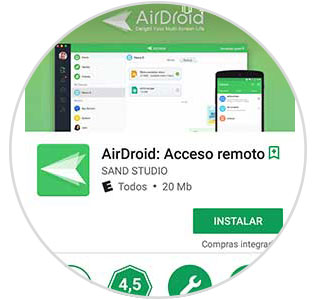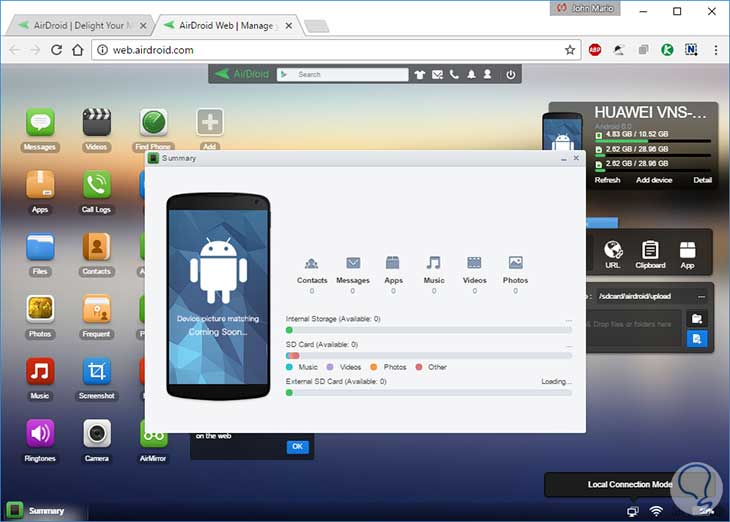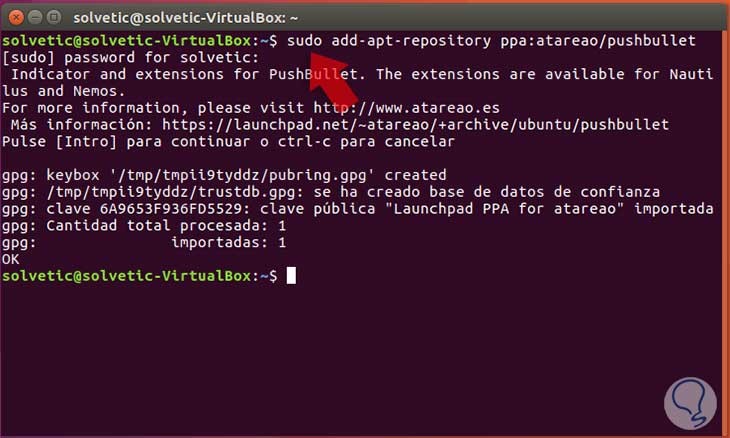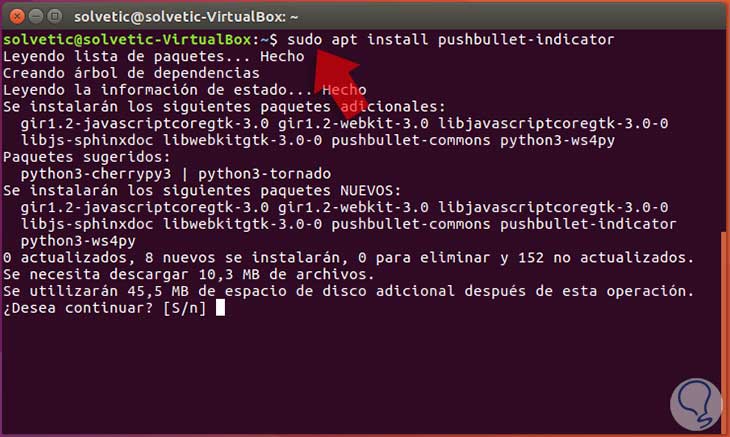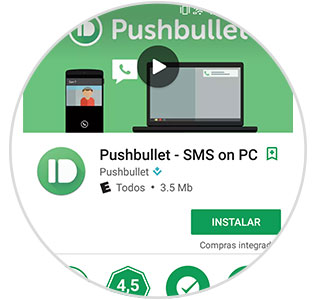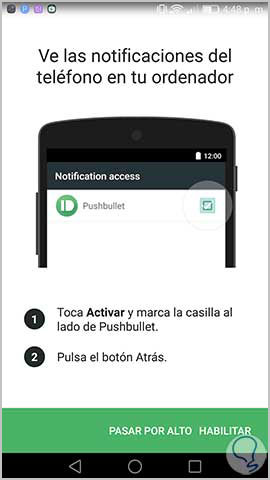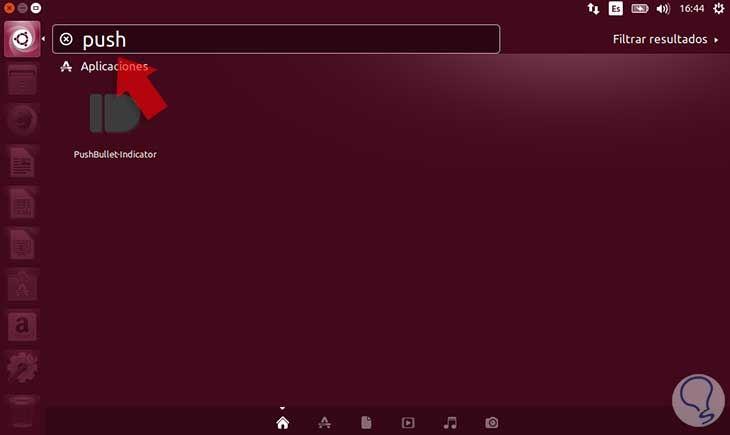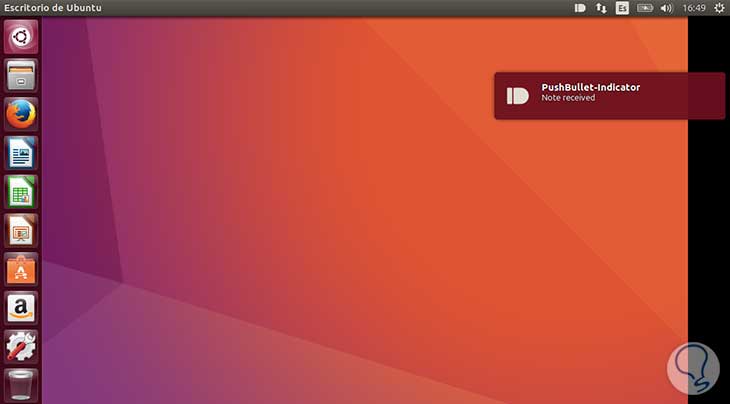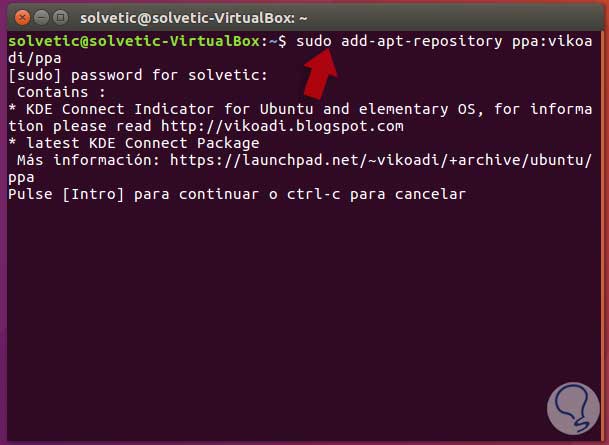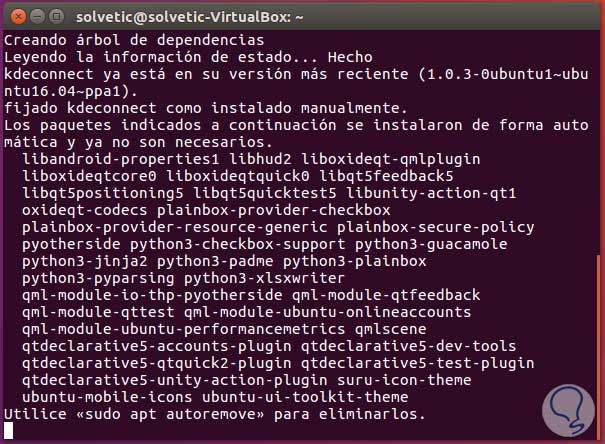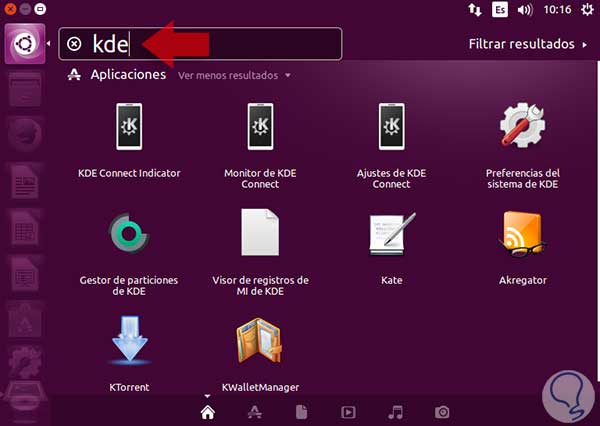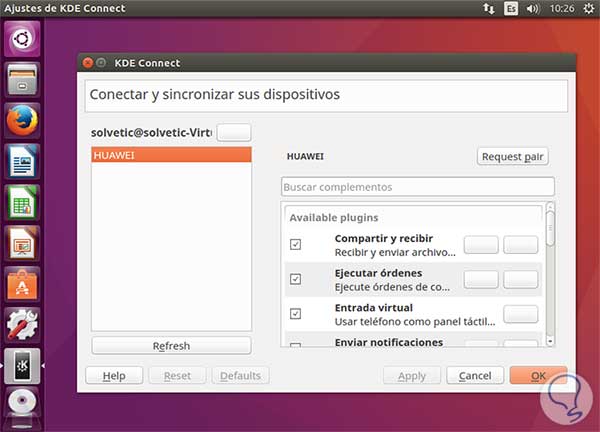Hoy en día uno de los sistemas operativos más usados alrededor del mundo en dispositivos móviles es, sin lugar a duda, Android. Android ofrece muchas características que son de gran ayuda para los usuarios que disponen de dicho sistema, algunas de estas son:
- Seguridad
- Capacidad de desempeño
- Amplia personalización
- Soporte en múltiples plataformas
- Soporte técnico, entre otros.
Hoy analizaremos algunas herramientas gratuitas que nos van a permitir recibir las notificaciones de Android en sistemas operativos Linux. Para este análisis usaremos Ubuntu 16.10 y Android 6.0.
1. LinConnect
LinConnect es una herramienta gratuita que nos va a permitir recibir en Ubuntu 16.10 todas las notificaciones entrantes en nuestros Smartphones con Android.
- Facilidad de instalación
- Seguridad en la información
- Interfaz de uso practico
- Gratuito
- LibNotify y Python lo cual aumenta su compatibilidad
- Los iconos serán notificados de forma inmediata en el escritorio de Ubuntu 16.10
Para instalar LinConnect debemos descargar el archivo asociado al LinConnect Server y descargar la aplicación en el teléfono. Descarga de LinConnect en Android 6.0:
Descarga de LinConnect en Ubuntu 16.10:
Lo siguiente que debemos hacer es la configuración de LinConnect en Android. Cuando descarguemos LinConnect Server en Ubuntu 16 procedemos a ejecutar la aplicación en Android y veremos la siguiente ventana:
Allí debemos configurar las siguientes opciones:
2. AN2Linux
An2Linux es otra de las aplicaciones gratuitas que nos van a brindar la posibilidad de recibir las notificaciones de Android en Ubuntu 16.10.
- Sencillo uso
- Gratuito
- Seguridad al encriptar las notificaciones con TLS
Para instalar la herramienta tenemos dos opciones:
- Ejecutar el archivo an2linuxserver.py usando Python.
- Desde la terminal usando la siguiente secuencia de comandos:
git clone https://github.com/rootkiwi/an2linuxserver.git cd an2linuxserver /.an2linuxserver.py
Para instalar la herramienta en Android basta con ir al enlace indicado e instalarla pulsando en el botón Instalar
Una vez ejecutemos la herramienta será necesario habilitarla pulsando en el interruptor Enable AN2Linux
Posteriormente debemos acceder a la opción Enabled applications para activar las aplicaciones sobre las cuales deseamos recibir notificaciones. Finalmente vamos a la ficha Server configuration y debemos seleccionar el tipo de conexión (WiFi, Mobile, Bluetooth)
A continuación debemos ingresar la dirección IP del equipo Ubuntu 16.10, el puerto de comunicación, el cual será por defecto 46352 y pulsar sobre Initiate Pairing With Server para establecer la comunicación.
De este modo ambos dispositivos tendrán comunicación y Ubuntu estará habilitado para recibir las notificaciones.
3. Desktop Notifications
Desktop Notifications es una extensión para los navegadores Google Chrome y Mozilla Firefox lo cual evita la necesidad de instalar dicha herramienta en el equipo. Desktop Notifications puede ser descargada desde los siguientes enlaces:
La principal ventaja de esta aplicación es la posibilidad de recibir las notificaciones directamente en el navegador de una forma segura.
Para instalar Desktop Notifications en Android basta con ir al enlace indicado y allí pulsar en el botón Instalar
Para instalar Desktop Notifications en Google Chrome o Mozilla Firefox, en este caso usaremos Firefox, debemos ir a Configuración / Add-ons, buscar la aplicación y pulsar en el botón Install. Una vez instalada la aplicación será necesario acceder a la configuración de la misma en Android ya que al momento de ejecutarla será necesario realizar dos pasos:
- Habilitar las notificaciones
- Acceder con nuestra cuenta de Google
Una vez completos estos pasos veremos la siguiente ventana:
Allí será necesario ingresar el código suministrado para establecer la comunicación entre ambos dispositivos, una vez ingresemos el código pulsamos en Apply Code para habilitar la comunicación entre Ubuntu 16 y Android.
A partir de este momento recibiremos las notificaciones de nuestro teléfono en Ubuntu 16.10 gracias a Desktop Notifications.
A continuación hablaremos de dos de las herramientas más usadas para este tipo de tarea de una forma especial: AirDroid y PushBullet.
4. AirDroid
AirDroid es una herramienta gratuita y cuyo funcionamiento es totalmente en línea lo que evita la instalación de algún aplicativo en el equipo.
- Transferir archivos sin la necesidad de cables adicionales
- Enviar mensajes de texto desde el computador
- Administrar y gestionar las aplicaciones de Android
- Visualizar las fotos almacenadas en el equipo
Podemos ir al siguiente enlace para instalar AirDroid en Android 6.0.
Una vez instalada será necesario ir a la siguiente dirección web desde donde se ejecutará la administración del teléfono:
Sera necesario crear una cuenta, si no contamos con ella, para acceder tanto el teléfono como al ordenador. Una vez las tengamos podremos ver el siguiente entorno:
Desde aquí tenemos el control del equipo Android y podremos ver los mensajes entrantes, llamadas entrantes, acceder a los videos a las fotos y en general tomar diversas acciones sobre el equipo. AirDroid es una herramienta muy completa cuando deseamos tener acceso a Android desde Ubuntu 16.10.
5. PushBullet
PushBullet es otra de las herramientas en línea que nos van a brindar la posibilidad de gestionar nuestros dispositivos Android de una forma totalmente funcional.
Para instalar PushBullet en Ubuntu 16 será necesario instalar el siguiente repositorio usando el siguiente comando:
sudo add-apt-repository ppa:atareao/pushbullet
Una vez instalado el repositorio debemos actualizar los paquetes usando el siguiente comando:
sudo apt updateTan pronto estén actualizados los paquetes usaremos el siguiente comando para instalar el cliente de PushBullet:
sudo apt install pushbullet-indicator
Aceptamos la descarga de los paquetes y su respectiva instalación.
Para instalar PushBullet en Android debemos ir al PlayStore y pulsar en el botón Instalar una vez ubiquemos la aplicación.
Al ejecutar la herramienta será necesario que activemos las notificaciones para que sea establecida la correcta compatibilidad entre los equipos:
Para acceder a PushBullet en Ubuntu 16.10 podemos ingresar el termino push desde la opción Buscar en el equipo y allí seleccionar la aplicación:
Al momento de abrirse PushBullet será necesario que accedamos con las credenciales requeridas:
Estas mismas credenciales serán requeridas en Android. Tan pronto estemos conectados con las credenciales en ambos equipos podremos ver las respectivas notificaciones de Android en Ubuntu 16.10
Contamos con diversas alternativas si deseamos visualizar en Ubuntu 16.10 todas las notificaciones de nuestro dispositivo Android.
6. KDE Conenct en Ubuntu
KDE Connect es una novedosa aplicación gratuita que nos brindara la posibilidad de integrar las notificaciones de nuestros teléfonos Android a Linux de una manera sencilla y con extras muy interesantes lo cual la hacen una herramienta muy practica.
- Sincronizacion de notificaciones
- Emulacion de panel táctil
- Posibilidad de compartir archivos y direcciones URL
- Portapapeles compartido
- Podemos usar el teléfono como un control remoto multimedia
- Seguridad al usar un cifrado RSA
- Conexion via WiFi
Para instalar KDE Connect en Ubuntu 16 usaremos los siguientes comandos:
sudo add-apt-repository ppa:vikoadi/ppa (Instala los repositorios)
Posteriormente actualizamos los paquetes del sistema usando el comando:
sudo apt updateCuando termine el proceso de actualizacion ejecutaremos el siguiente comando para instalar la herramienta KDE Connect:
sudo apt install kdeconnect indicator-kdeconnect
Esperemos que concluya el proceso de descarga e instalación de los paquetes y de este modo tenemos KDE Connect instalado en Ubuntu 16. Para instalar la aplicación en Android basta con ir al Play Store y allí pulsar sobre el botón Instalar
Una vez instalado podemos usar la opcion Buscar en este equipo y usando el termino kde veremos los respectivos resultados. Seleccionamos la opcion KDE Connect Indicator para la respectiva gestion.
Ahora desde nuestro teléfono Android debemos pulsar sobre la opcion Solicitar Vinculacion para que se establezca la comunicación entre ambos dispositivos.
Veremos un mensaje en KDE Connect en Ubuntu 16. Una vez establecida la conexión podemos ver el equipo vinculado:
Contamos con diversas alternativas si deseamos visualizar en Ubuntu 16.10 todas las notificaciones de nuestro dispositivo Android.