Tener todo lo que necesitamos en un único dispositivo es algo a lo que nos hemos acostumbrado muy fácilmente. Llevar el móvil en el bolsillo supone tener a mano gran cantidad de información como contactos, fotos, documentos, contraseñas... todo lo que vamos creando día a día y que se convierte en una pequeña base de datos de nosotros mismos. Ya podrás hacerte una idea, si no te ha pasado por suerte, de lo fastidioso que es perder el teléfono o que se nos borre todo. Es importante tener a salvo nuestros archivos ya sea en la nube o en nuestro disco duro por medio de un ordenador. Hacer una copia de seguridad en Android siempre merecerá la pena si tienes estima a toda tu información.
Aun así nos gusta llevar nuestros recuerdos en nuestro teléfono y así poder rememorar momentos si nos encontramos con algún amigo. También es muy habitual llenar nuestro Smartphone de nuestra música favorita gracias a los reproductores que Android nos ofrece. Si la tendencia hace unos años era llevar un reproductor multimedia encima para escuchar nuestra música favorita, ahora llevar los cascos enchufados a nuestro teléfono es más que habitual. Esto es algo comprensible ya que cada vez hay más programas que permiten descargar música a nuestro teléfono convirtiéndolo en un auténtico banco de música.
Tenerlo todo guardado bien en nuestro móvil parece ser muy cómodo y divertido, pero cuando tenemos que organizar archivos o pasar nuestros contenido a un ordenador la cosa se complica. Existen métodos convencionales como extraer la tarjeta microSD del móvil y pasarlo al PC, usar bluetooth, subirlo a la nube o conectarlo por cable. Esto último suele ser lo más usado pero cuando estamos fuera de casa, sin un cable a mano poco podemos hacer.
En AirDroid podemos encontrar básicamente dos modelos de suscripción, uno gratuito con ciertas limitaciones y uno Premium con uso y funciones ilimitadas.
- Tendrás una limitación de datos remotos de 200MB al mes además de una de 30MB cuando la transferencia sea fuera de la red local.
- No están disponibles funciones como Cámara remota, Audio unidireccional o Marcación en cola
- Solo podrás vincular 2 dispositivos Android máximo
- Uso de datos ilimitado en remoto.
- Compatibilidad con archivos grandes.
- Todas las funciones incluidas para poder usarse.
- Más de 2 dispositivos Android para vinculación.
- Pago mensual de $3.99/month
- Pago trimestral de $9.69
- Pago anual de $29.99
- Transferir archivos entre móvil y PC sin la necesidad de cables
- Compatibilidad con las principales plataformas de Internet
- Enviar mensajes de texto
- Administrar y gestionar aplicaciones
- Visualizar las fotos almacenadas en el equipo
- Duplicar la pantalla entre móvil y PC
- Función de cámara remota para poder usar un dispositivo como cámara de seguridad en tiempo real.
- Posibilidad de gestionar notificaciones y SMS pudiendo incluso llamar desde el PC
- Control remoto para poder controlar nuestro dispositivo móvil fácilmente
- Incluye función Nearby para compartir archivos incluso sin internet
- Función Grabar pantalla. usando esta opción tenemos la posibilidad de grabar todas las acciones que realicemos con el teléfono.
- Copia de seguridad de fotos y vídeos del teléfono hasta el PC mediante red local.
- Ubicar teléfono. Esta opción nos permite proteger el teléfono en caso de robo ya que ayuda a encontrar el dispositivo en un mapa geográfico, bloquear el dispositivo, borra la información, etc.
1. Sincronizar Android y PC con AirDroid
Podemos empezar por descargar de forma gratuita AirDroid desde la página oficial para comenzar a disfrutar de sus múltiples beneficios. Elegimos nuestro sistema y podremos empezar a instalar AirDroid, en este caso Android.
Una vez la aplicación este instalada de forma correcta procedemos a ejecutarla y veremos una pestaña en la que debemos registrarnos o iniciar sesión si ya tenemos cuenta.
También para iniciar sesión o registrarnos podemos acceder al siguiente enlace para abrir la web de AirDroid.
Allí tendremos la siguiente ventana en la que podemos también crear la cuenta para acceder y gestionar nuestro teléfono Android con AirDroid de forma totalmente gratuita o bien iniciar sesión con una cuenta ya creada. En este caso vamos a pulsar en el botón “Crear una cuenta” para la creación de la misma.
Si volvemos a nuestro teléfono veremos que al abrir la app de AirDroid por primera vez nos aparecerá la ventana de “Iniciar sesión” o “Registrarse” según queramos.
Una vez hayamos hecho uno de esos pasos, tendremos que dar los permisos suficientes. Para ello pulsamos en “Continuar”
Aquí vamos a activar la pestaña de AirDroid para otorgarle todos los permisos.
Una vez hemos completado estos pasos ya podemos desde la pestaña “Dispositivos” elegir cómo conectarnos a otro dispositivo. En este caso elegiremos “AirDroid Web”.
Volvemos ahora a nuestro AirDroid Web. Podemos iniciar sesión con nuestra cuenta o directamente ir a “Escanee el código QR”
Nos vamos a nuestro teléfono y elegiremos “Escanear código QR”. Se abrirá nuestra cámara del móvil y solo tendremos que enfocar el código de AirDroid web:
Una vez escaneamos el código veremos que nos dice de iniciar sesión si hasta el momento no lo hemos hecho así que procedemos a ello.
Una vez iniciamos sesión con la misma cuenta tanto en móvil como en PC, se podrá ejecutar la vinculación entre ambos.
En el PC veremos que nos aparece el aviso de seleccionar el dispositivo en caso de que tengamos más de uno vinculado a la misma cuenta.
Una vez tenemos todo listo, ya podremos acceder a nuestro teléfono desde la versión web de AirDroid.
Cuando estamos en una conexión establecida, desde nuestro teléfono veremos el aviso de “Modo de conexión remota”
En la parte izquierda tendrás diferentes funciones para ver de tu teléfono y en la parte derecha encontrarás información de éste como un breve resumen desde la Toolbox:
Si quieres ver con detalle el resumen completo de tu teléfono, pulsa en el icono de información o “Detalle” y se te abrirá una ventana resumen:
- Modelo del teléfono
- Espacio en memoria
- Espacio de almacenamiento
- Versión del sistema Android
2. Transferir archivos entre PC y Android con AirDroid
Guardar archivos en nuestro teléfono supone a veces tener demasiada cantidad con el consecuente gasto de memoria que supone. Por eso, a veces conviene tener ordenador el teléfono móvil, eliminando archivos o traspasando aquello que queremos conservar pero que no queremos borrar. Si quieres tener tus archivos también en el ordenador por comodidad o por seguridad te enseñamos cómo.
Podemos realizar la transferencia de archivos de entre ambos equipos de una forma sencilla y totalmente práctica. En el navegador podemos acceder a la carpeta “Archivos” y desde allí gestionar todo lo asociado a los archivos del teléfono. Podemos arrastrar un archivo desde aquí a nuestro PC para almacenarlo o bien elegir “Descargar”.
Para transferir un archivo desde el PC al teléfono basta con pulsar en el botón “Cargar archivo” o “Cargar carpeta”, seleccionamos el archivo a cargar y se traspasará a nuestro teléfono.
3. Enviar y ver mensajes de texto Ver desde AirDroid Web
Esta es otras de las grandes funcionalidades que nos ofrece AirDroid ya que podemos leer nuestros mensajes y enviar mensajes desde la aplicación de escritorio. Para ello vamos a la carpeta “Mensajes”.
Aquí podremos ver nuestros mensajes si tenemos los permisos activamos e incluso podemos crear un “Nuevo mensaje”
4. Ver contactos y llamadas desde AirDroid Web
Desde la aplicación de escritorio podemos acceder a la lista de contactos y ejecutar tareas como:
- Crear nuevos contactos
- Editar contactos existentes
- Eliminar contactos realizar llamadas
Para esto accedemos a la ficha Contactos.
Veremos nuestros contactos y podemos crear “Nuevo contacto” si queremos.
También podremos pulsar en “Registro de llamadas” para ver información detallada de las llamadas entrantes, salientes o perdidas desplegando información detallada de cada una.
5. Escuchar música y ver videos desde AirDroid Web
Podemos escuchar la música que tenemos en nuestro Smartphone desde la aplicación de escritorio de AirDroid.
Para ello vamos a pulsar en “Música”. Al seleccionar esto accedemos a toda la música almacenada en nuestro teléfono:
Desde la ficha Música podemos definir alguna de las canciones almacenadas como tono para el equipo, para eso usamos la opción Set as y definir el uso del tono.
De la misma manera accediendo a la ficha Videos accederemos a los videos almacenados en el equipo.
6. Administración de aplicaciones con AirDroid
Desde AirDroid en nuestro ordenador tenemos la posibilidad de administrar las aplicaciones que tenemos instaladas en el teléfono.
Para ello pulsamos la ficha Apps y veremos lo siguiente y desde allí podremos descargarla o desinstalarla según sea tu necesidad.
7. Activar notificaciones de escritorio Android en PC con AirDroid
Para poder recibir en el PC lo que ocurre a nivel de notificaciones en nuestro teléfono, iremos a “Yo – Seguridad y remotos características”
Después activaremos la opción de “Notif. De escritorio”.
8. Conectar Android y PC con AirDroid Desktop
Esta aplicación gratuita está disponible para sistemas Windows y Mac, la podemos descargar desde el siguiente enlace:
Una vez descargado el programa lo instalamos.
Es similar al entorno que hemos estado ejecutando y debemos acceder usando las credenciales que hemos configurado cuando creamos la cuenta de AirDroid. Iniciamos sesión con nuestra cuenta:
Una vez accedamos a la aplicación podemos observar que es posible ejecutar algunas de las mismas tareas que hemos estudiado anteriormente
9. Control remoto de Android en PC con AirDroid Desktop
La función de control remoto de AirDroid es bastante útil y nos permitirá hacer diferentes tareas como:
- Jugar de forma remota a juegos móviles desde el PC
- Acceder a nuestro teléfono remotamente cuando lo tenemos lejos
- Recuperar teléfonos dañados como pantallas rotas
- Compatible con dispositivos Non-Root
- Compatible con todos los móviles y tabletas Android
- Soporte multiplataforma
Lo primero será ir a la app Android de AirDroid. Aquí dentro de “Yo – Seguridad y remotos características” vamos a activar los permisos de “Control remoto”.
Ahora en el móvil descargaremos el complemento de AirDroid Control Add-on:
Una vez instalado este complemento tendremos que dar permisos. Para ello pulsa en la opción de permisos que te aparece de “Conceder permisos” y activamos en Accesibilidad:
Ya tendremos el control remoto activado y podremos ir a AirDroid Personal Desktop Client, AirDroid Web y comenzar a controlar el móvil Android.
Como vemos esta aplicación es bastante completa para todo el proceso de gestión y configuración de nuestros teléfonos Android usando grandes alternativas para facilitar todo este proceso y de una forma segura y gratuita. Además desde la página oficial te brindan también ayuda para saber usar AirDroid con su guía de uso:

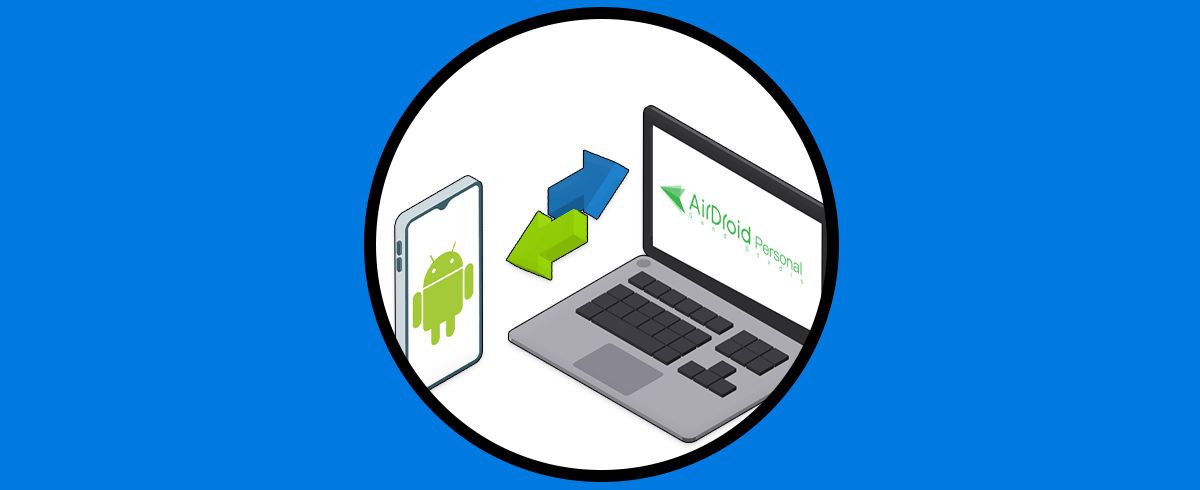
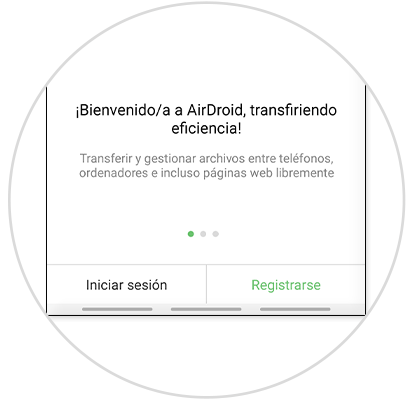
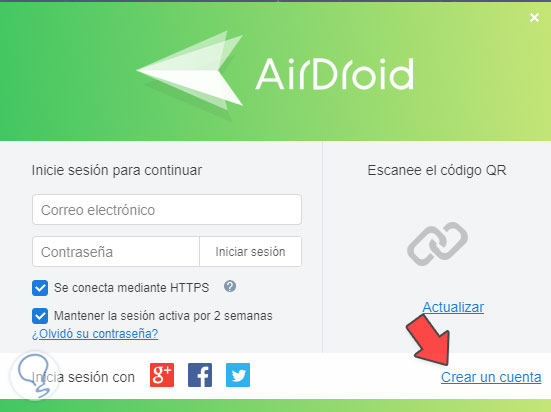
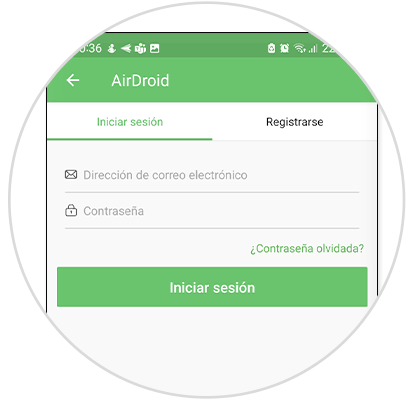
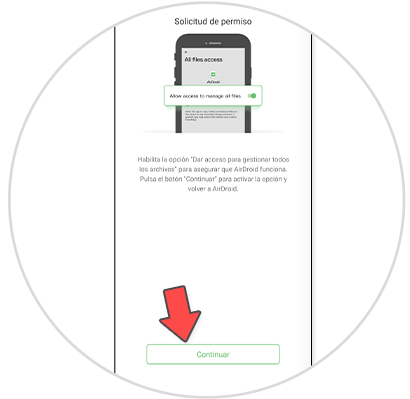

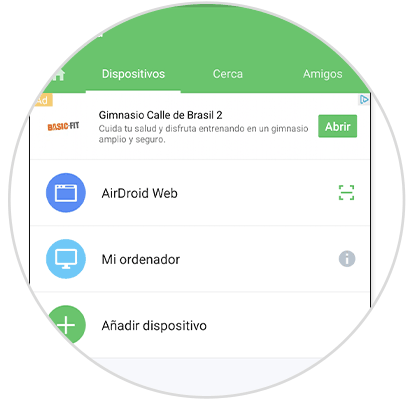
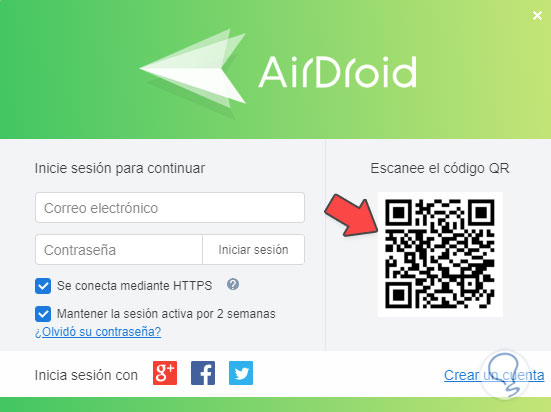
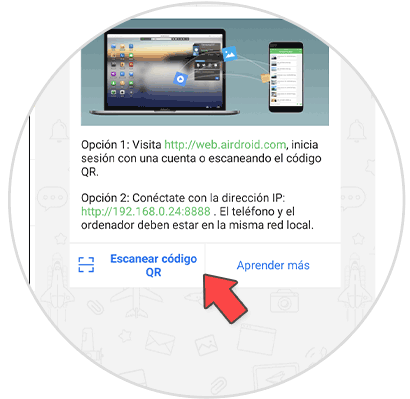
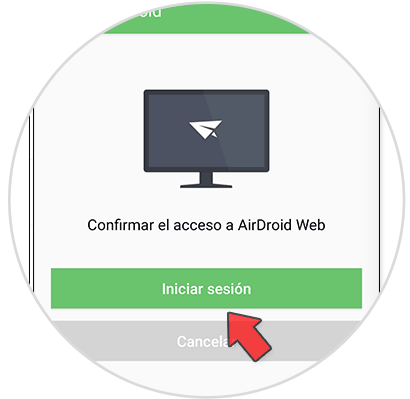
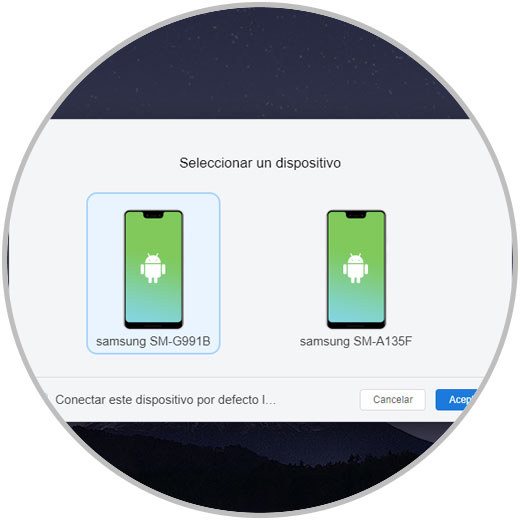
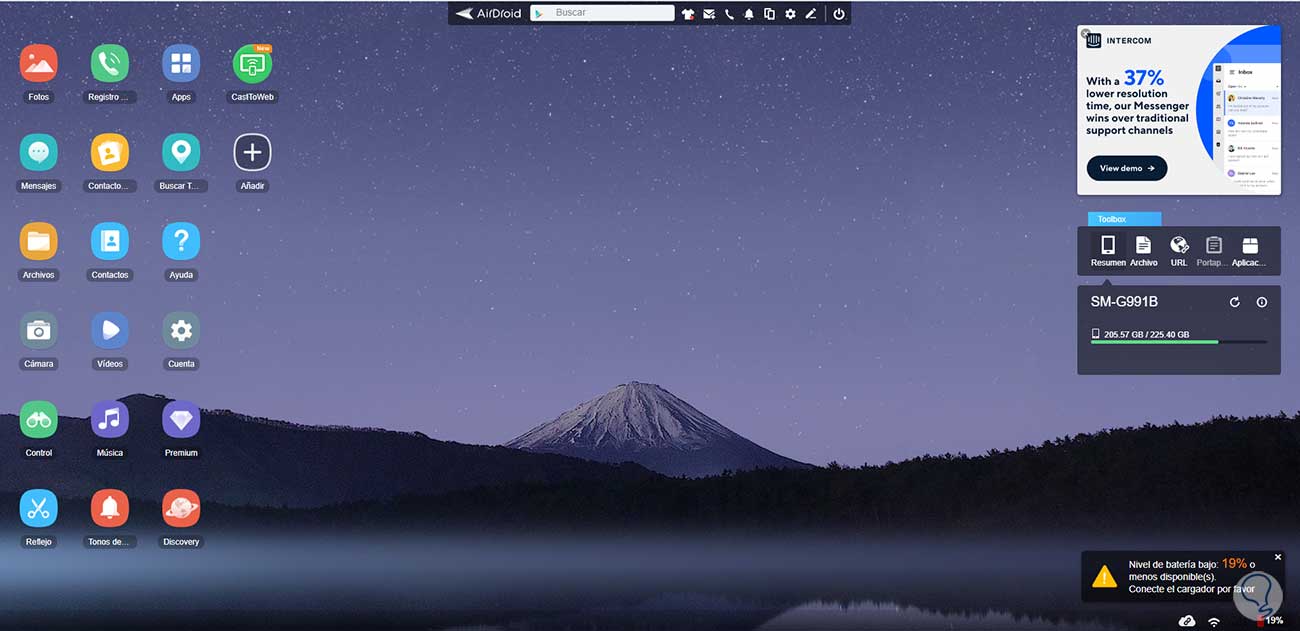
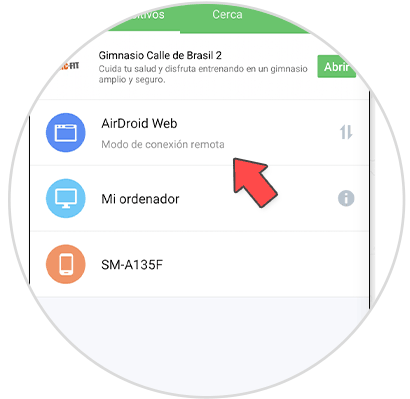
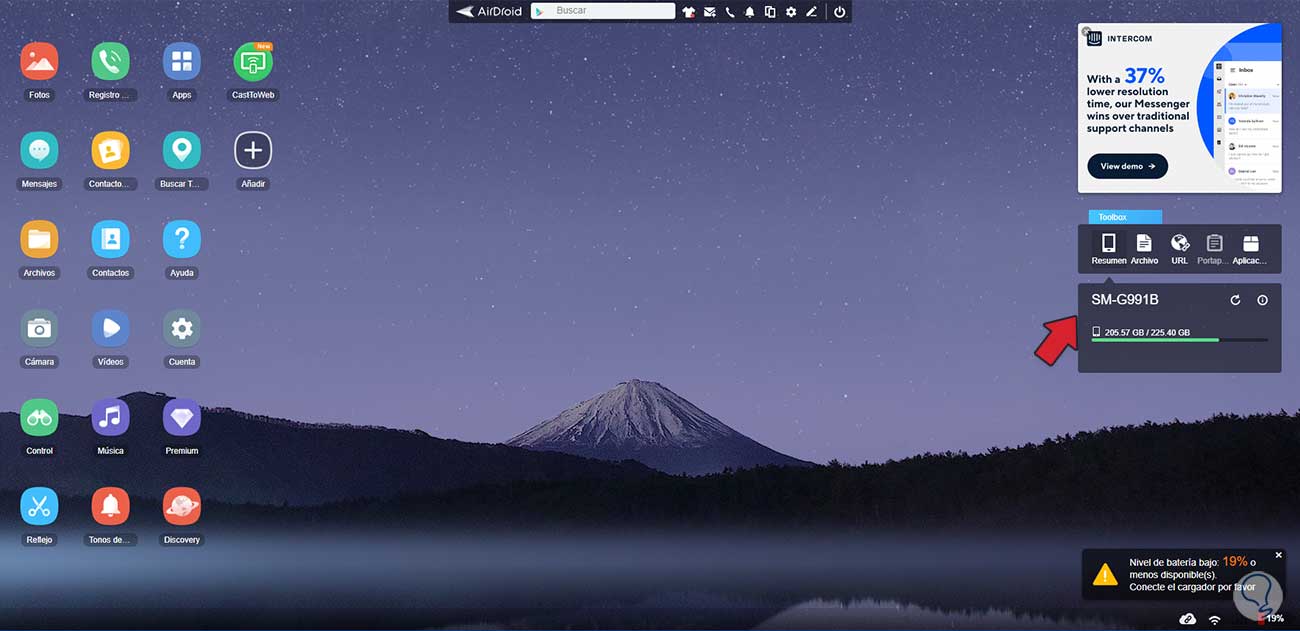
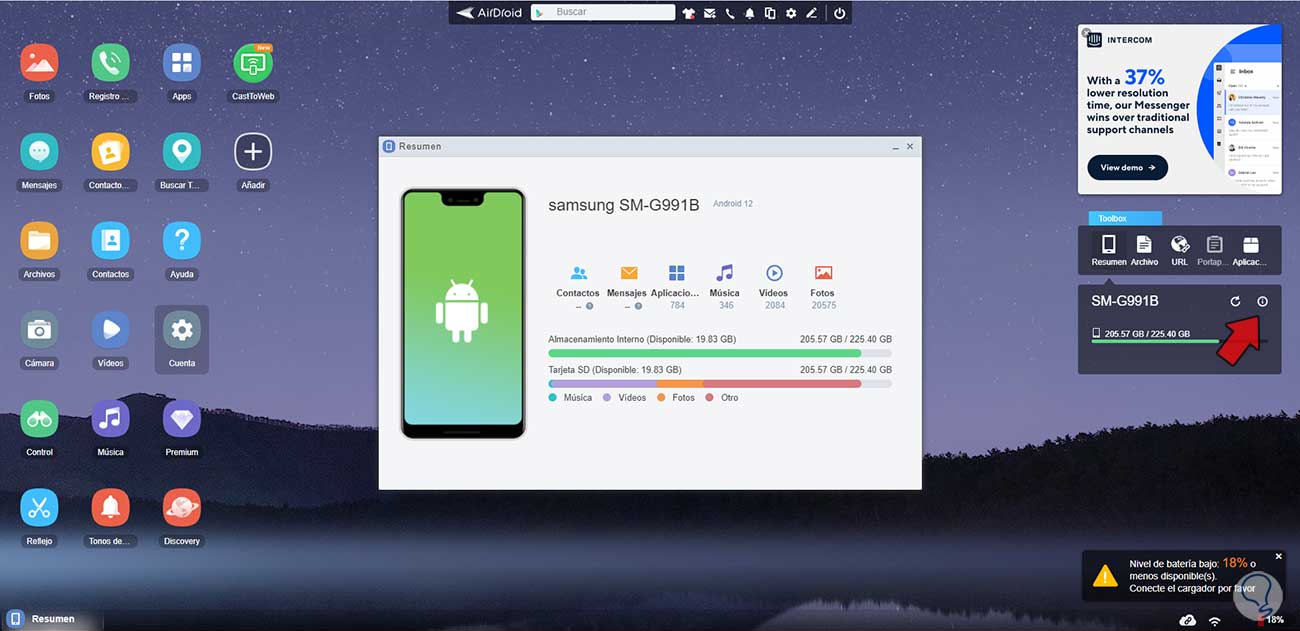
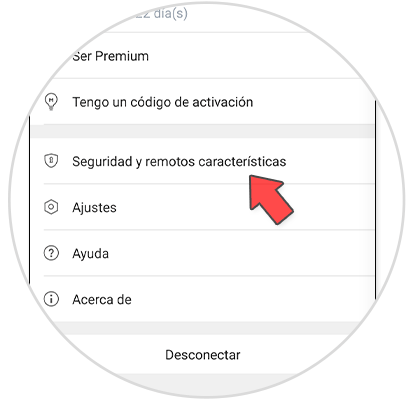
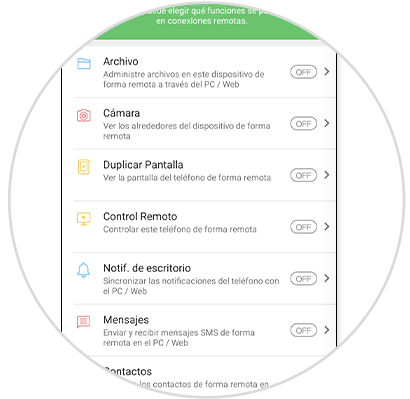
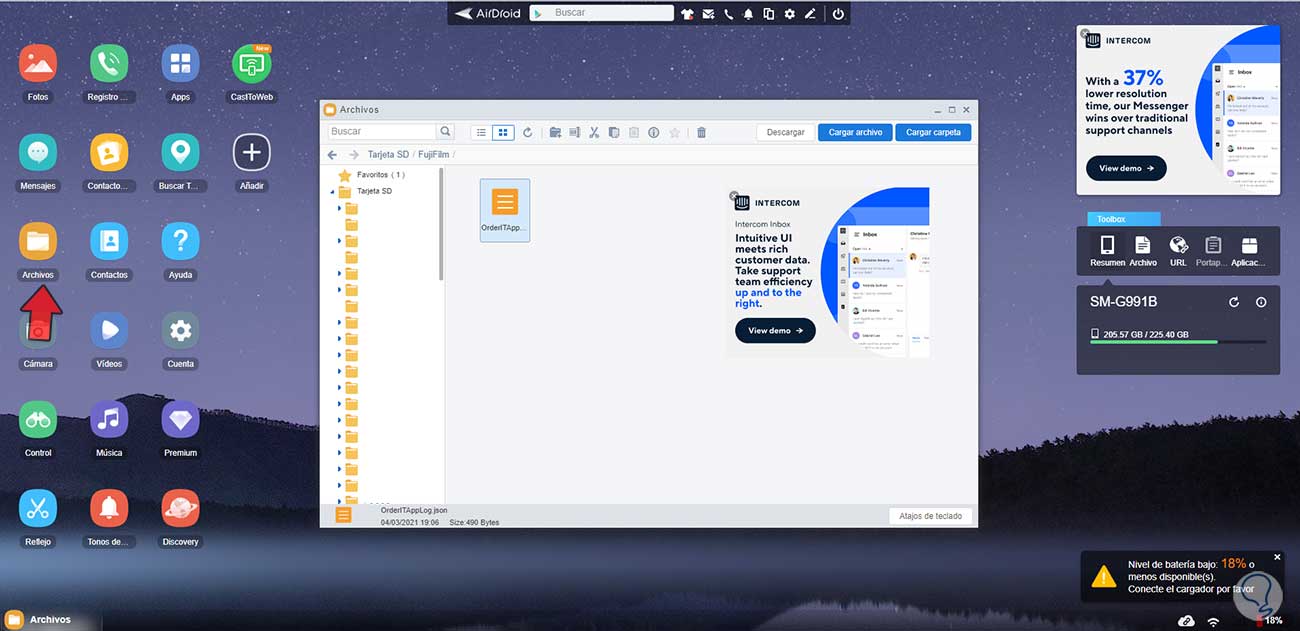
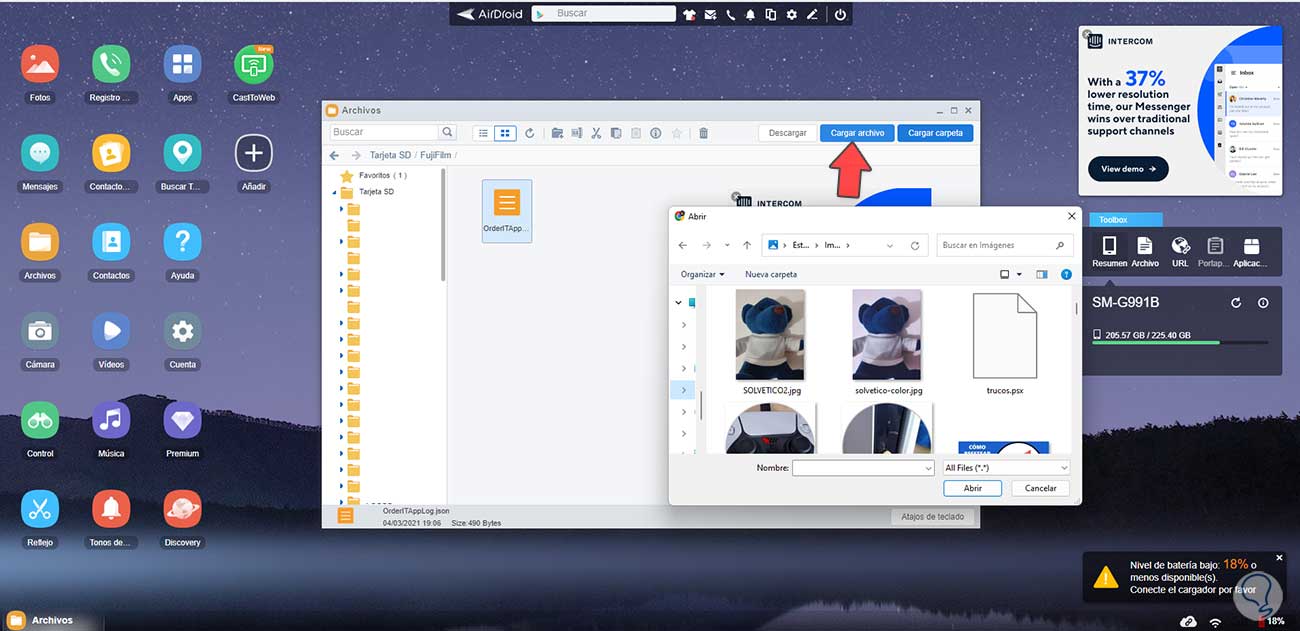
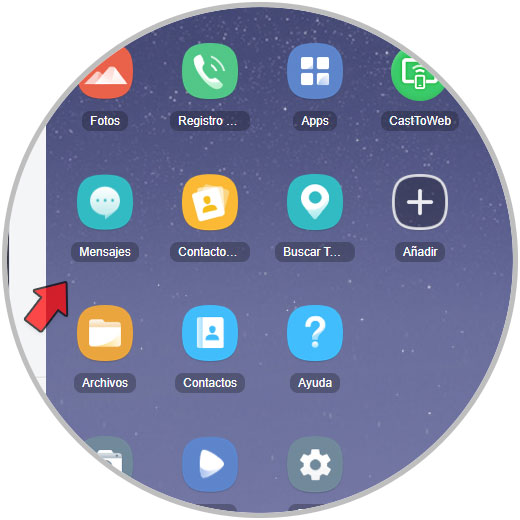
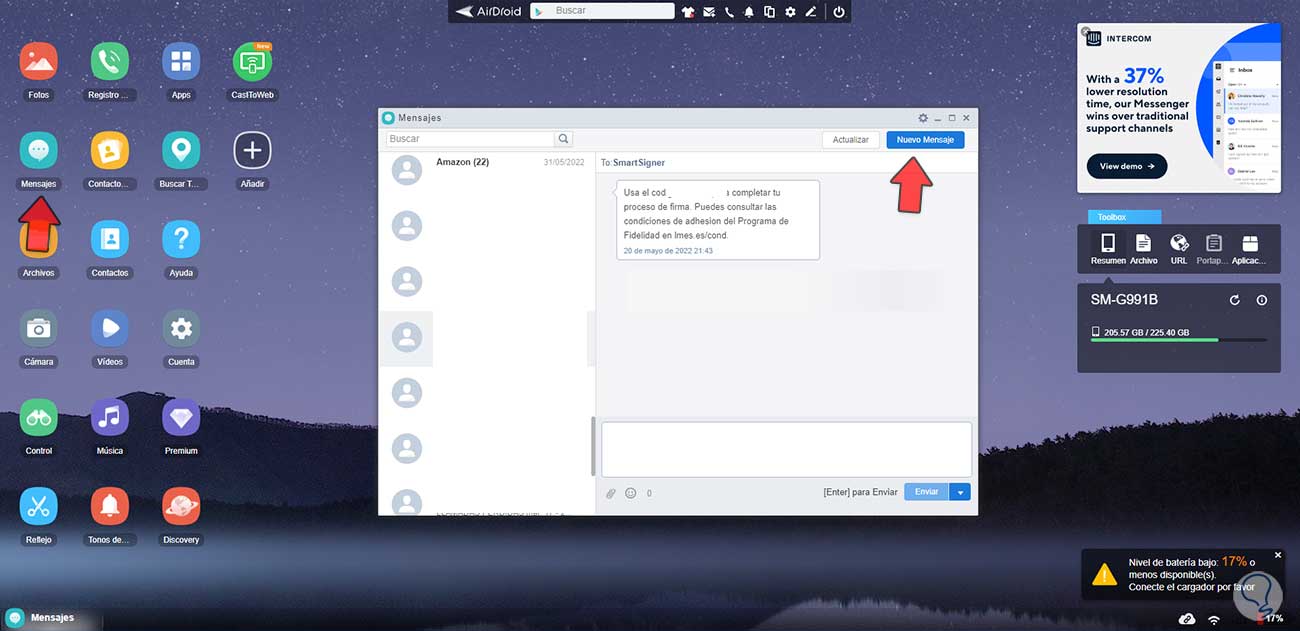
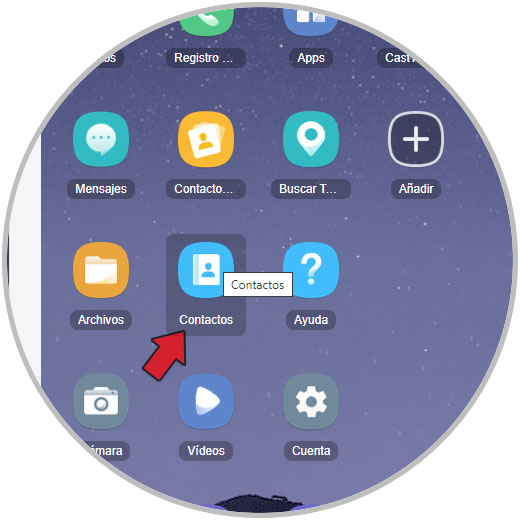
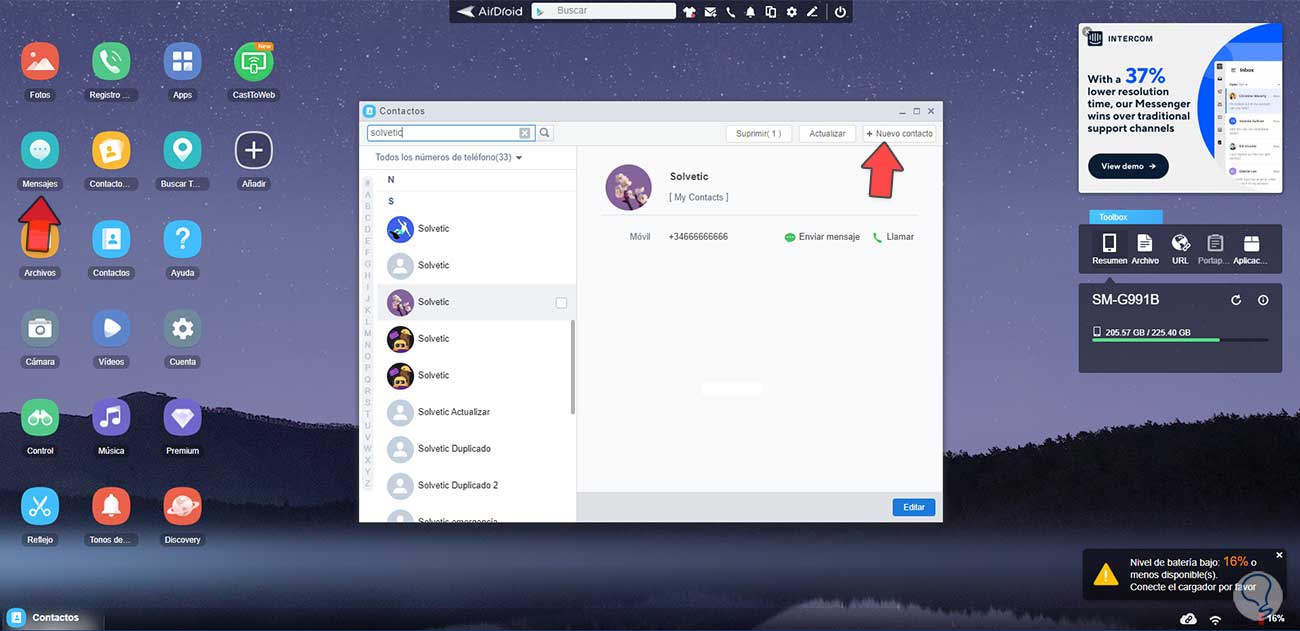
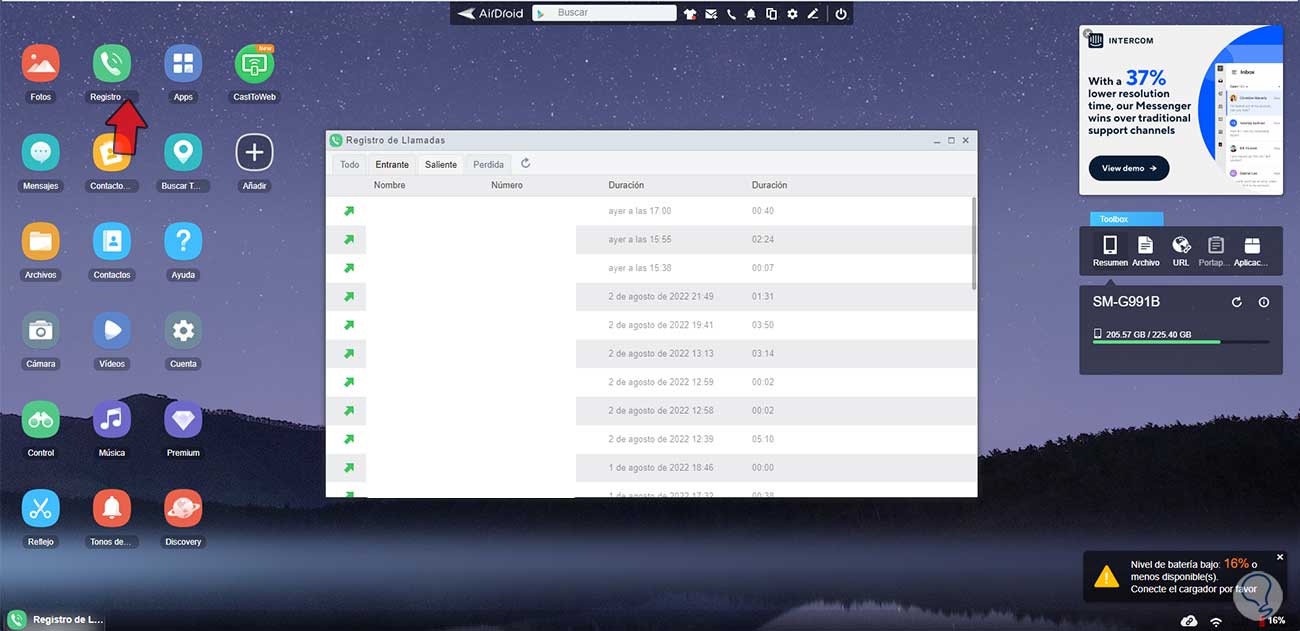
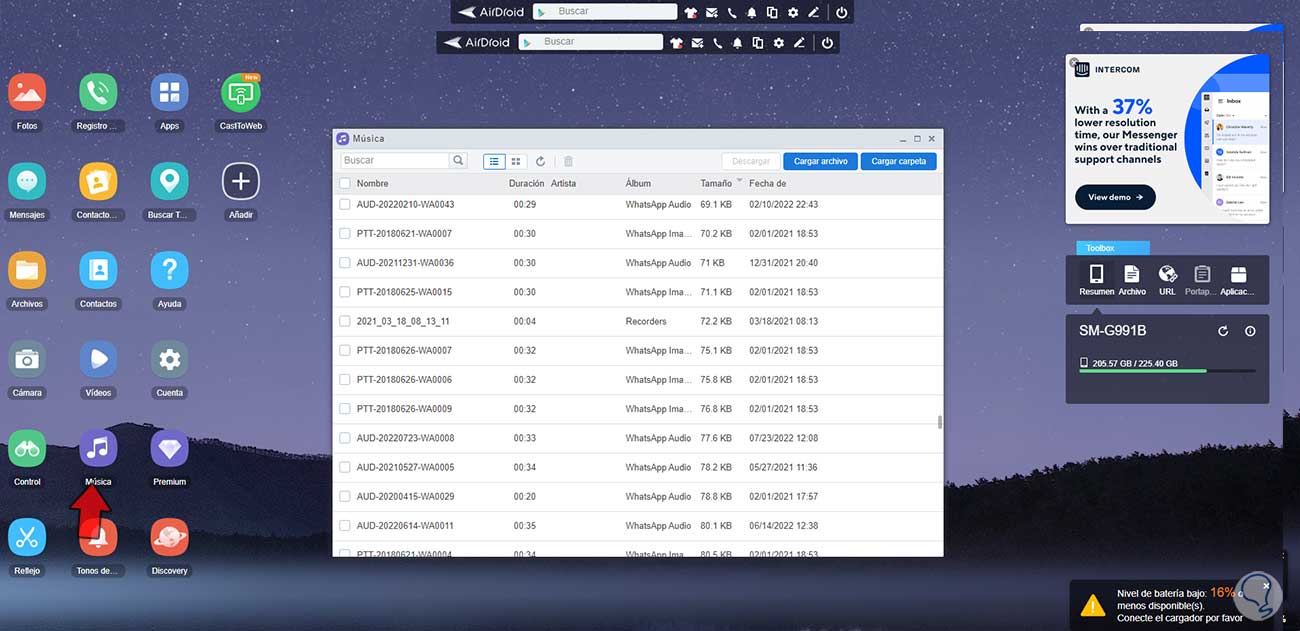

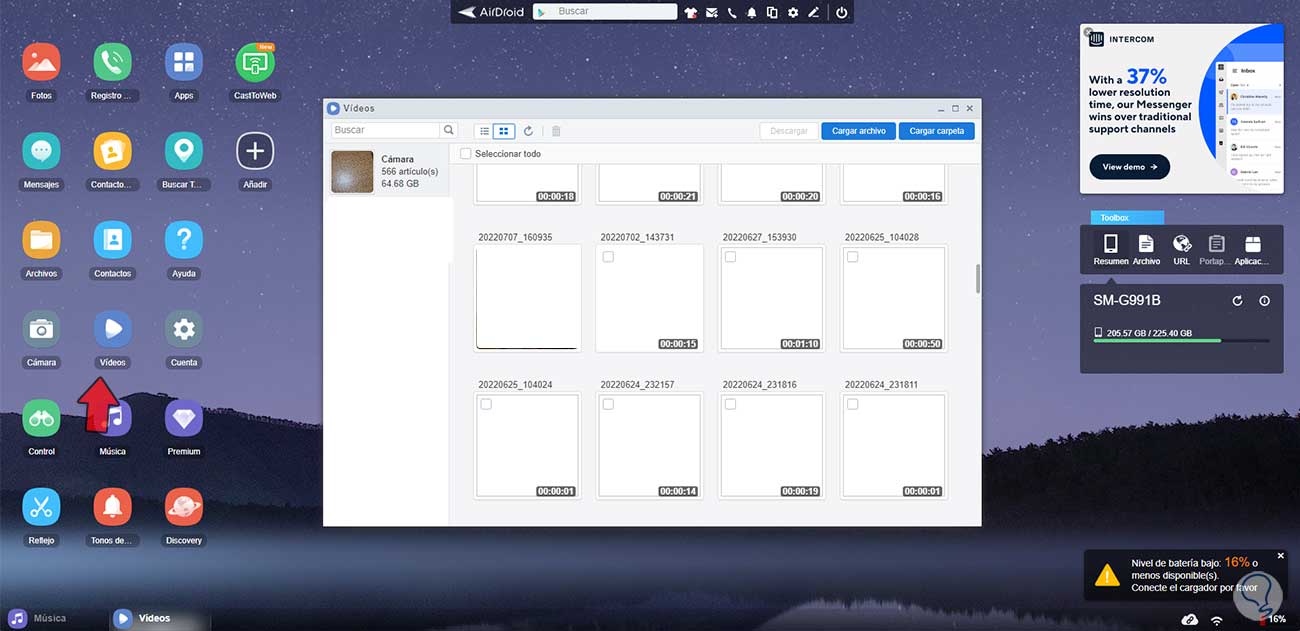
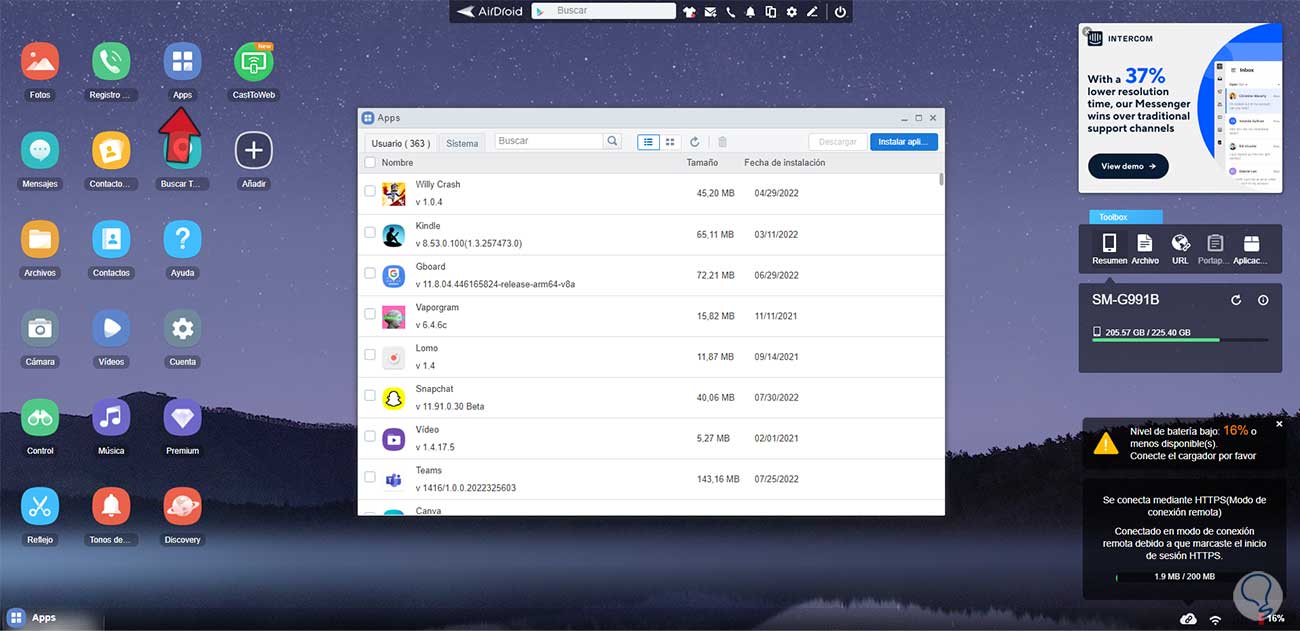
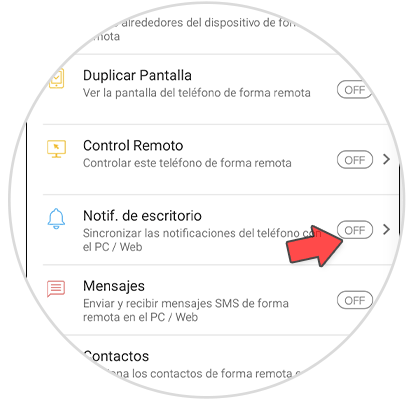
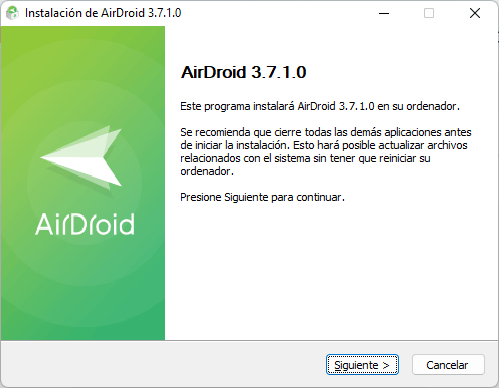
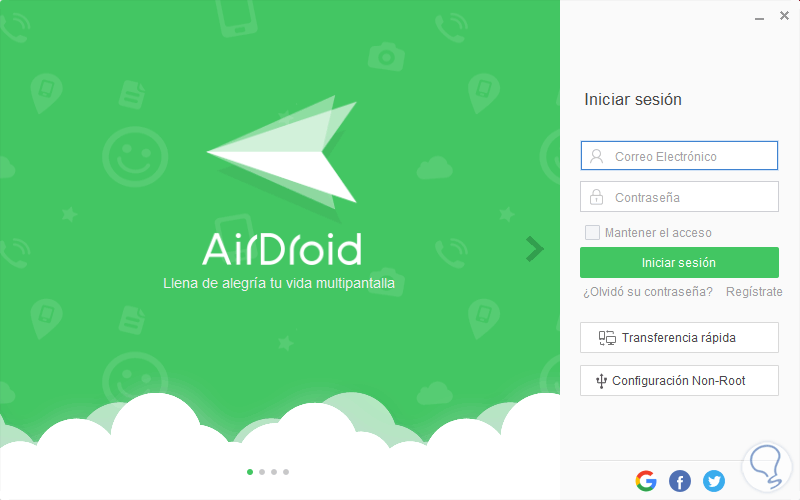
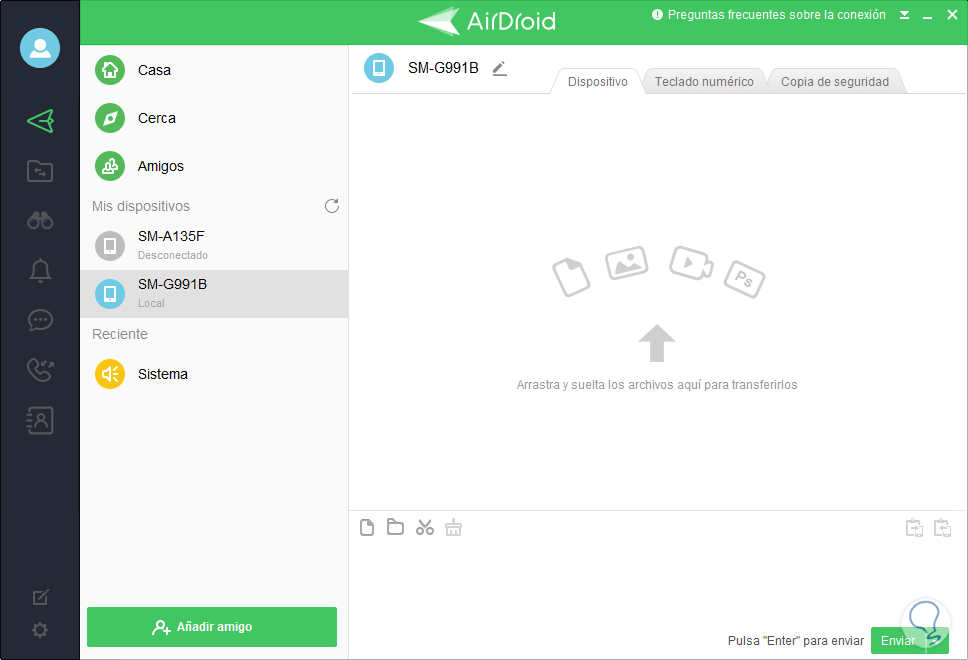



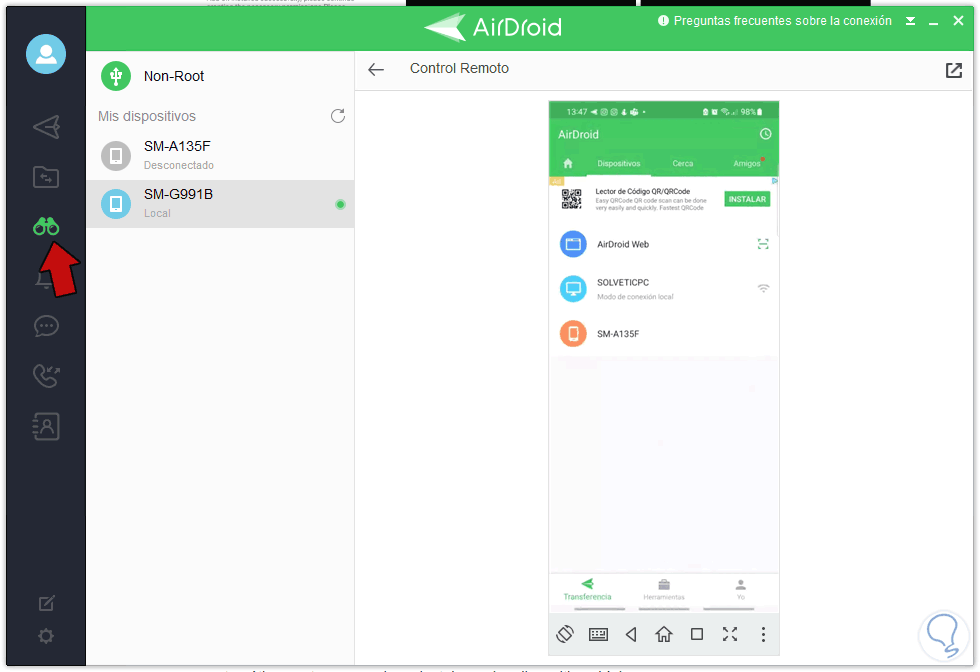
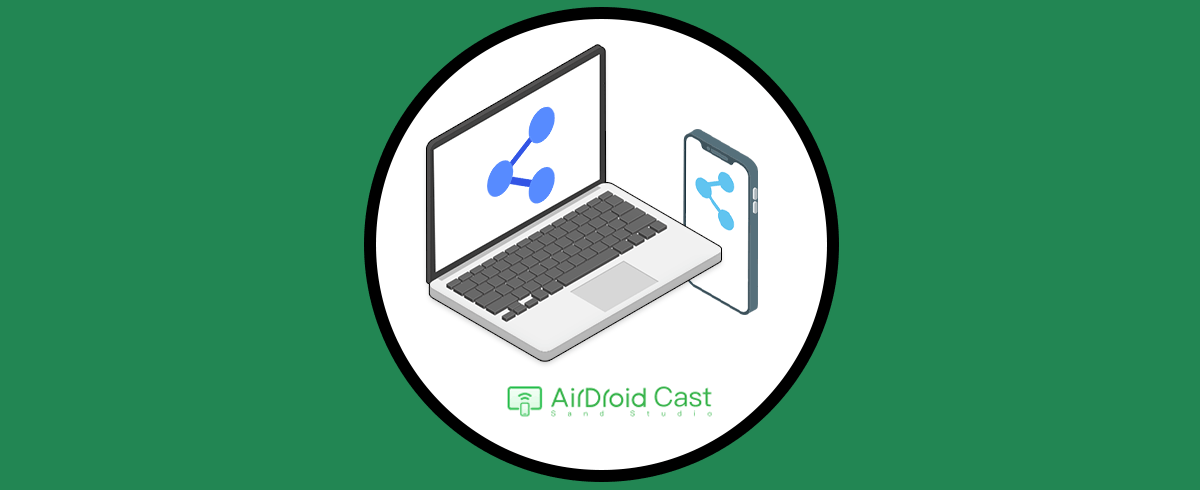



Muy buena app. No se necesita ningún tipo de cable entonces verdad? para pasar archivos ni nada...