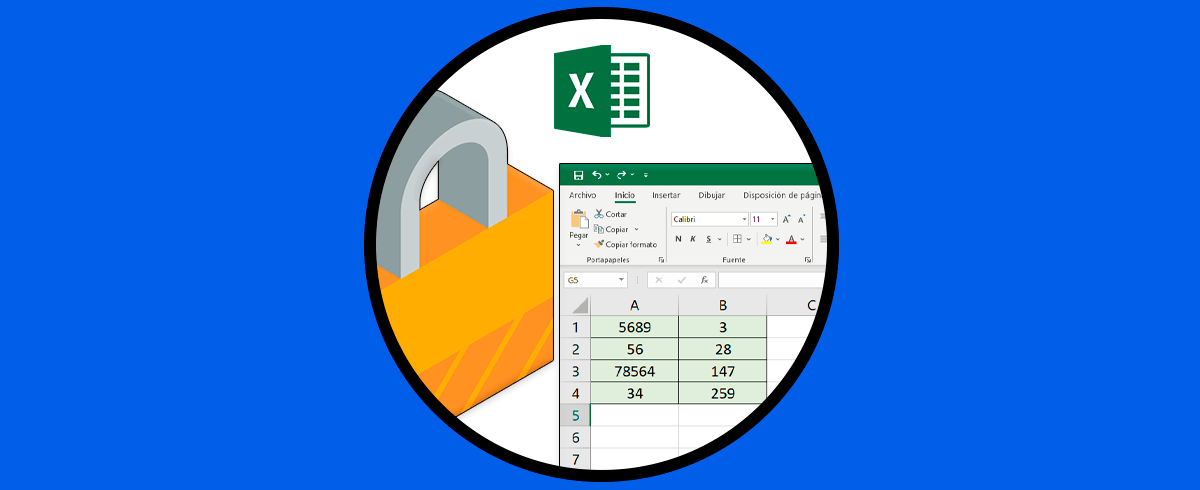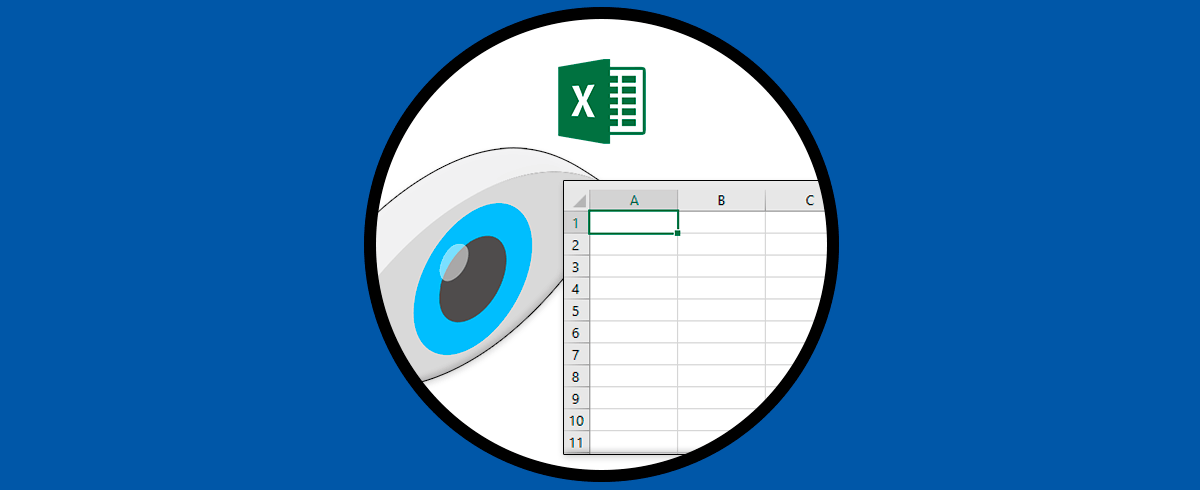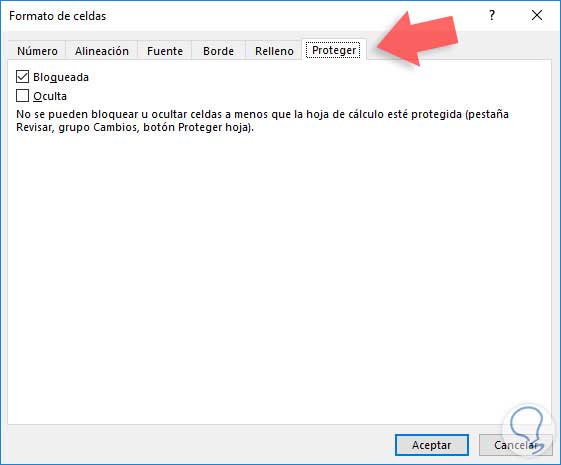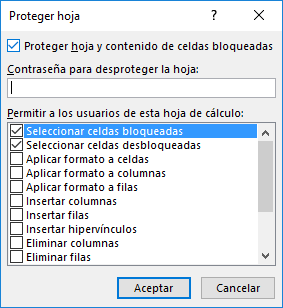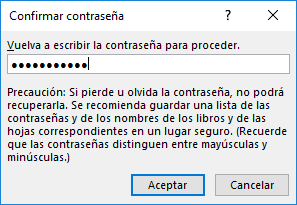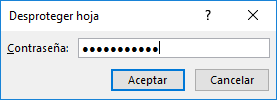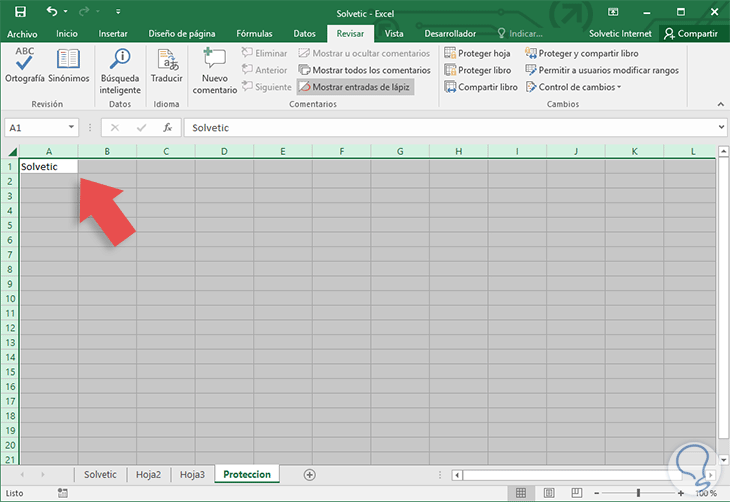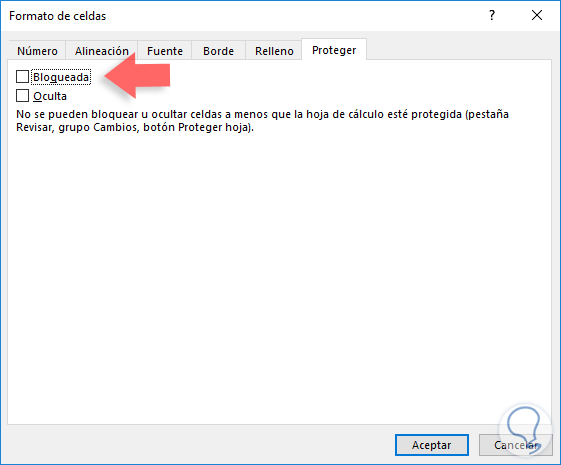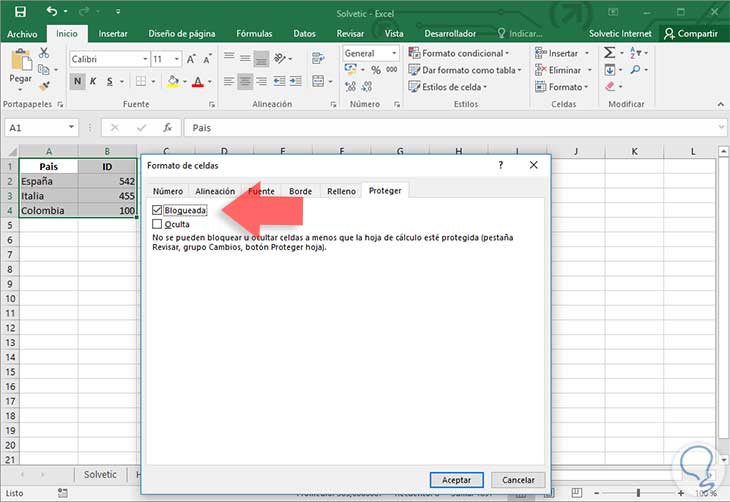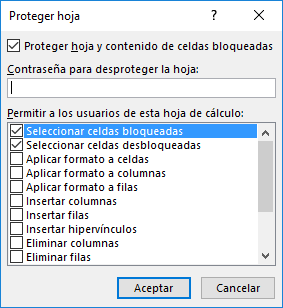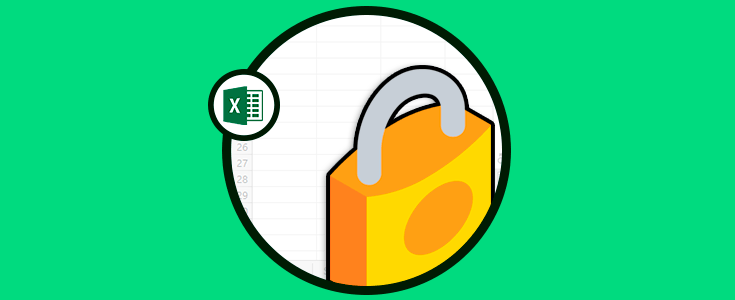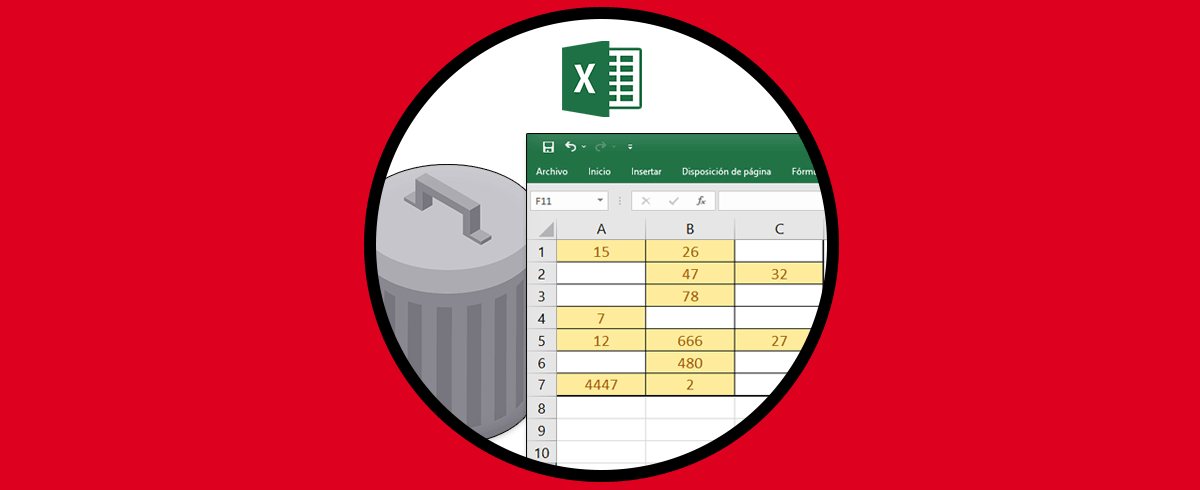Excel 2016 nos ofrece una variedad de funciones y características diseñadas para simplificar de manera notable nuestra tarea de administración, control y creación de informes tomando como base grandes cantidades de datos muchas veces delicados.
En algunas oportunidades se ha trabajado día y noche en un reporte y por error, o alguna otra persona, modifica algún valor de una celda y todo lo que hemos procesado se altera y debemos nuevamente a realizar el análisis si no nos hemos percatado que celda específica ha sido modificada.
Para evitar este tipo de situaciones nada placenteras, Excel 2016 nos ofrece la posibilidad de bloquear una celda con el fin de que sea imposible alterar su contenido. En esta oportunidad vamos a analizar cómo podemos proteger las celdas más delicadas de nuestros trabajos en Excel 2016.
1. Cómo proteger celda en Excel 2016
Por defecto en Excel 2016 todas las celdas poseen una propiedad llamada Bloqueada; Para acceder a ella damos clic derecho sobre la celda, seleccionamos la opción Formato de celdas y nos dirigimos a la pestaña Proteger
Podemos acceder a esta ventana usando la combinación de teclas Ctrl + 1. Aunque el nombre da a entender que la celda está bloqueada en realidad no es así, lo que significa esta propiedad es que la celda seleccionada es elegible para ser bloqueada. En este caso si alguna celda no tiene activo el check box de Bloqueada no habrá forma de proteger su contenido.
Para proteger una celda en Excel 2016 usaremos el comando Proteger hoja el cual lo encontramos en la ficha Revisar, grupo Cambios y allí vemos la opción Proteger hoja
AL momento que pulsemos esta opción veremos la siguiente ventana:
Allí podemos asignar una contraseña para la celda seleccionada con el fin de proteger su contenido. Una vez definida la contraseña pulsamos Aceptar.
Algo importante que debemos tener presente es que al momento de ejecutar este proceso estaremos bloqueando todas las celdas que tienen activa la opción Bloqueada como lo vimos anteriormente. Al asignar la contraseña y pulsar Aceptar veremos el siguiente cuadro donde debemos confirmar la contraseña seleccionada:
Ahora si intentamos editar algo en la celda veremos el siguiente mensaje:
De esta manera evitaremos que alguien o incluso nosotros mismos realicemos algún cambio no deseado en una celda afectando todo el demás contenido.
2. Cómo desproteger una celda Excel
Es muy posible que las celdas que estamos protegiendo deban ser validadas o supervisadas por un superior, por lo cual es importante advertir que las celdas están protegidas; para desproteger una celda vamos nuevamente a la ficha Revisar y seleccionamos la opción Desproteger hoja y veremos que se despliega el siguiente recuadro donde debemos introducir la contraseña que hemos definido:
Pulsamos Aceptar y de esta manera, si esta correcta la contraseña, podremos editar los valores de las celdas.
3. Cómo proteger un rango de celdas Excel
El método anterior bloquea de forma predeterminada todas aquellas celdas que tiene activa la casilla Bloqueada, pero si deseamos proteger únicamente un rango de celdas debemos seguir el siguiente proceso. Seleccionaremos todas las celdas de la hoja pulsando sobre el botón de selección ubicado a la izquierda de la columna A:
Esto con el fin de desmarcar la casilla Bloqueada y de este modo proteger solamente un rango de celdas y no todas como esta predefinido en Excel 2016.
Con todas las celdas seleccionadas daremos clic derecho, elegimos la opción Formato de celdas, pestaña Proteger y desmarcamos la casilla Bloqueada y pulsamos Aceptar.
Ahora simplemente seleccionamos el rango a proteger y dar clic derecho sobre el rango, ir a Formato de celdas y activar la casilla Bloqueada.
Ahora si queremos impedir la selección de celdas bloqueadas, tenemos que hacer lo siguiente. Como vimos anteriormente cuando accedemos a la opción Proteger hoja se despliega la siguiente ventana.
Allí por defecto Excel 2016 tiene seleccionadas dos casillas:
- Seleccionar celdas bloqueadas
- Seleccionar celdas desbloqueadas
En este punto si dejamos la opción Seleccionar celdas bloqueadas el usuario puede seleccionar la celda pero no editar su contenido como ya lo observamos, pero si desactivamos esta casilla el usuario no tendrá posibilidad ni siquiera de seleccionar la celda ya sea con el teclado o con el mouse lo cual incrementa notablemente la protección de las celdas.
Para saber cómo hacer esto, debes seguir de manera detallada los pasos que se ofrecen en el siguiente tutorial.
En el caso de que prefieras ver cómo hacer este proceso a través de un vídeo, también podrás hacerlo entrando en el siguiente enlace de YouTube.
Recuerda que en el canal de YouTube de Solvetic, tenemos gran cantidad de vídeos de diferentes temáticas, para solucionar todos los problemas informáticos que te puedan surgir en el día a día.
De esta forma hemos visto como es de sencillo proteger las celdas o un rango de celdas en Excel 2016 y así evitar perdida de datos, reprocesos de trabajo o cualquier otra acción que implique usar más tiempo del necesario. Aprovechemos por tanto estas opciones que nos brinda Excel 2016 al máximo.