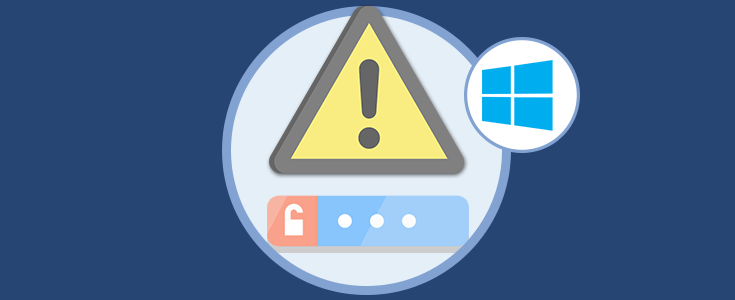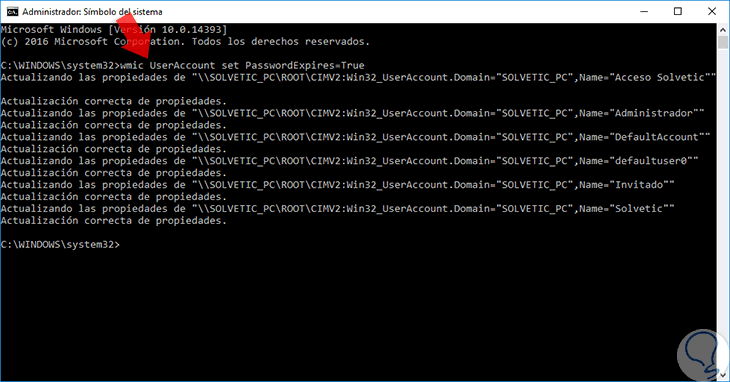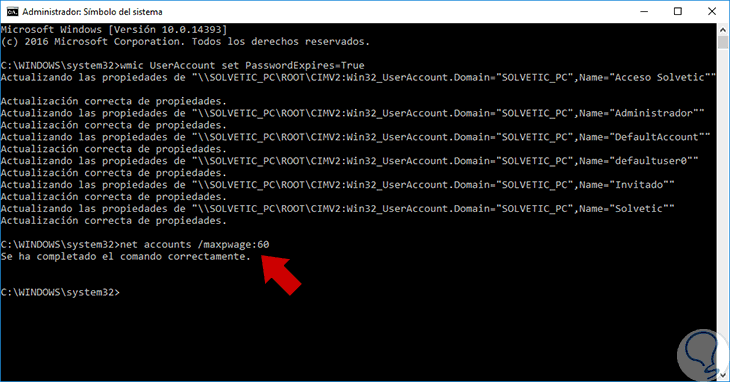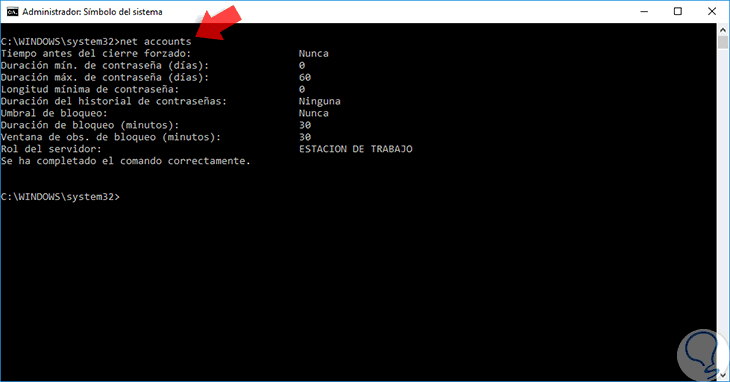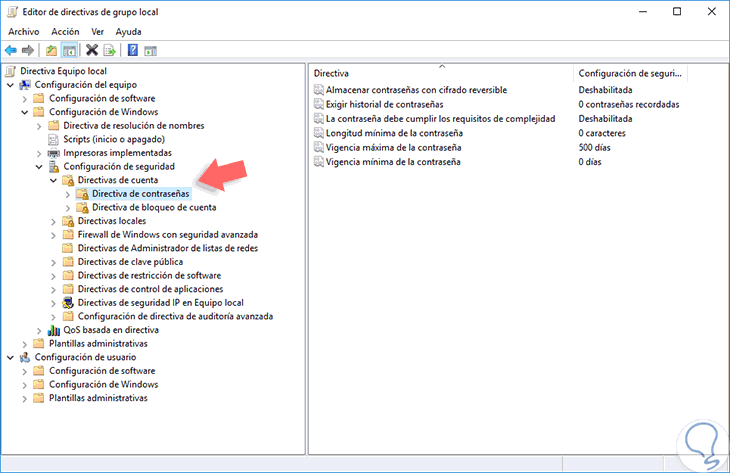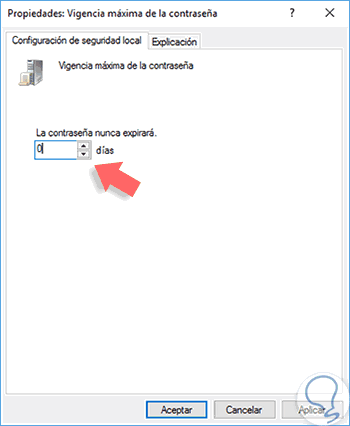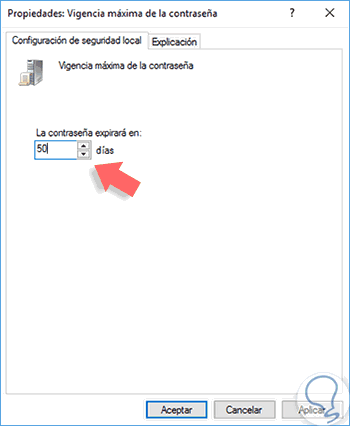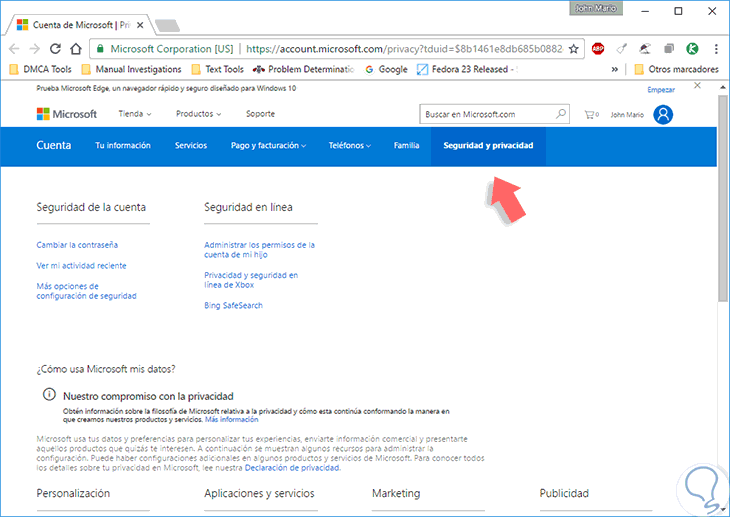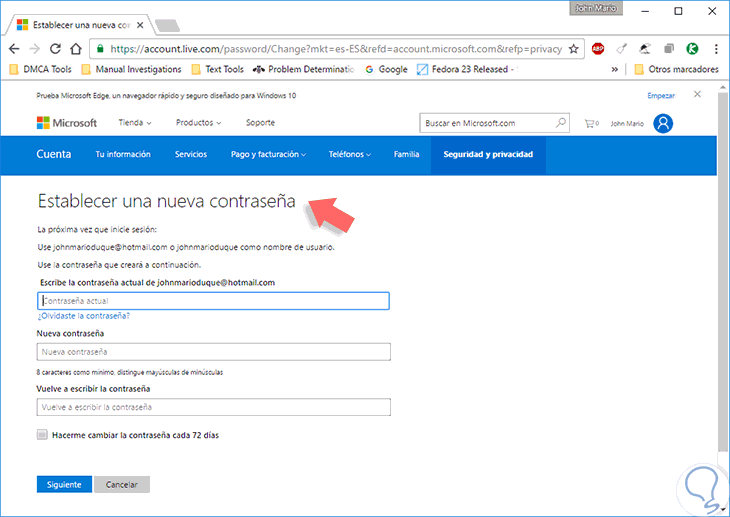Hoy en día uno de los temas más importantes que debemos tener presente en cualquier organización o en nuestra vida cotidiana es la seguridad, la cual debe estar presente en el equipo ya sea a nivel de Sistema operativo o de hardware para siempre contar con un sistema estable, disponible e íntegro. Hay que tener estas contraseñas a buen recaudo siempre para evitar perderlas o que alguien las conozca.
Aunque Windows 10 es uno de los Sistemas Operativos más seguros desarrollados por Microsoft es importante que como usuarios o administradores tomemos medidas restrictivas en este aspecto.
Aun con estas grandes novedades de seguridad podemos estar expuestos a fallos en la seguridad de nuestro sistema y uno de los puntos estratégicos tiene que ver con los usuarios que acceden al sistema. Aunque un usuario es libre de modificar su contraseña en el momento que desee podemos crear ciertas políticas para que en un periodo determinado de tiempo el sistema exija la modificación de la misma.
Con esto en mente analizaremos las opciones que nos ofrece Windows 10 para solicitar el cambio de contraseña.
1. Forzar cambio de contraseña usuario usando el Símbolo del sistema Windows 10
Para esto debemos ejecutar el símbolo del sistema como administradores (Clic derecho / Ejecutar como administrador) y en la consola desplegada ingresaremos el siguiente comando:
wmic UserAccount set PasswordExpires=True
Este comando permite que la contraseña de los usuarios expire y requiera cambio. Podemos ver que el sistema actualiza de manera automática las propiedades de cada uno de los usuarios activos en el sistema.
Ahora debemos ingresar el siguiente comando para indicar la cantidad de días en que la contraseña será válida antes de solicitar el cambio, por ejemplo, para que la contraseña este activa por 60 días y luego requiera cambio ingresaremos lo siguiente:
net accounts /maxpwage:60
Para validar que se han establecido de manera correcta la cantidad de días en que la contraseña de los usuarios será válida usaremos el siguiente comando. El resultado será el siguiente. Podemos comprobar que en la línea Duración max. de contraseña (días) está el valor 60.
net accounts
Este proceso aplica a todos los usuarios del sistema, pero si necesitamos que la política aplique a un usuario en particular usaremos la siguiente sintaxis. Aquí debemos reemplazar Usuario por el nombre del usuario de Windows 10.
wmic UserAccount where Name='Usuario' set PasswordExpires=True
2. Forzar cambio de contraseña usando Políticas de grupo GPO en Windows 10
La siguiente opción disponible para forzar el cambio de una contraseña en Windows 10 es usando las políticas de grupo de Windows 10, para ello haremos el siguiente proceso. Accedemos al comando Ejecutar y allí ingresamos el termino siguiente:
gpedit.msc
Al ejecutar este comando iremos a la siguiente ruta:
- Configuración del equipo
- Configuración de Windows
- Configuración de seguridad
- Directivas de cuenta
- Directiva de contraseñas
Allí seleccionaremos la política llamada Vigencia máxima de la contraseña y daremos doble clic sobre ella o clic derecho / Modificar y veremos lo siguiente.
Vemos que por defecto el valor es cero 0 lo cual significa que la contraseña nunca expira. En el recuadro ingresamos la cantidad de días en las cuales debe ser modificada la contraseña.
Pulsamos en Aplicar y luego en Aceptar para guardar los cambios y podemos salir del editor de políticas de grupo. Con este método después de los días indicados el usuario deberá modificar la contraseña. Notemos que podemos establecer parámetros adicionales a las contraseñas desde el editor como:
- Longitud mínima
- Requisitos de complejidad
- Historial de contraseñas, etc.
3. Forzar cambio de contraseña usando cuenta de correo en Windows 10
La otra opción con la cual contamos para este proceso es directamente desde nuestra cuenta de correo, Outlook o Hotmail, para ajustar el tiempo en la cual será requerida la solicitud de cambio de contraseña.
Para ello accedemos a nuestra cuenta de correo y nos dirigimos a la ficha Seguridad y privacidad.
Allí seleccionamos la opción Cambiar la contraseña y veremos la siguiente ventana.
Allí establecemos la nueva contraseña y activamos la casilla Hacerme cambiar la contraseña cada 72 días para que al terminar este periodo de tiempo sea obligatorio el cambio de la contraseña. Pulsamos en Siguiente para completar el proceso.Esta opción aplica cuando ingresamos al sistema usando nuestra cuenta de correo y no una cuenta local.
Usando alguno de estos métodos daremos un paso más en la seguridad de nuestros sistemas Windows 10 ya que la parte fundamental son los usuarios ya que son ellos quienes gestionan a diario todas las actividades del Sistema Operativo.
Tengamos en cuenta estos consejos y diariamente busquemos incrementar y mejorar la seguridad en todos los equipos que administramos o propios. Si quieres saber más sobre las contraseñas y la seguridad, te sugerimos cómo resetear o cambiar contraseña en Windows 10, 8 y 7.