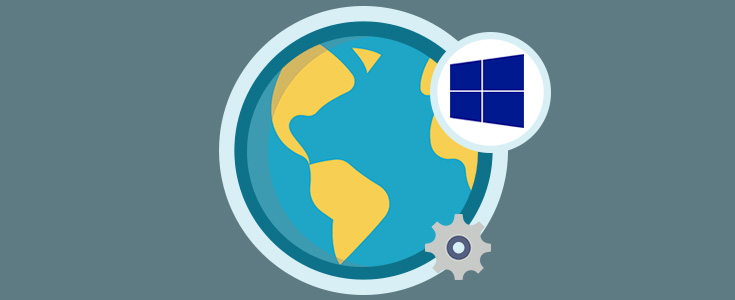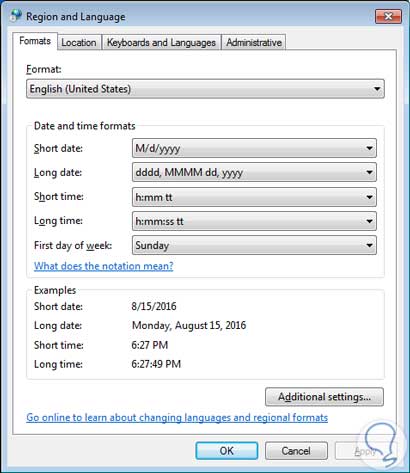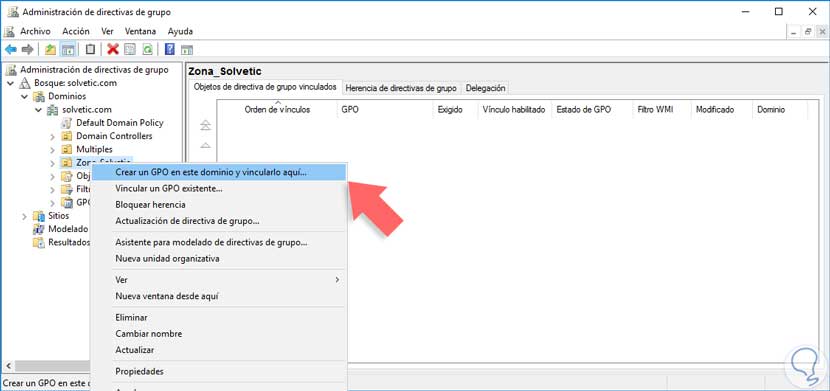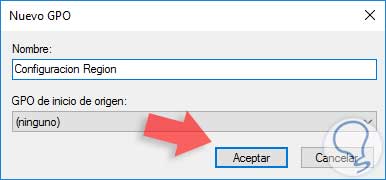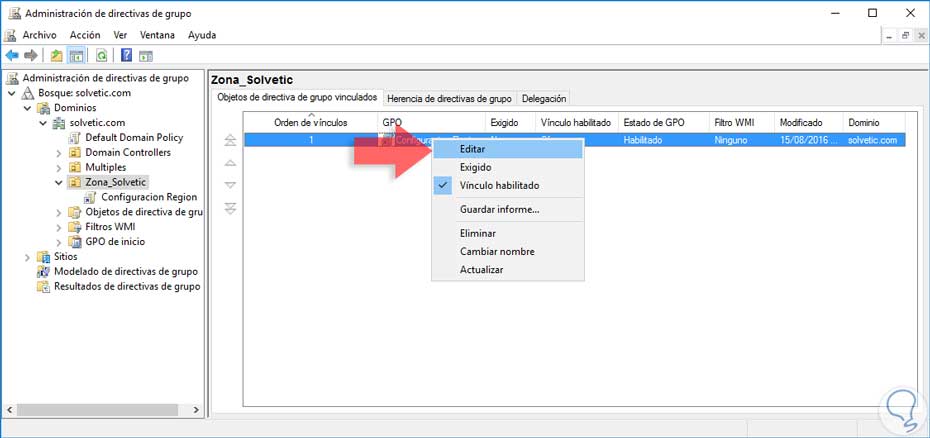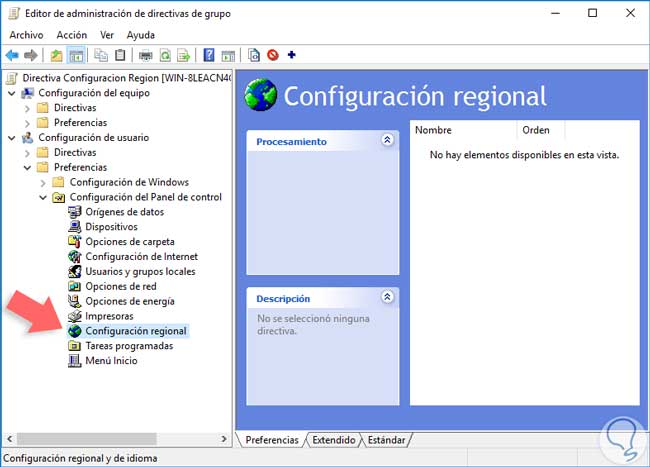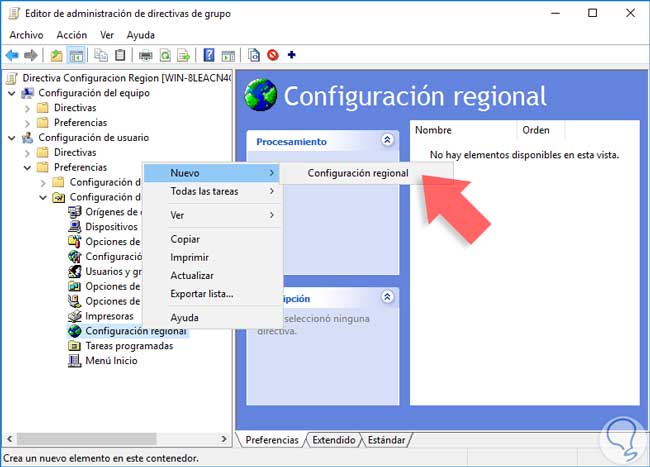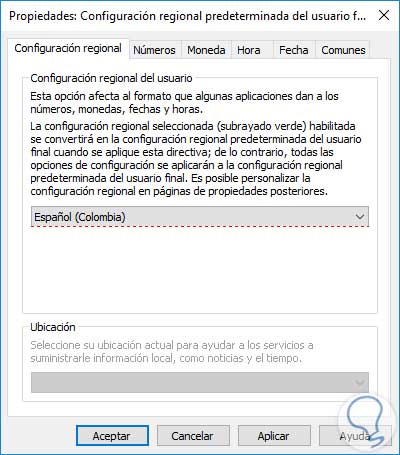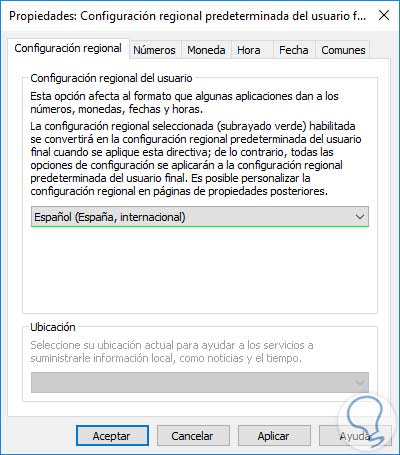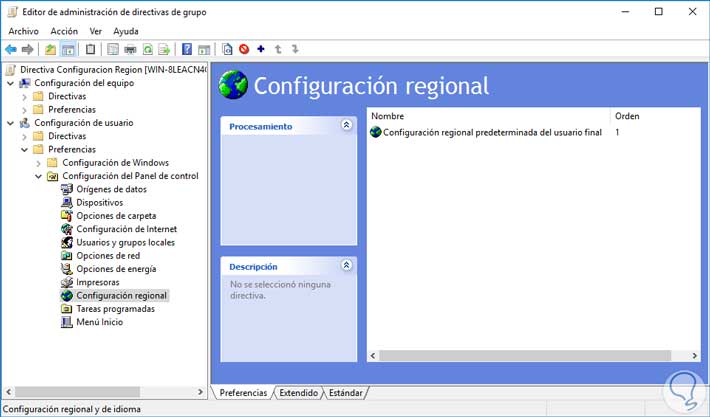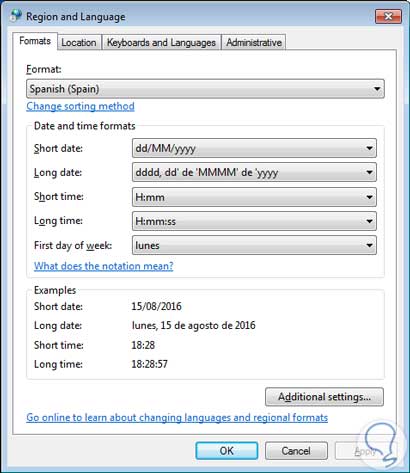En las tareas diarias de la empresa como personal del área de IT, ya sea asistentes, jefes, coordinadores, administradores, debemos estar en constante interacción con los usuarios del dominio y con la configuración de sus equipos. Si nos desplazamos con nuestros equipos a otra zona horaria la administración nueva de éstos variará pues no estaremos en las mismas condiciones y es algo que el servidor debe de tener determinado en su configuración.
Por ello, Windows Server 2016 es la herramienta perfecta para poder gestionar servidores viéndose reforzado por las última novedades que incorpora en esta última versión en relación al directorio Activo. Gracias a las funcionalidades de este Sistema Operativo podemos gestionar ordenadores ya sea de forma física presencial o de forma remota y como vamos a ver en este tutorial, de forma también personalizada.
En este tutorial vamos a ver cómo podemos definir el idioma por defecto para los equipos nuevos usando políticas de grupo en Windows Server 2016.
En este tutorial veremos cómo crear una política de grupo en Windows Server 2016 para definir la zona regional a los usuarios en nuestra compañía.
Crear política de grupo para establecer zona regional Windows Server 2016
Como siempre decimos que es importante tener cuidado con los parámetros que definamos a través de las GPO por si éstas afectan a todos los equipos de la organización por lo que lo mejor es definir que afecte solamente a algunos específicos.
Hemos creado una unidad organizativa llamada Zona Solvetic. Como primer paso abriremos el administrador de directivas de grupo usando la ruta:
- Inicio
- Todas las aplicaciones
- Herramientas administrativas
- Administrador de directivas de grupo
En la ventana desplegada podemos crear una política para dos funciones distintas que son:
- Política para todos los equipos del dominio: Debemos seleccionar el servidor local y enlazar la política allí.
- Política para unidad organizativa específica: Debemos desplegar el servidor local y ubicar la unidad organizativa a la cual hemos de enlazar la política de grupo.
Veremos la siguiente ventana donde debemos asignar un nombre a la política.
Pulsamos Aceptar y podremos ver que se ha creado la política en la unidad organizativa seleccionada. Seleccionamos la política, damos clic derecho y seleccionamos Editar.
En la ventana desplegada debemos ir a la ruta:
- Configuración del equipo
- Preferencias
- Configuración del Panel de control
- Configuración regional
En esta opción daremos clic derecho sobre “Configuración regional” y seleccionamos Nuevo > Configuración regional.
Se abrirá la siguiente ventana.
Allí debemos seleccionar el idioma que necesitamos que sea establecido (en este caso será Español, España) y veremos lo siguiente.
Podemos configurar otros parámetros como la moneda, el tiempo, etc. Una vez definidos estos parámetros pulsamos Aplicar y luego Aceptar. Podemos ver que se ha creado la política correctamente.
Ahora en los equipos de los usuarios podemos forzar las políticas usando:
gpupdate /forceO cuando reinicien la máquina y podemos ingresar a la configuración regional y veremos que los cambios han sido realizados.
De esta manera podemos definir en qué idioma configurar nuestros usuarios u ordenadores usando una política de grupo en Windows Server de forma sencilla , lo cual nos va a reducir mucho el tiempo de configuración de los equipos de cada usuario en nuestra organización. Está bien que aprovechemos al máximo las múltiples funcionalidades que tenemos a través de las políticas de grupo o GPO en Windows Server 2016.
Si además de personalizados quieres tener tus equipos bien protegidos para no poner en peligro la información que tienes guardada, te aconsejamos que mires cómo poder encriptar los discos con BitLocker en Windows Server 2016.