Internet en la actualidad se ha convertido en un foco de inseguridad no solo de nuestros datos sino de toda la basura que existe en miles de sitios donde alguna persona vulnerable (niños, ancianos, etc) puede verse afectada por el contenido allí alojado (drogas, *****, alcohol, armas, ect), es por ello que muchas veces buscamos la forma de crear un bloqueo que proteja a estas personas o incluso a nosotros mismos.
Hoy en día cualquiera tiene acceso a internet de una manera sencilla. Cada vez desde más pequeños, los niños comienzan a utilizar dispositivos móviles y ordenadores y el acceso a la red es cada vez más fácil. Es cierto que existen una serie de controles parentales que podemos activar en nuestros ordenadores con control parental Windows 10, control parental Mac, control Android Google Play o control iPhone iOS
Toda precaución es poca cuando se trata de nuestros pequeños, y es por eso que quizás nos convenga saber cómo podemos bloquear determinado tipo de contenido web o páginas en el navegador de Chrome, para evitar que visiten páginas que consideramos que nos aptas para su edad o que puede correr peligro su intimidad etc.
En diversas ocasiones debemos tomar ciertas medidas de precaución cuando navegamos en internet ya que sabemos la cantidad de peligros que corremos con muchas páginas que están camufladas como válidas pero realmente contienen virus, malware y otros componentes que pueden generar los siguientes resultados
- Abrir publicidad no deseada
- Robo de identidad, hoy está de moda la extorsión cibernética
- Instalación de aplicaciones no autorizadas o deseadas
No sólo es interesante para prevenir accesos a los pequeños, ya que en muchas empresas también requieren bloquear a los trabajadores el acceso a ciertas páginas web desde sus ordenadores. De este modo vamos a tener bloqueadas de manera ciertas web, a las que no habrá acceso desde el navegador de Chrome.
1. Bloquear páginas no deseadas con BlockSite
Google Chrome cuenta con cantidad de extensiones que pueden permitirnos diferentes funciones muy interesantes dentro del navegador. Si queremos bloquear directamente una web por completo para el que acceso a ella sea totalmente denegado, tenemos que descargarnos la extensión de Block Site para el navegador de Chrome.
- Función Modo de trabajo la cual nos da la oportunidad de llevar un control del horario usando un temporizador de la técnica Pomodoro, con este podemos dividir las tareas en intervalos, estos de 25 minutos seguidos de un breve descanso para optimizar la carga de trabajo
- Incluye un programador con el cual es posible crear rutinas
- Bloqueo total de contenido para adultos
- Función Protección de la contraseña la cual impide que otros usuarios desbloqueen los sitios web
- Página bloqueada personalizada
Para añadirla a Chrome damos clic en el botón “Añadir a Chrome”, será desplegado lo siguiente:
Damos clic en “Añadir extensión” para seguir con el proceso el cual una vez finalice abrirá el sitio web de la extensión, podemos verla instalada:
A continuación pulsamos sobre el menú de extensiones y veremos la extensión BlockSite allí disponible:
Damos clic sobre ella y veremos esto:
En la versión gratuita podemos bloquear hasta 6 sitios web, allí daremos clic sobre el icono de piñón para acceder a su gestión y veremos lo siguiente:
En el campo superior ingresamos las URL de los sitios a bloquear:
Damos clic en el signo + para añadirlas, de este modo cuando vayamos a este sitio web veremos lo siguiente:
En la gestión de la extensión BlockSite podemos ir al apartado “Categorías” y allí activar los interruptores de las categorías que deseamos bloquear:
En la sección de ajustes podemos configurar parámetros adicionales en base a la necesidad del momento:
Con este plugin vamos a poder ir configurando el bloqueo de las diferentes web que nos interese de una manera sencilla y rápida. Como vemos esta sencilla pero útil extensión nos brinda la posibilidad de bloquear todas aquellas páginas web que consideramos peligrosas o que por alguna razón no deseamos que sean abiertas cuando se ingrese a ellas, por ejemplo, si tenemos hijos podemos bloquear páginas de adultos o que contengan violencia.
2. Bloquear sitios web por un periodo de tiempo limitado StayFocusd
Sin duda muchas veces nos hemos encontrado en la situación de que por algún motivo, no queremos que alguien pueda acceder a determinada web durante un tiempo determinado, o incluso nosotros mismos ya que queremos centrarnos en una tarea determinada y no queremos que nada nos distraiga.
Con esta extensión de Chrome, vamos a poder asignar límites de tiempo para determinados sitios web. Esto significa que podremos decidir cuanta parte de nuestro tiempo queremos asignar a una web como por ejemplo Facebook, para no pasar más minutos de los necesarios dentro de la red social.
Lo primero que debemos hacer es descargar la extensión para Chrome.
Una vez descargada, veremos que el icono aparece en el lateral derecho de nuestro navegador.
Ahora debemos seleccionar "Configuración", para poder acceder a todas las opciones que nos ofrece.
Ahora podemos configurar las opciones a nuestro gusto. Tenemos muchas opciones ya que nos ofrece la posibilidad de bloquear sitios enteros, subdominios, rutas o páginas específicas, contenido específico como pueden ser vídeos, juegos, imágenes…
3. Bloquear imágenes y JavaScript en Chrome
Lo primero que tenemos que hacer es acceder a Google Chrome. Una vez abierto el navegador, tenemos que dirigirnos al menú situado en la esquina superior derecha representado por tres rayitas. En este menú desplegable, tenemos que seleccionar “Configuración”.
Dentro de la configuración, vamos a observar que las opciones son bastante amplias. Nos tenemos que dirigir a la parte inferior y seleccionar “Mostrar configuración avanzada”.
Dentro de la configuración avanzada, tenemos que dirigirnos a la sección de “Privacidad”. Dentro de este apartado, vamos a ver una sección que pone “Configuración de contenido” la cual debemos seleccionar.
Ahora es el momento de que busquemos el apartado de “Imágenes” y “JavaScript”. En ambos casos tenemos que seleccionar la opción de “Administrar excepciones”.
Por último tenemos que añadir la URL del sitio web el cual queremos bloquear este tipo de contenido y seleccionar en el apartado donde pone acción “Bloquear”
Gracias a estas opciones, estaremos seguros que los sitios web serán bloqueados de forma integral y completa en Chrome.

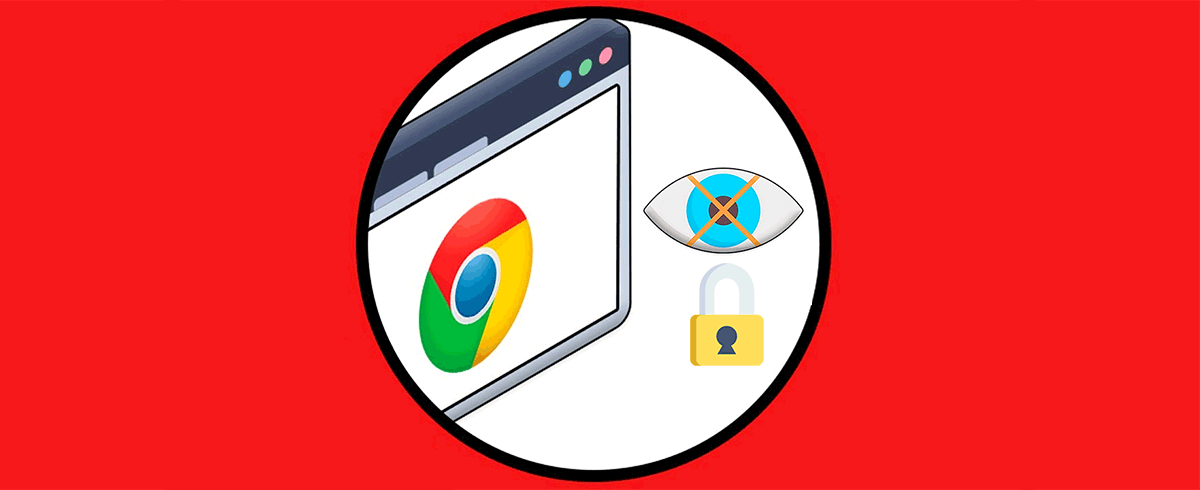
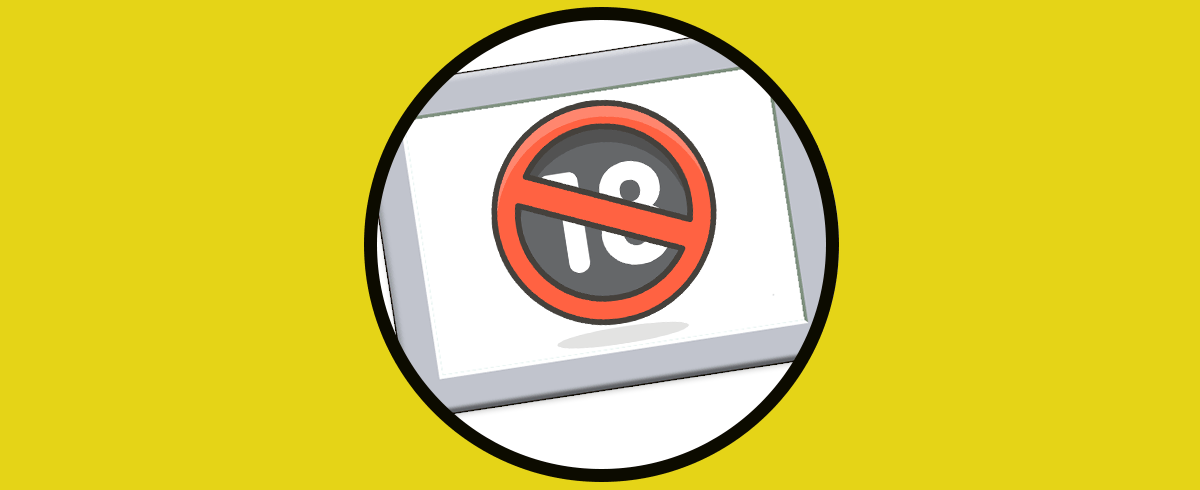

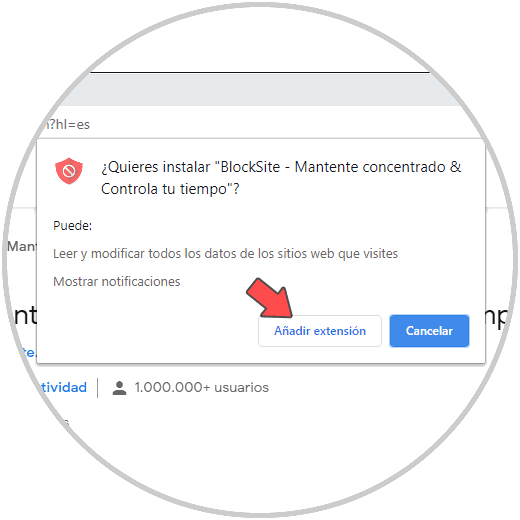
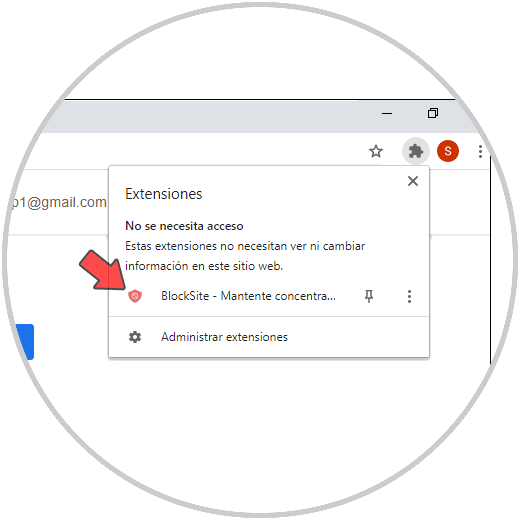
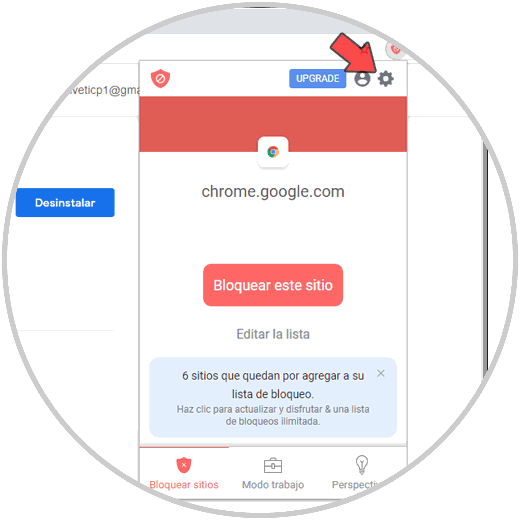

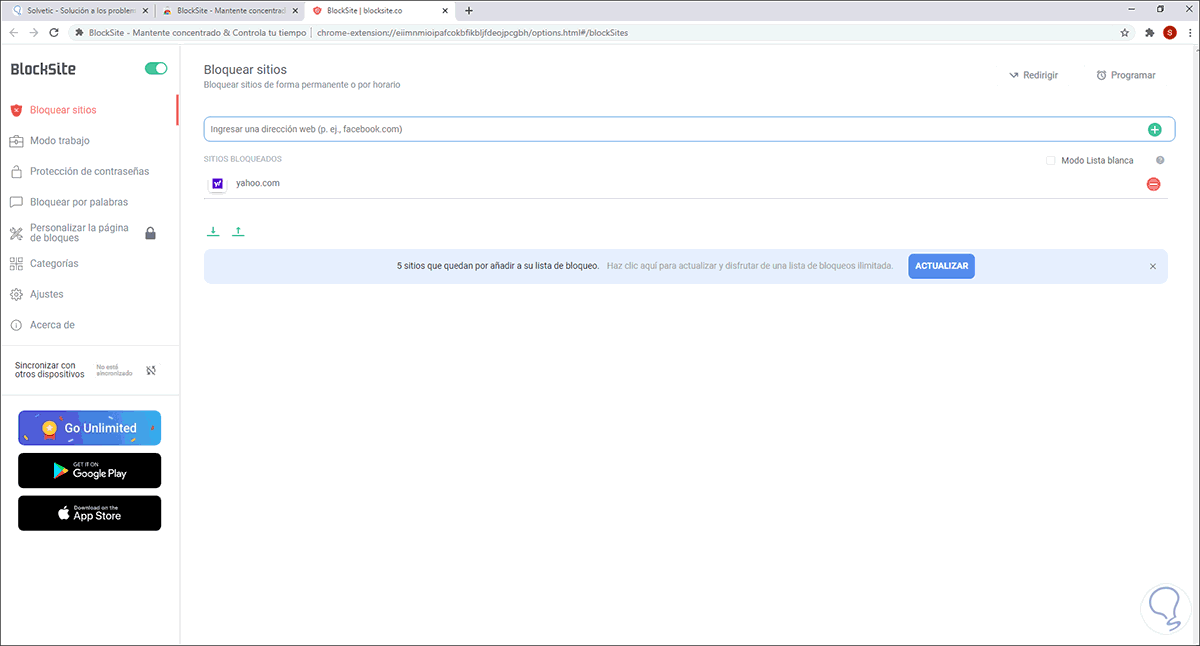
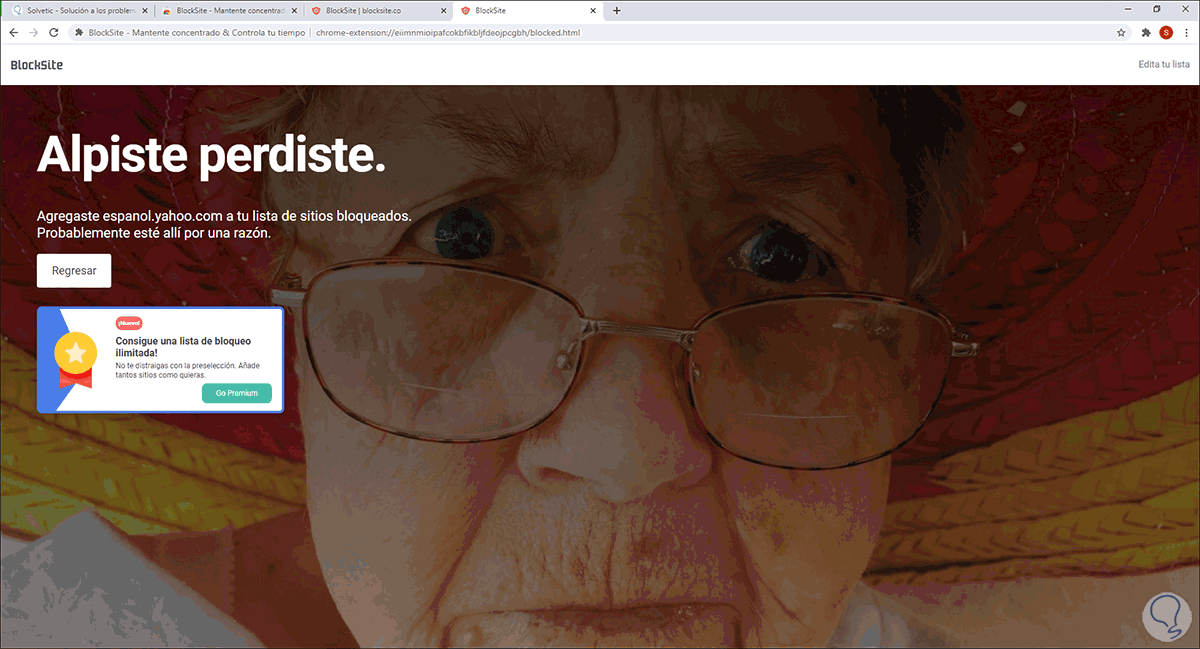
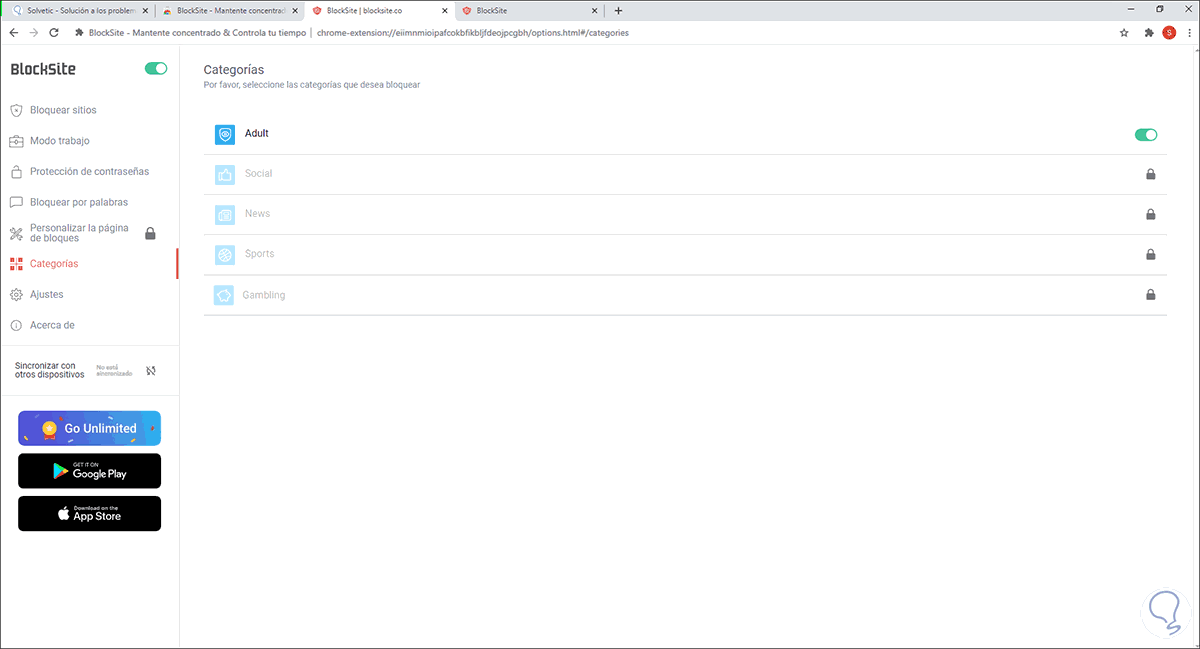

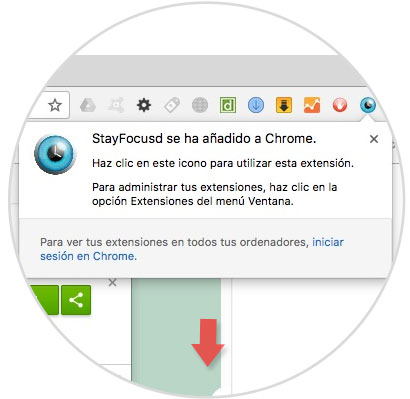
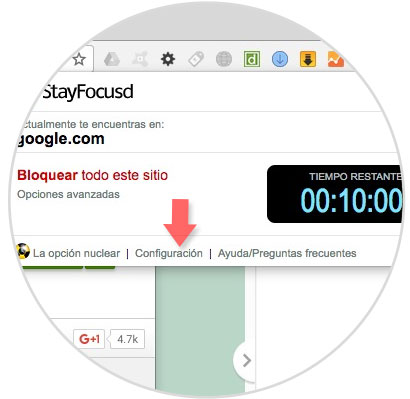
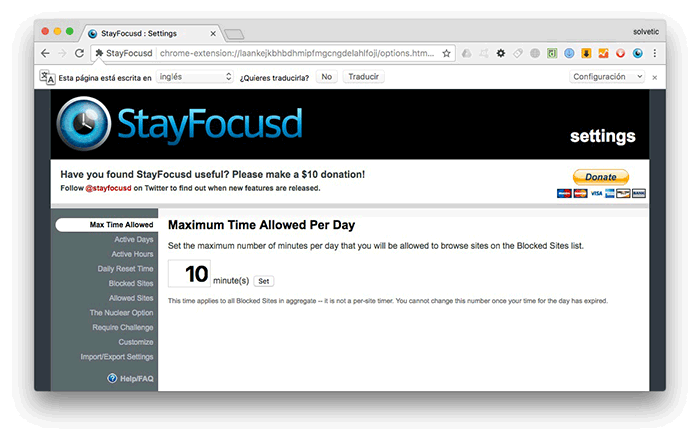
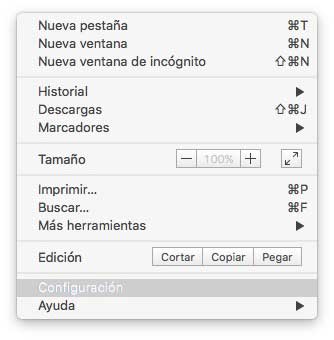
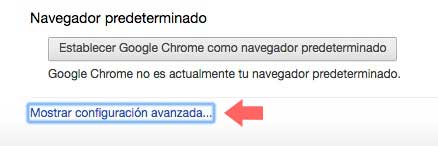
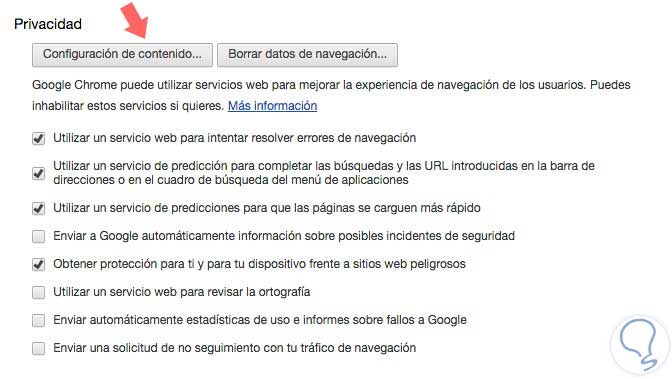
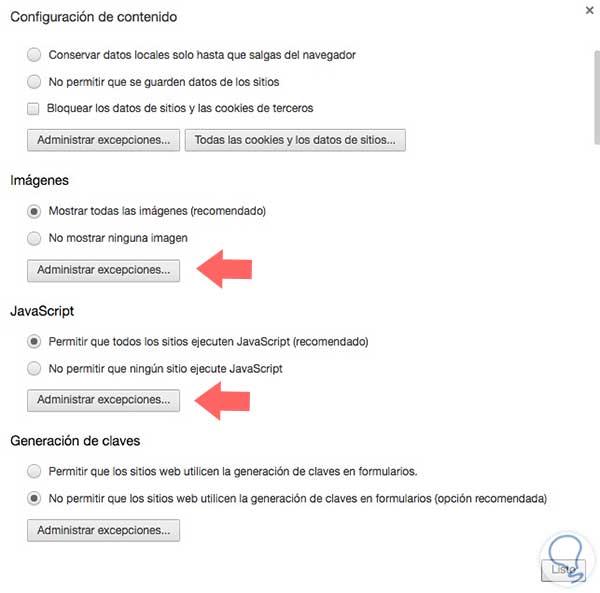

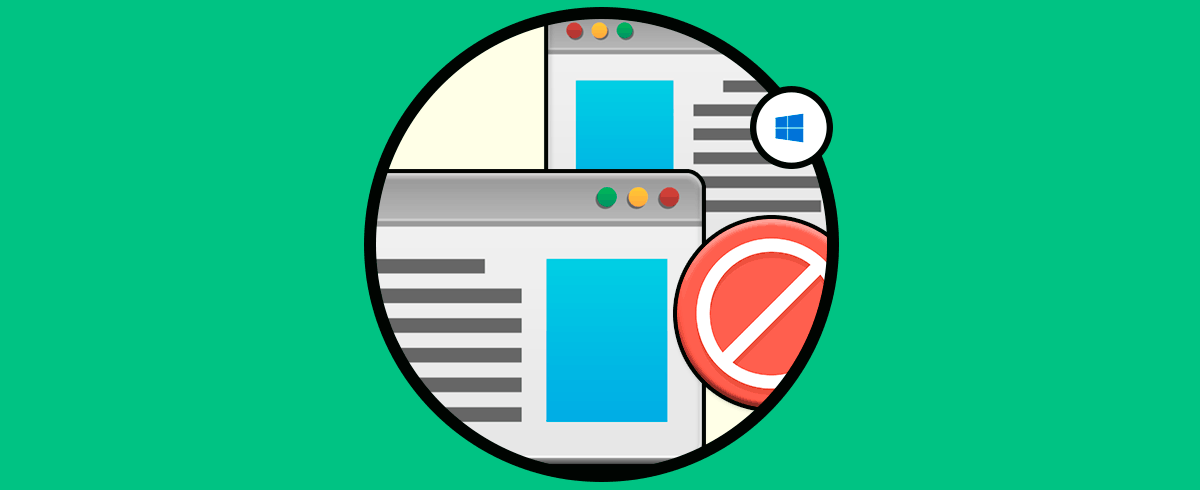





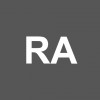

La verdad es que esto me viene muy bien. Tengo en casa un ordenador que me gustaría poder capar... Interesante.