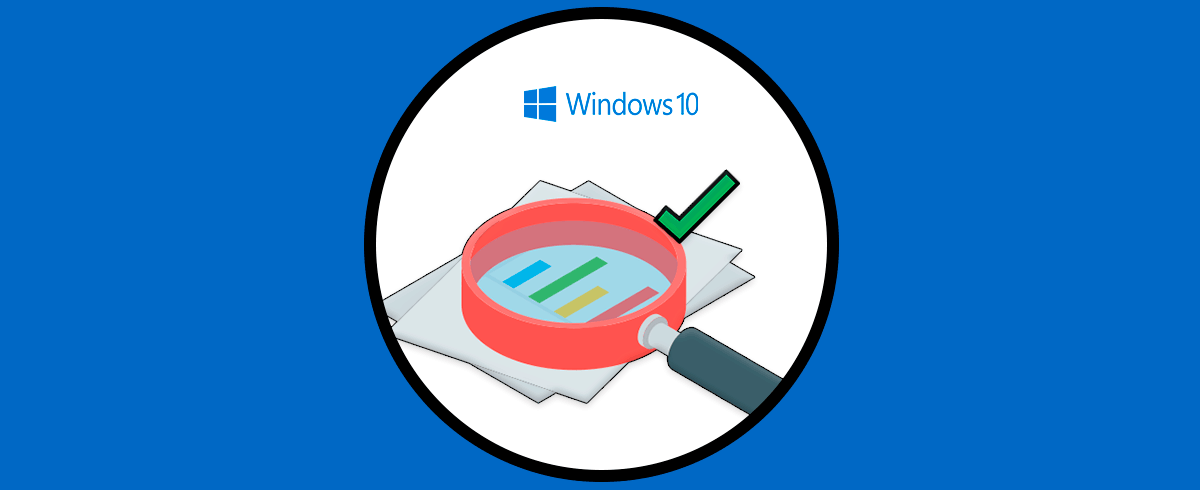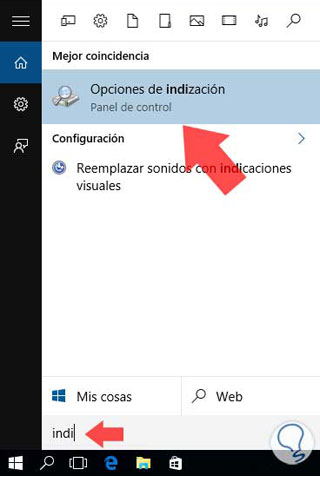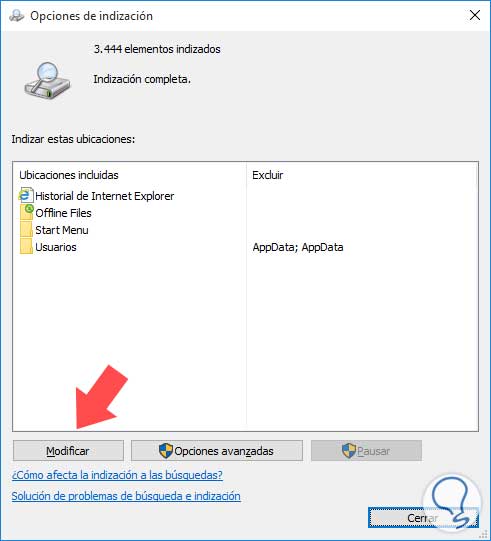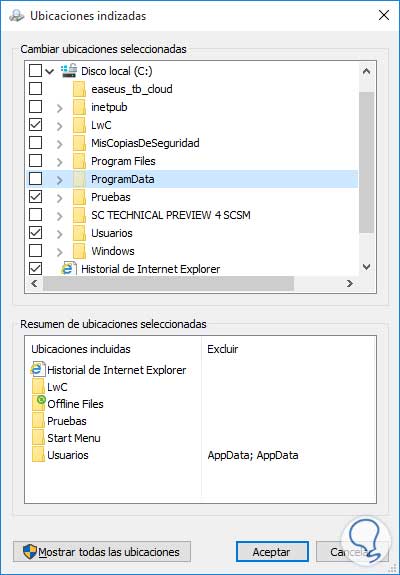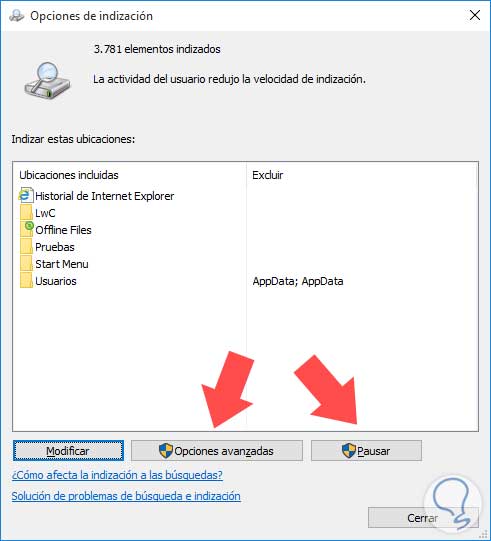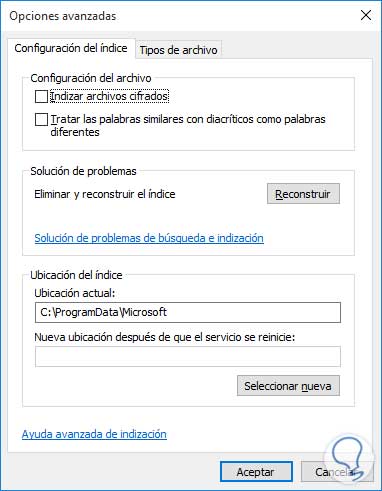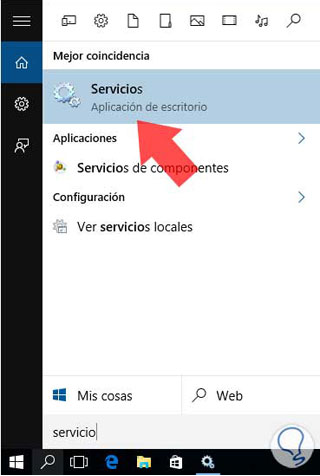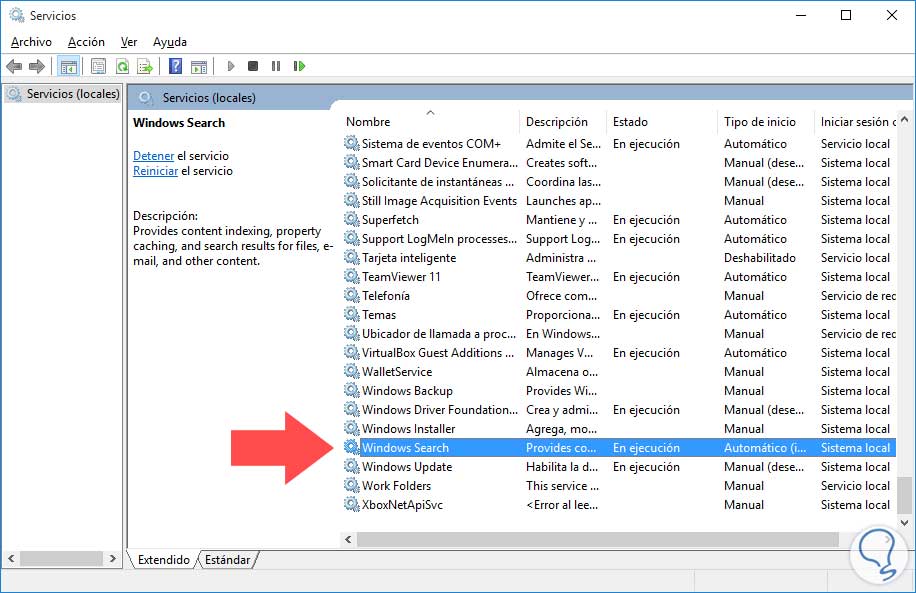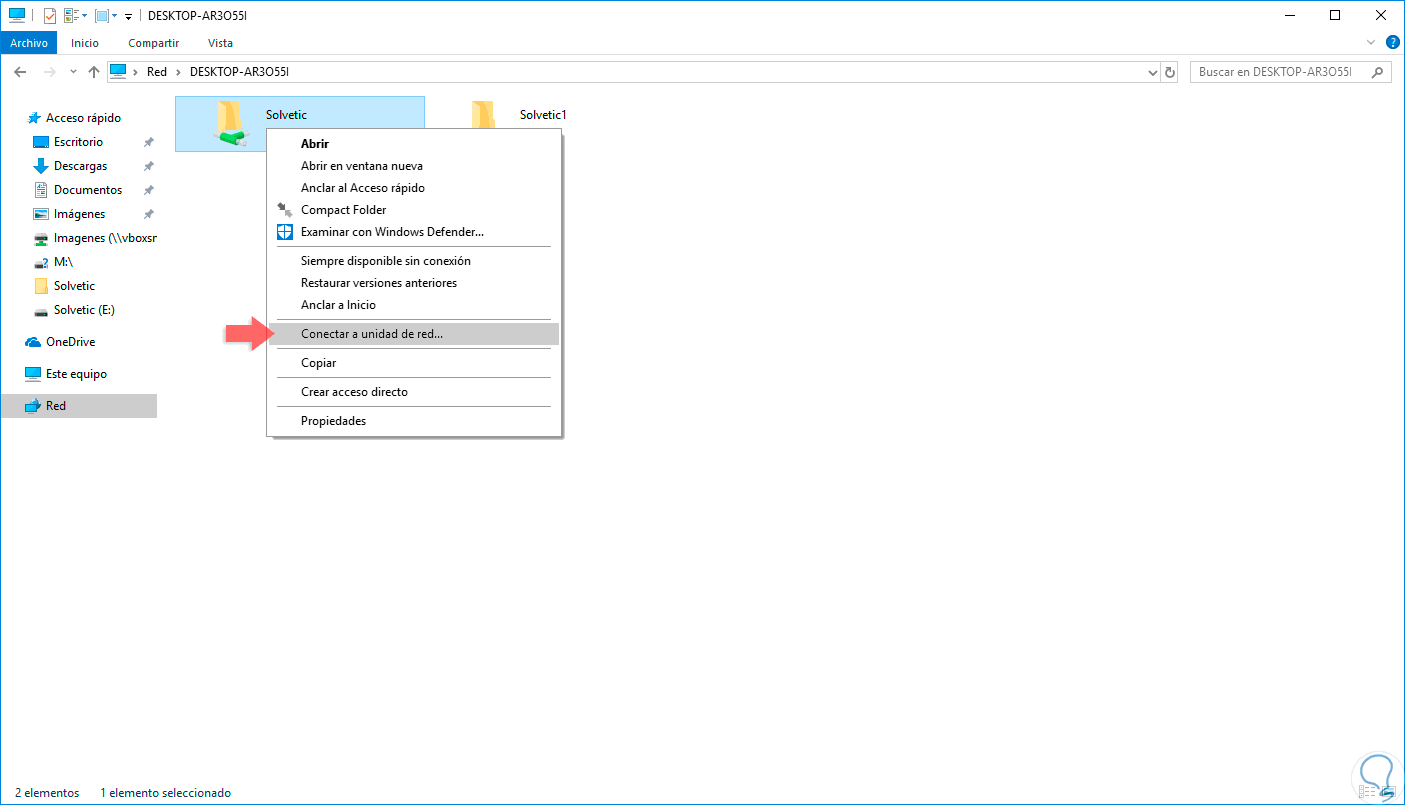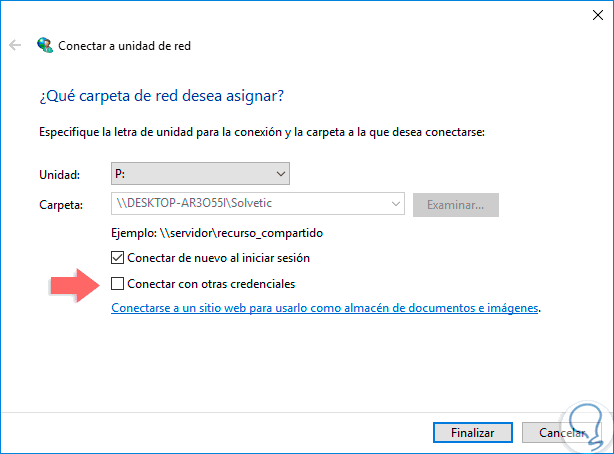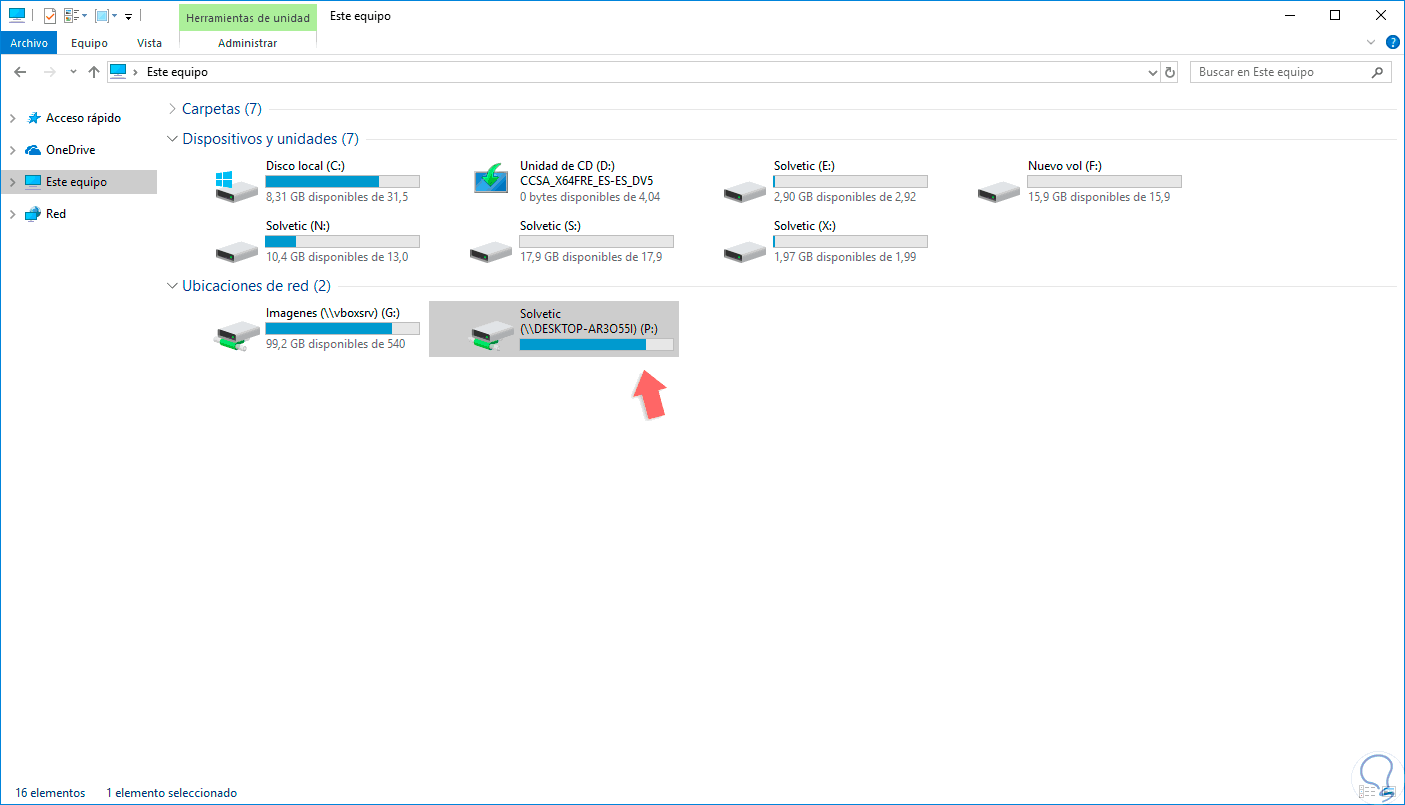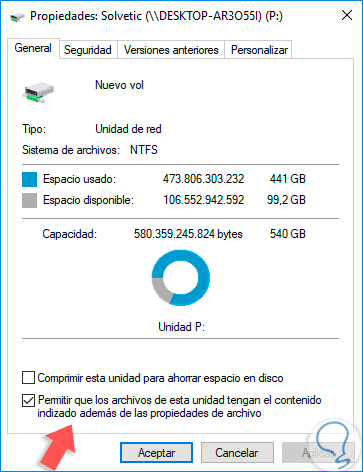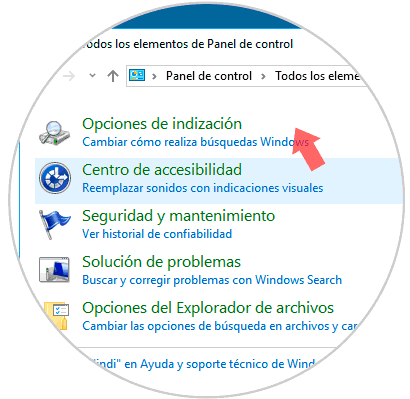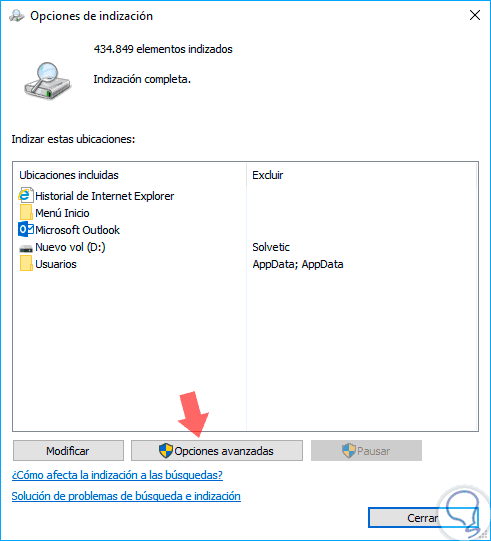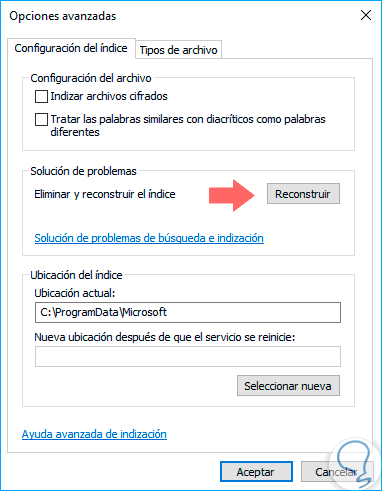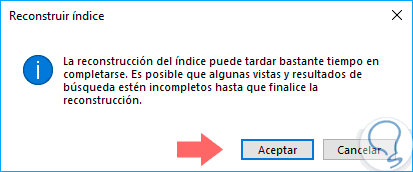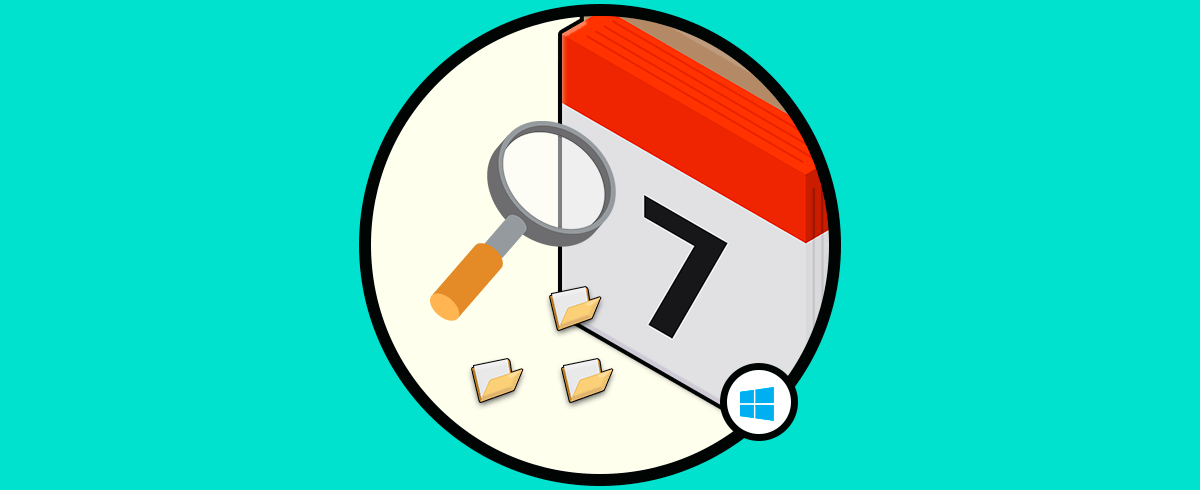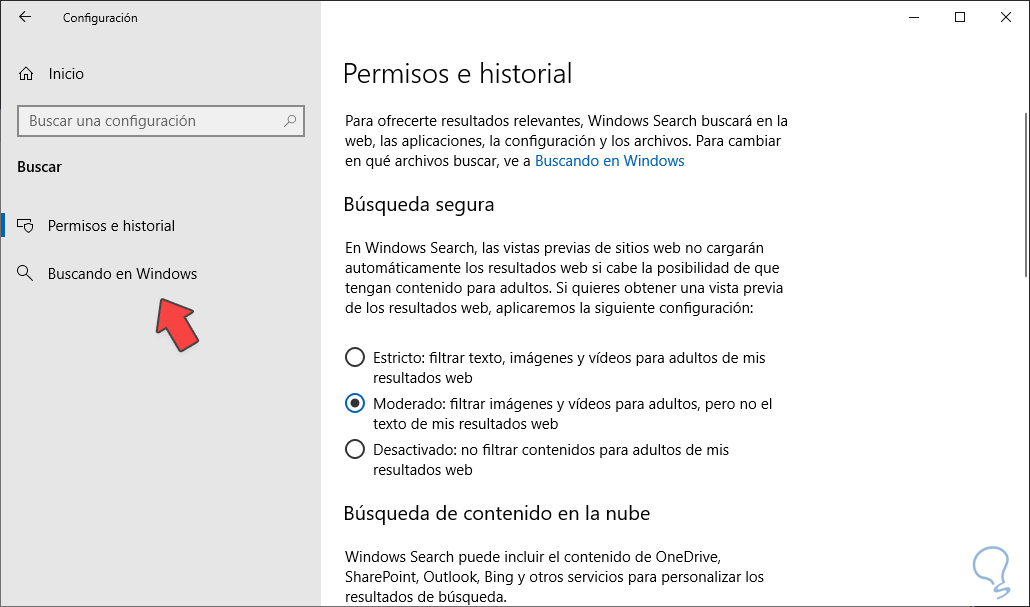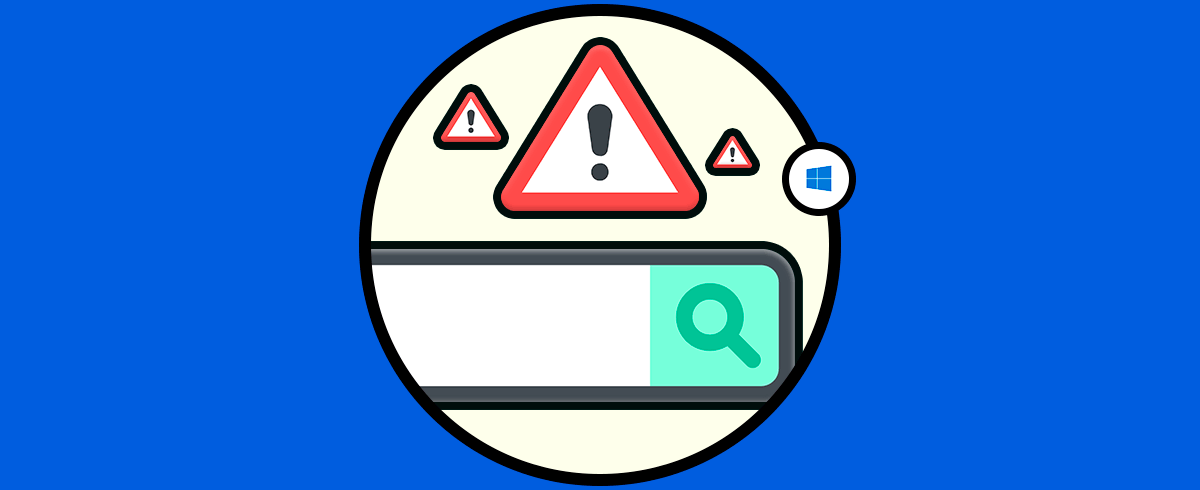Windows 10 incorpora un sistema de índice avanzado el cual mejora de manera notable nuestras búsquedas, ya que es similar a una base de datos que almacena los archivosmás comunes y así evitamos perder tiempo en la búsqueda de archivos o carpetas innecesarias. La indexación en Windows 10 es un proceso que permite la búsqueda de archivos y datos dentro de nuestro equipo pudiendo incluso establecer filtros para poder encontrar los archivos por naturaleza. La primera indexación además puede incluso tardar algunas horas en ser completado.
A través de la indexación conseguimos unas búsquedas más personalizadas y completas ahorrándonos tiempo y esfuerzo. Si tenemos además una indexación bien configurada conseguiremos que los resultados sean cada vez más precisos a lo que estamos buscando. Por defecto se indexarán las propiedades de archivos, nombres, rutas y contenido en texto para los documentos. Las aplicaciones también integran información en las búsquedas del equipo. Algunas de las aplicaciones por defecto como las Fotos también harán uso del buscador en el equipo.
- Archivos incluidos en la Biblioteca (Documentos, imágenes, etc.)
- Archivos sin conexión
- Correo electrónico
Los archivos que nos están indizados son:
- Archivos de programa
- Archivos de sistema
- Otras carpetas nuevas
En el siguiente vídeo puedes seguir el proceso para poder gestionar de forma avanzada la tarea de indizar en Windows 10.
1. Indexar archivos Windows 10
Vamos a revisar cómo podemos indizar archivos o carpetas.
Para ello ingresaremos en el campo de búsqueda el término indiz o indización, veremos lo siguiente:
Seleccionamos la ficha "Opciones de indización". Se abrirá la siguiente ventana donde notamos que por defecto no se añaden demasiadas carpetas.
Si deseamos añadir un archivo o una carpeta al proceso de indización para que se busque de forma rápida, basta con dar clic en el botón "Modificar" y a continuación, como vemos en la parte superior podemos elegir que archivos y/o carpetas añadir, solamente debemos seleccionarlas, por ejemplo, vamos a añadir las carpetas "Pruebas" y "LwC" de la unidad C.
Veremos que en la parte inferior aparecen las carpetas seleccionadas, para concluir pulsamos Aceptar. Podemos ver que la cantidad de archivos indizados ha sido modificada (de 3.444 a 3.781 y aumentando) y notemos el mensaje desplegado por Windows 10 (La actividad del usuario redujo la velocidad de indización).
Si deseamos detener la indización debemos pulsar el botón "Pausar" ubicado en la parte inferior. Si pulsamos el botón "Opciones avanzadas" observaremos lo siguiente:
En esta ventana podemos editar diferentes opciones relacionadas con el índice, podemos modificar la ruta donde se ubicarán los índices la cual por defecto es "C:\ProgramData\Microsoft" y en la pestaña "Tipos de archivo" podemos definir que extensiones de archivo han de ser indizadas y cómo se hará el proceso.
Si queremos, podemos modificar la ruta donde se ha de almacenar el archivo .edb asociado a "Windows Search", en nuestro caso seleccionaremos la ruta:
C:\ProgramData\Microsoft\Search\Data\Applications\Windows
Y si ingresamos desde el explorador allí veremos el respectivo archive edb:
2. Desactivar indización Windows 10
Si necesitamos "deshabilitar o detener el servicio de búsqueda de Windows 10" vamos a realizar el siguiente proceso. En el cuadro de búsqueda ingresaremos el término "servicio", se desplegará lo siguiente:
Una vez seleccionemos la opción "Servicios" se desplegará lo siguiente:
Allí debemos ubicar el servicio llamado "Windows Search" y podemos dar doble clic sobre él o clic derecho y seleccionar "Propiedades". En la opción "Tipo de inicio" debemos elegir la opción "Deshabilitado" para que Windows Search no indize más elementos. Podemos detener el servicio pulsando el botón "Detener".
Debemos tener muy presente la clase de archivos que deseamos agregar para que sean indizados ya que, si agregamos por ejemplo los archivos de programa, la búsqueda se tornará demasiado lenta y el propósito de indizar una carpeta es que la búsqueda de un archivo sea lo más rápida posible.
3. Cómo indexar carpetas Windows 10
Otra posibilidad a la hora de agregar carpetas a nuestro índice es la de incluir carpetas de red al buscador. Dentro de una red local lo más seguro es que tengamos carpetas compartidas a las que tengamos que acceder en algún momento. Para poder añadir una carpeta compartida al índice del buscador será necesario realizar dos pasos:
- Compartir la carpeta en red
- Mapear la unidad de red
Cuando tenemos ya una carpeta conectada en red haremos lo siguiente.
Nos vamos a nuestra sección de Red dentro del Explorador de archivos de Windows 10. Ahí veremos la carpeta que está siendo compartida. Hacemos clic derecho sobre ella y elegimos “Conectar a unidad de red”.
Ahora veremos que se nos abre una ventana donde debemos configurar una información. Aquí tendremos que:
- Elegir la letra asignada.
- Activar el inicio de sesión automático “Conectar de nuevo al iniciar sesión”.
- Activar “Conectar con otras credenciales”.
Cuando pulsemos en Finalizar y salgamos de esta ventana veremos que nuestra unidad está disponible en “Ubicaciones de red”. Damos clic derecho sobre esta carpeta conectada y pulsamos en “Propiedades”.
Aquí buscaremos en la parte inferior un check que marca “Permitir que los archivos de esta unidad tengan el contenido indizado”. La activamos y pulsamos en Aplicar y Aceptar.
Ahora cuando realicemos una búsqueda y nuestra carpeta habrá sido incluida en el indizado de Windows 10. En el ejemplo veremos que el resultado que ofrece esta dentro de nuestra carpeta compartida.
4. Reconstruir índice Windows 10
Es posible que durante las búsquedas que realizas en tu Windows 10, hayas notado algún error o problema. Esto puede ser tedioso sobre todo cuando vamos con prisa, pero debes saber que tiene solución, la reconstrucción del índice.
Lo primero que haremos en esta reconstrucción será ir al Panel de Control y ahí escribir en el buscador la palabra indización. Así podremos encontrar más rápido las “Opciones de indización”. Pulsamos en ello.
Ahora veremos la siguiente ventana donde tendremos que pulsar en “Opciones avanzadas”.
Ahora buscamos la opción de “Reconstruir” y pulsamos sobre ella.
El siguiente cuadro de diálogo nos indicará que es un proceso que puede tardar un poco. Pulsamos en Aceptar para continuar el proceso.
5. Excluir carpetas búsqueda windows 10
También podemos configurar si queremos quitar carpetas de búsqueda Windows 10 y que no aparezcan cuando realizamos una búsqueda.
Abrimos "Configuración" de Windows 10. A continuación entramos en el apartado de "Buscar":
Pulsa en la opción izquierda de "Buscando en Windows":
Ahora si vamos veremos el apartado de "Carpetas excluidas" donde podremos elegir aquellas que no queremos que se incluyan en la búsqueda de Windows 10. Usa "Agregar una carpeta excluida" para buscar directamente en la ruta la carpeta.
Como vemos la opción de indizar una carpeta o un archivo en Windows 10 nos puede ahorrar mucho tiempo cuando busquemos un archivo específico y esto nos puede representar realizar nuestras tareas con más agilidad. Con los métodos mencionados podremos hacer una indización personalizada pudiendo elegir qué carpetas y extensiones se agregar al índice de búsqueda. También podremos solucionar problemas con la búsqueda reconstruyendo o deshabilitando el índice en Windows 10.