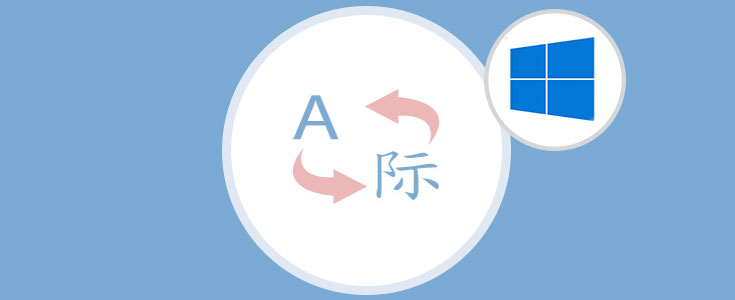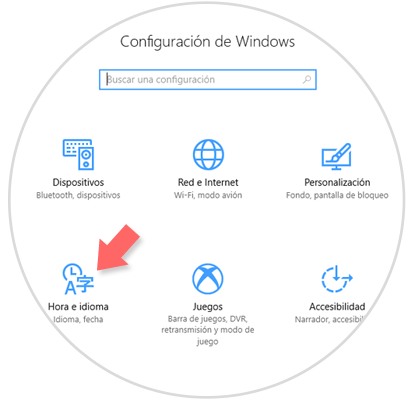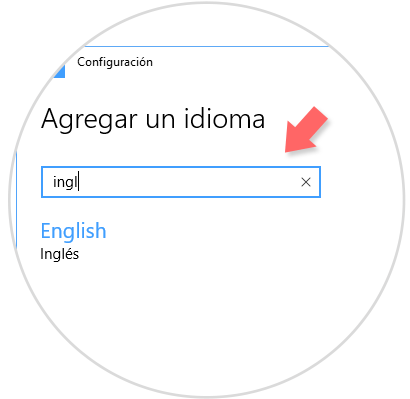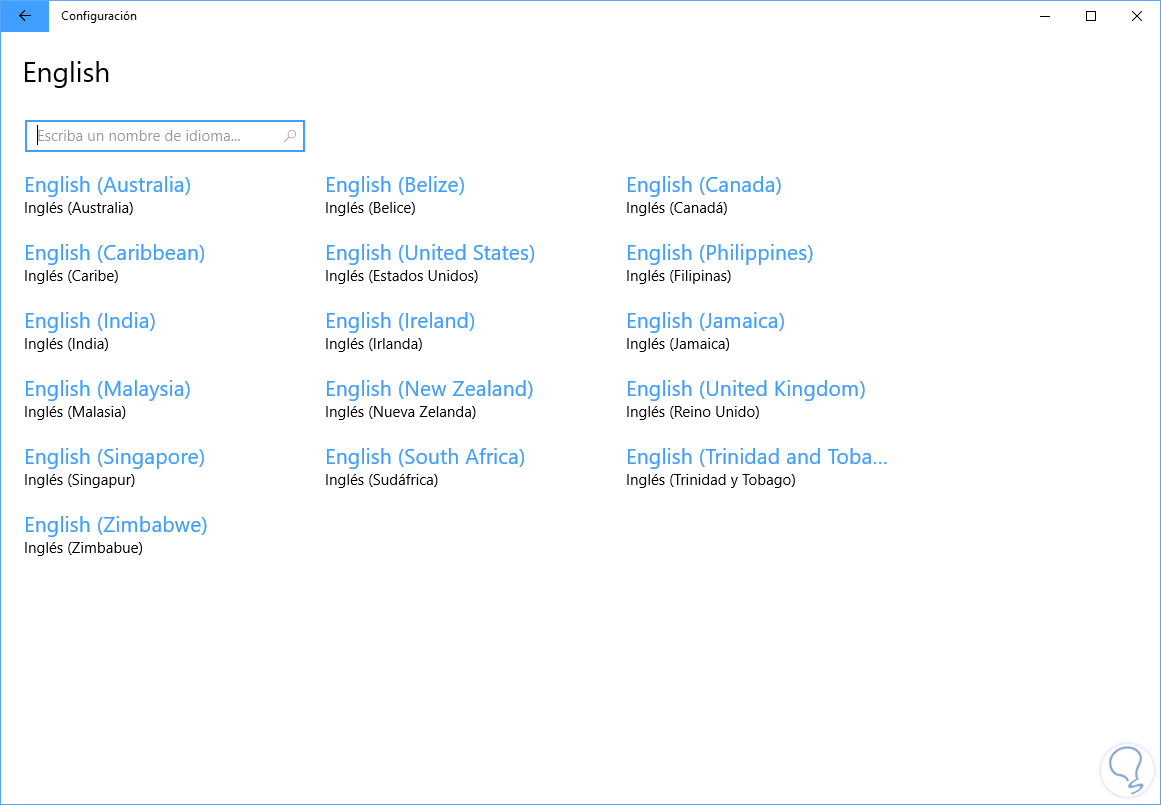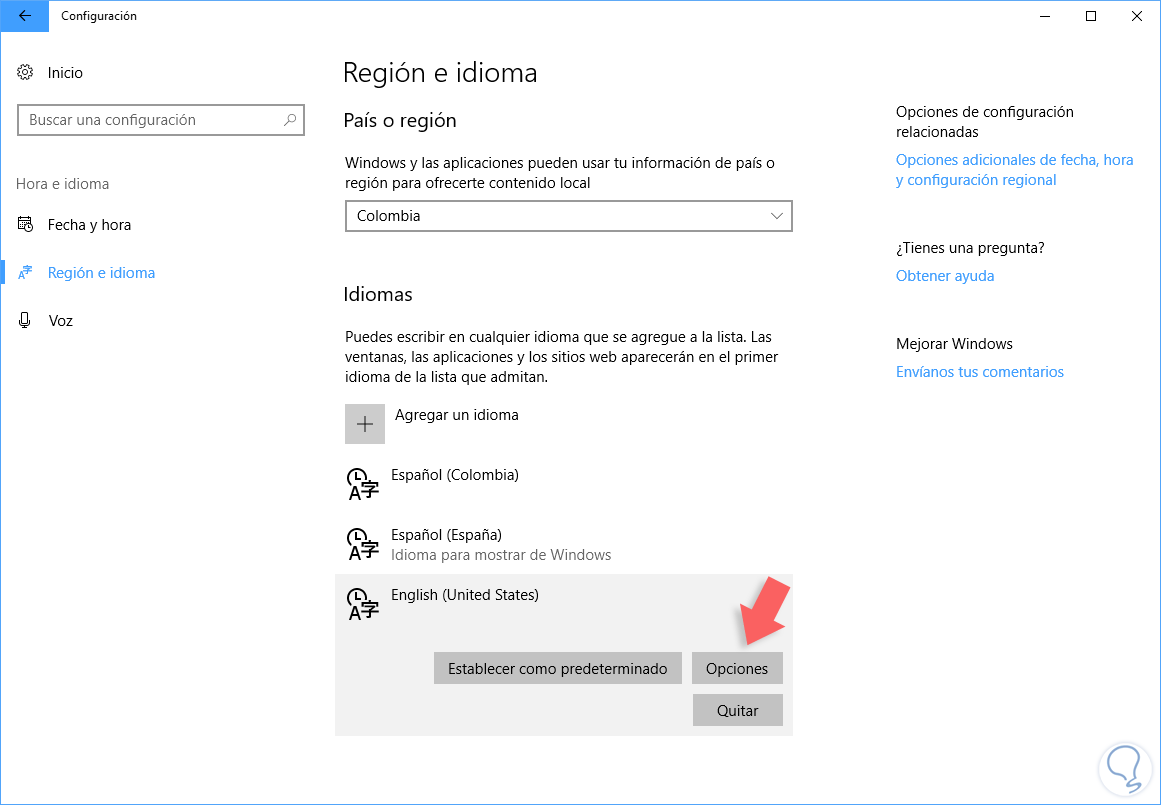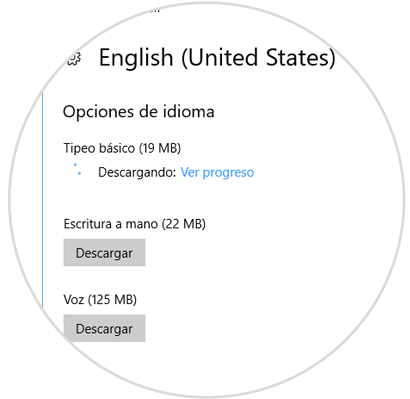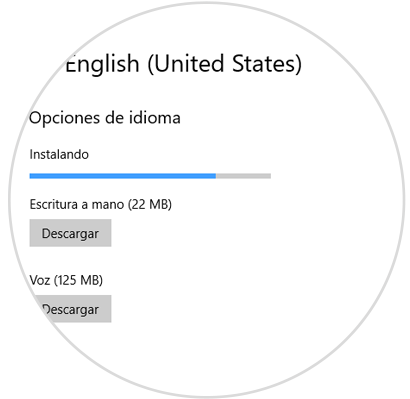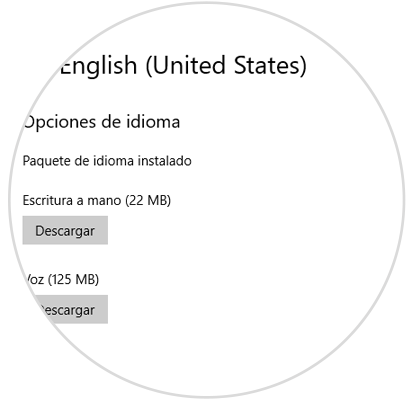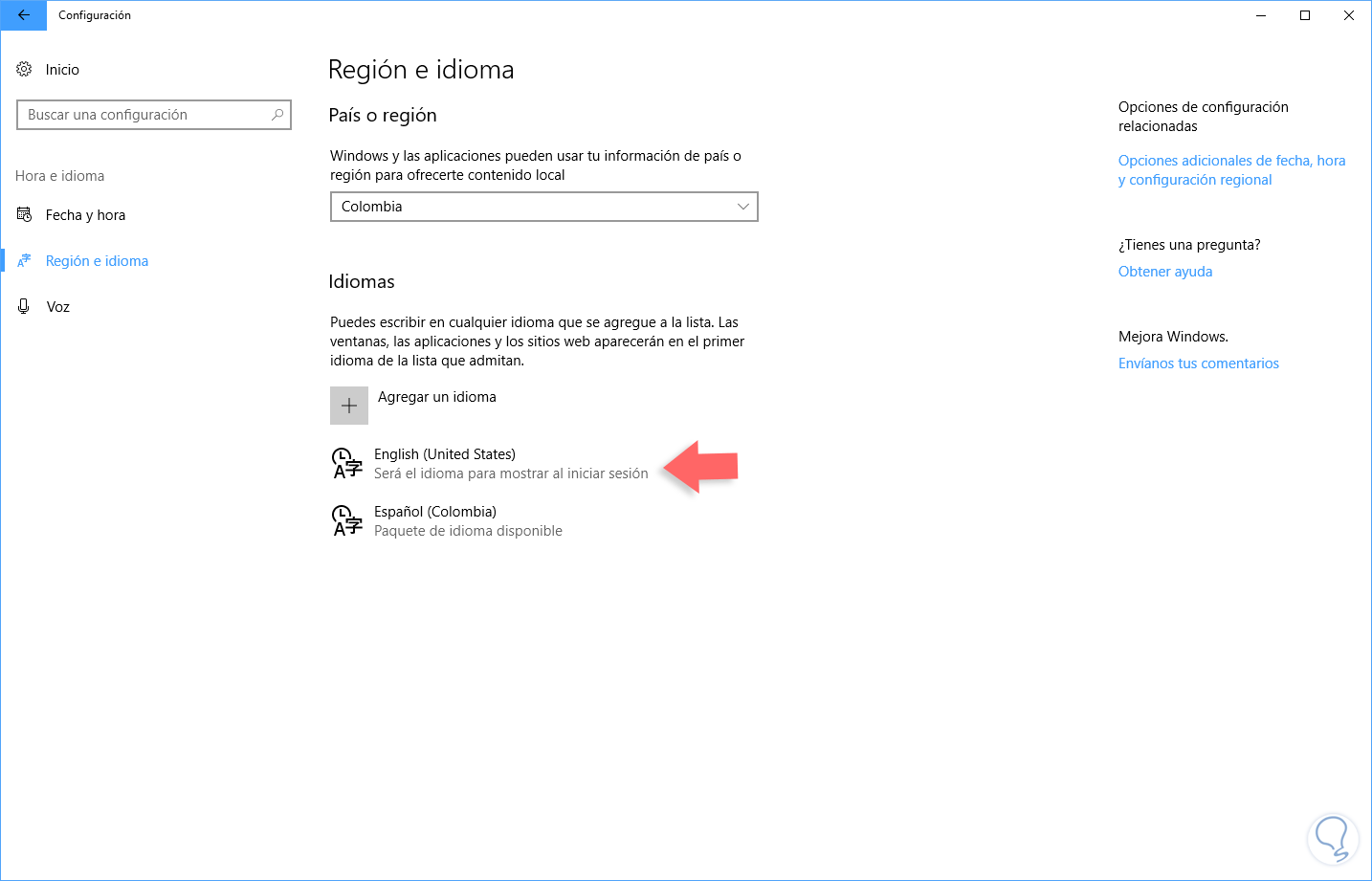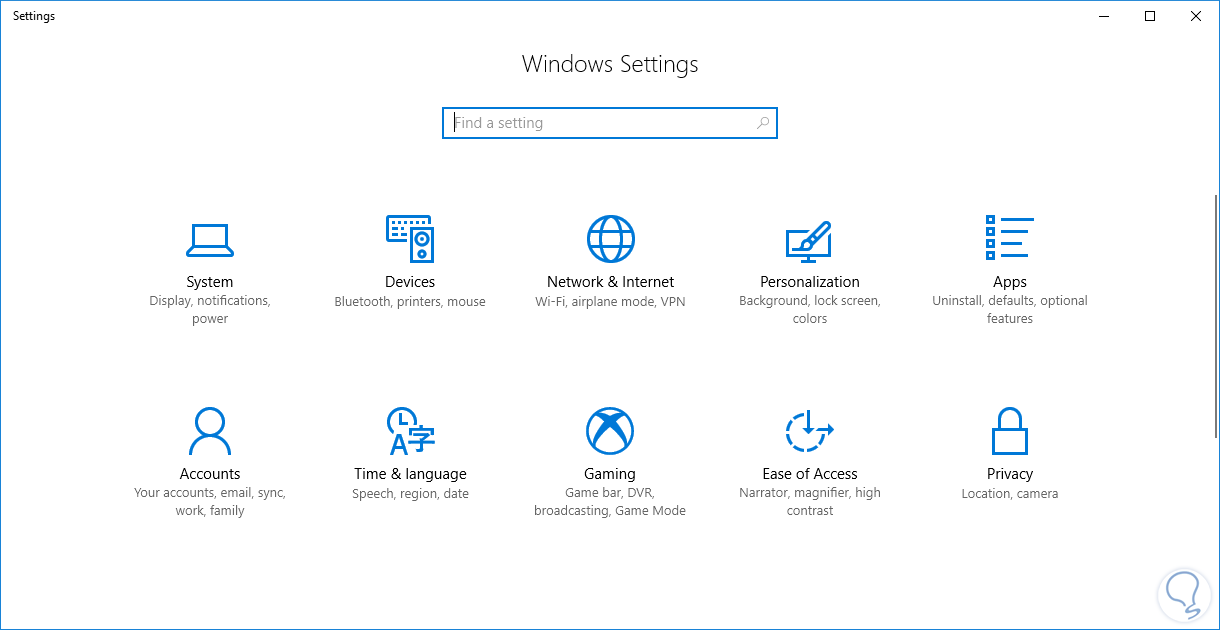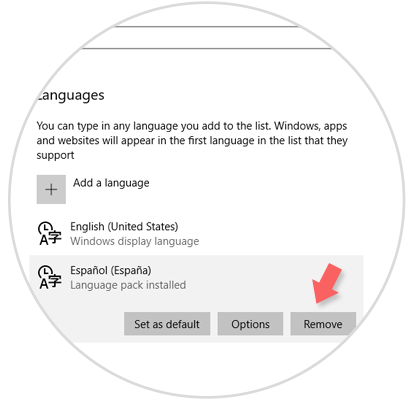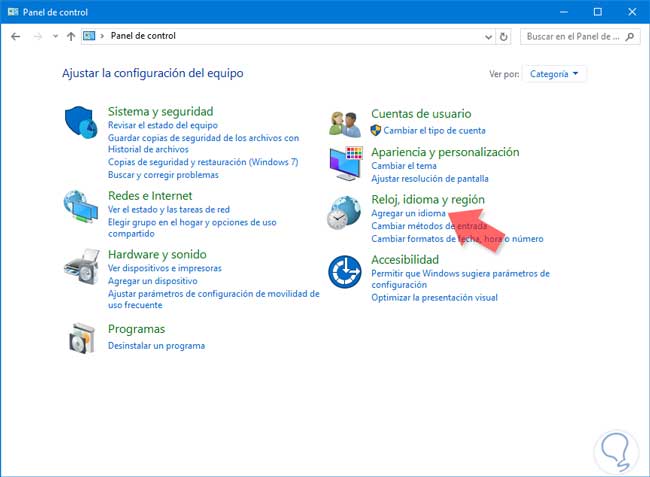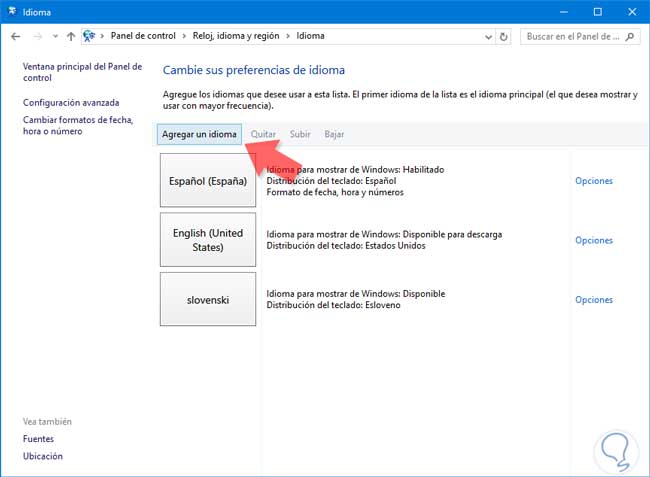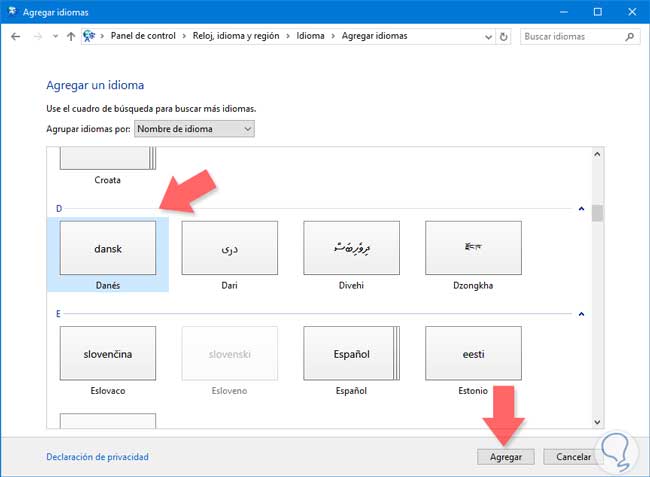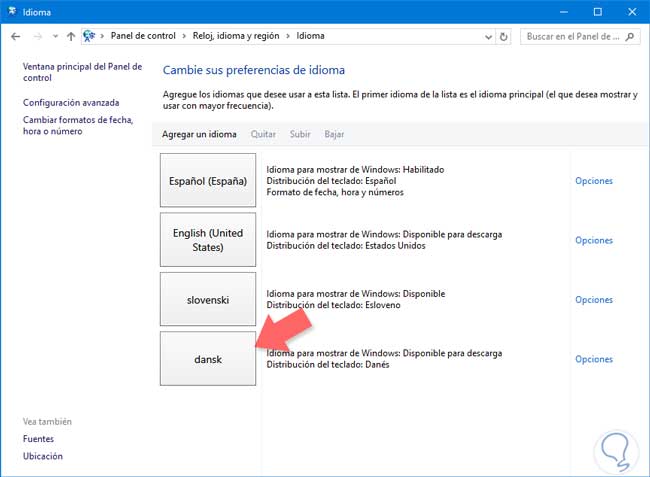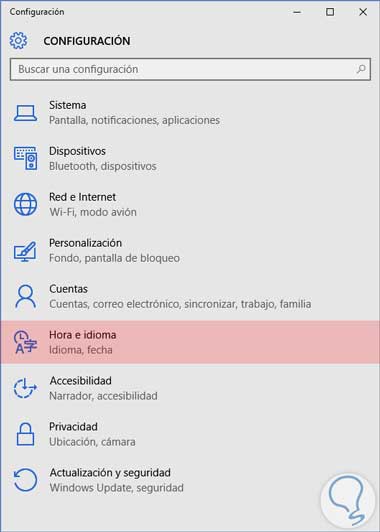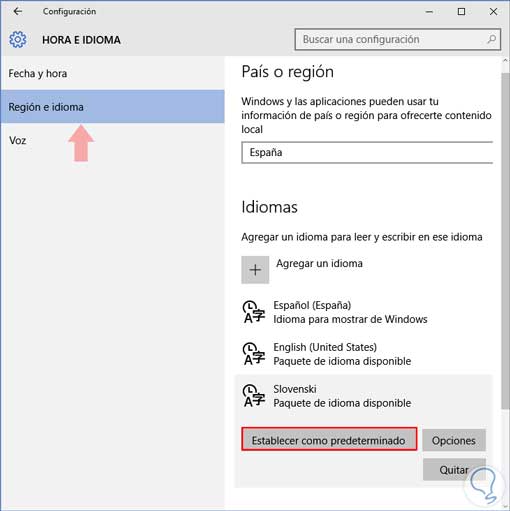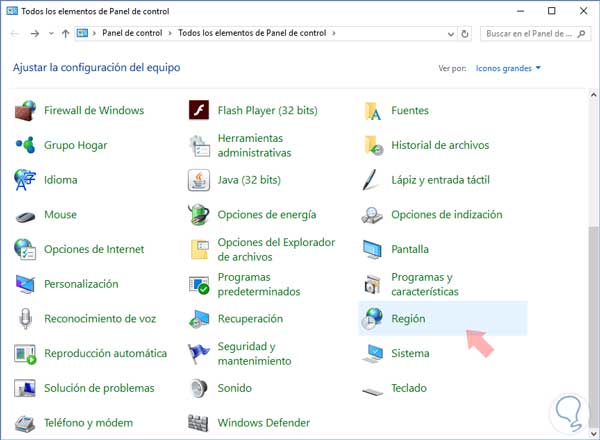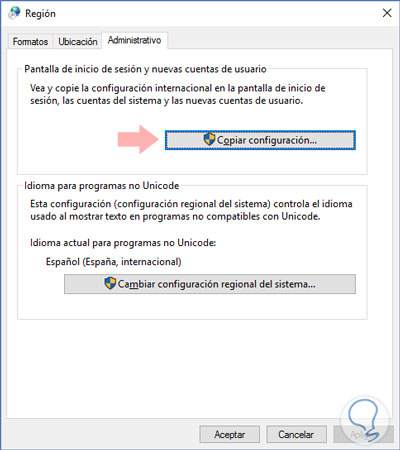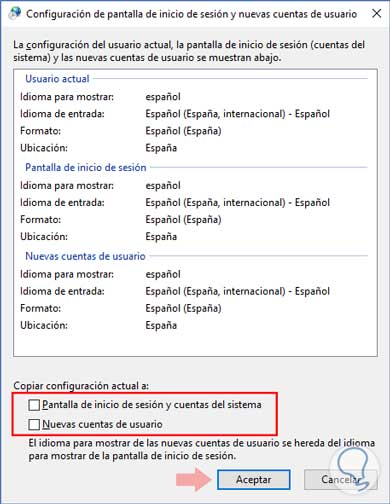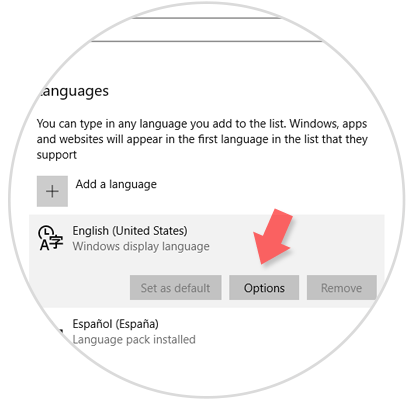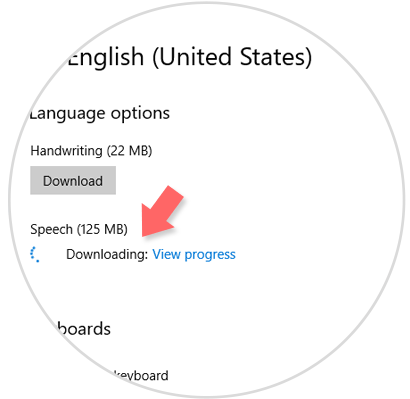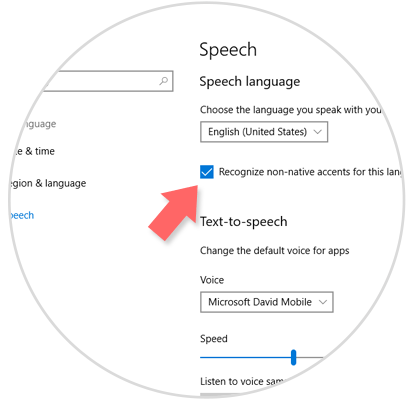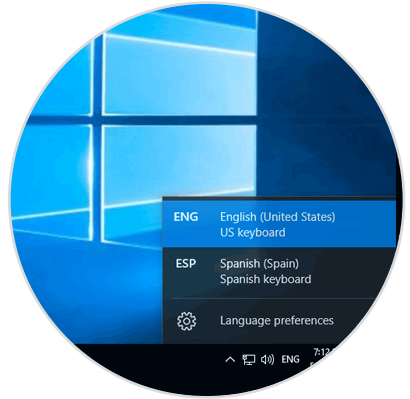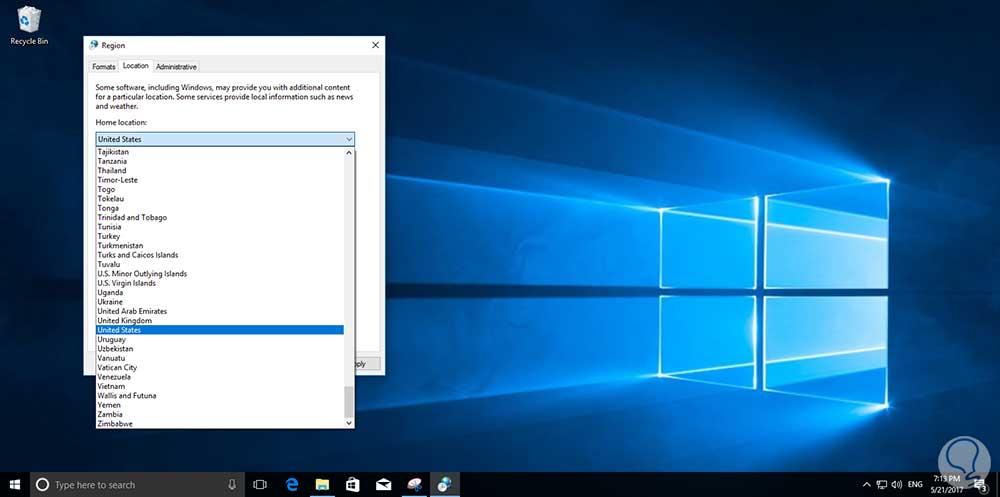El Sistema Operativo es el software a través del cual podemos comunicarnos con la CPU de nuestro ordenador. Si no tuviésemos una interfaz sería muy complicado comunicarnos por comandos únicamente si no somos expertos en el tema o simplemente no funcionaría el PC. La mejora de los Sistemas Operativos con el tiempo ha hecho que cada que lo tengamos mucho más sencillo para ejecutar cualquier acción. Tenemos prácticamente todo a un simple clic.
Uno de los S.O que más ha evolucionado y que más intenta facilitarnos la vida es Windows, actualmente en su versión más evolucionada de Windows 10. Microsoft ha creado algo que llevaba ya tiempo buscando, algo que agrade a la gran mayoría y que sea eficaz con las nuevas tecnologías.
Pero todo esto como los menús, los efectos, las tareas rápidas no valen de mucho si resulta que no lo entendemos, es decir, no está en nuestro idioma y el traductor no nos vale de mucho. A veces en idiomas como el inglés se puede uno familiarizar mucho más por extensión, pero si tenemos otra lengua mucho más compleja quizás nos convenga ponerla en nuestro ordenador directamente.
Windows 10 te permite poder modificar el lenguaje e idioma de tu ordenador, tanto a nivel general como únicamente en algún usuario. Cambiarás tanto pantallas de inicio como ventanas, menús, diálogos…Se acabó tener que intuir y luchar contra un ordenador que no comprendemos, en este tutorial nos entenderemos todos con nuestro PC.
Quizás algunos se preguntan porque razón se modifica el lenguaje por defecto de su sistema, existen razones diversas como: Mudarse de lugar de vivienda a otro país; Interés en aprender nuevas lenguas; Compra o regalo de un equipo proveniente de otro país, etc.
Por defecto no vienen en nuestro equipo instalado todos los idiomas existentes, sí que te los reconoce para poder descargar pero no están instalados y configurados directamente. Para que esto ocurra debes seguir estos pasos con aquellos pasos que quieres que estén instalados en tu equipo y muestren todo tipo de compatibilidad. Te mostraremos diferentes opciones posibles.
1. Cambiar idioma Windows 10 a español, inglés u otro
El primer paso para realizar el cambio de idioma en Windows 10 es ir al menú Inicio / Configuración, allí veremos lo siguiente. Como vemos el idioma por defecto en este momento es español.
Allí seleccionamos la opción Hora e idioma y allí vamos a la línea Región e idioma y se desplegará lo siguiente:
Podemos observar que el idioma por defecto del sistema es español y no hay más disponibles. Para este caso seleccionaremos el inglés como el idioma a definir en el sistema y por ello pulsamos en la opción Agregar un idioma y en la ventana desplegada podremos buscarlo en todo el listado o simplemente ingresar el nombre del idioma en el cuadro de búsqueda:
Pulsamos en la opción desplegada y serán desplegadas las diversas opciones asociadas a dicho idioma, recordemos que cada lengua cuenta con variaciones en sus acentos o dichos:
Seleccionamos la opción English (United States) y será desplegada de nuevo la ventana de Región e idioma donde veremos el idioma disponible. Allí pulsamos sobre él y se desplegaran las siguientes opciones:
Allí pulsamos en la ficha Opciones y podremos ver la descarga en curso del nuevo idioma a configurar:
Allí podremos descargar parámetros como idioma, Voz y Escritura a mano. Ahora se instala el nuevo idioma:
Una vez concluya el proceso de instalación veremos lo siguiente:
Retornamos de nuevo a la ventana de Región e idioma y pulsamos sobre nuestro idioma a establecer y seleccionamos la opción Establecer como predeterminado y veremos el siguiente mensaje:
Como vemos al próximo inicio de sesión este será el idioma por defecto. Reiniciamos el sistema para comprobar los cambios y veremos que ahora Windows 10 está en ingles según lo hemos configurado:
2. Cómo eliminar un lenguaje establecido en Windows 10
Contamos con dos mecanismos para eliminar un lenguaje en Windows 10.
El primero consiste en ir a la opción de Región e idioma, pulsar sobre el lenguaje a eliminar y en las opciones desplegadas seleccionar Remove o Quitar.
La segunda opción consiste en abrir una terminal del símbolo del sistema como administradores y ejecutar la siguiente sintaxis:
lpksetup /u (idioma)Por ejemplo, si deseamos eliminar el idioma español ejecutamos lo siguiente:
lpksetup /u es-esSi deseamos eliminar el inglés:
lpksetup /u en-en
3. Instalar idioma Windows 10 con Panel de Control
Para instalar un idioma usaremos en esta segunda opción el modo a través del Panel de Control.
Lo primero será abrir el Panel de Control por medio de alguna de las formas que te proponemos aquí.
Una vez aquí selecciona la opción de Reloj, idioma y región y haz clic sobre la opción de Agregar un idioma.
Selecciona la opción que aparece de Agregar un idioma.
Ahora selecciona de los idiomas que encontrarás en la lista aquel que quieras agregar y después da clic en Agregar.
Si vuelves a la ventana de tus idiomas verás que el que acabas de añadir ya aparece entre los idiomas que tienes instalados.
4. Cambiar idioma de pantalla Windows 10
Es posible que distintos usuarios usen un mismo ordenador pero que ambos difieran en el lenguaje que usan. Sería algo engorroso tener que andar descargando e instalando un idioma para uno cada vez que inicien su sesión respectiva así que vamos a configurar la pantalla y el sistema para cada usuario.
El primer paso será ir al Menú de Windows > Configuración > Hora e idioma.
En la siguiente ventana que te aparece entra dentro de la opción de Región e idioma.
En esta ventana te aparecen los idiomas que tienes disponibles, pincha sobre el que te interesa y selecciona la opción de entre las tres: Establecer como predeterminado.
5. Cambiar idioma pantalla de bienvenida y cuenta de usuario en Windows 10
El idioma configurado en un ordenador o usuario incluye las diferentes ventanas de soporte, menús, diálogos, asistentes y todos aquellos elementos que pueden conformar la interfaz. Cuando se cambie el idioma que se muestra se realiza de manera concreta al usuario, pero no se incluye en estos elementos que hemos citado. Para ello haremos unos sencillos pasos.
Dirígete a la ubicación Panel de control > Región.
En la ventana que te aparece selecciona copiar configuración para que el idioma actual que tienes para mostrar se clone al resto de elementos.
En esta ventana tienes la opción de marcar que se copie tu idioma actual a la sesión de inicio y cuentas del sistema. En esta misma ventana puedes seleccionar que estas mismas características se copien para nuevos usuarios. Después pulsa en Aceptar.
6. Configuración del lenguaje de Cortana
Cortana fue una de las apuestas de Microsoft por implementar un asistente en Windows 10 que nos ayudara con múltiples tareas dentro del sistema. El problema actual con Cortana es que, aunque lo habilitemos desde la instalación, este solo estará disponible en países como:
- Reino Unido
- Estados Unidos
- China
- Francia
- España
- Italia
Los demás países contaran con restricciones para hacer uso de Cortana por lo tanto será necesario realizar el siguiente proceso si estamos dentro de los países que no aplica Cortana.
El primer paso es realizar el cambio de lenguaje según hemos descrito anteriormente. Una vez tengamos el nuevo lenguaje establecido, vamos a Región e idioma de nuevo y allí pulsamos en el botón Opciones – Options:
Se desplegará la siguiente ventana: Allí debemos descargar la opción Speech del idioma instalado y esperamos que este sea descargado e instalado en el sistema:
Una vez instalado en la ventana de Región e idioma seleccionamos la línea Speech y en el campo Speech Languaje seleccionamos el nuevo idioma, en ese caso English:
También será necesario que activemos la casilla Recognize non-native accents for this lenguaje.
Una vez realizados estos cambios reiniciamos el sistema operativo y podremos usar Cortana con total libertad y con sus funciones en plena actividad. Es importante que definamos el teclado con el idioma que hemos seleccionado, para esto pulsamos en el lenguaje por defecto ubicado en la barra de tareas y de la lista desplegada seleccionamos, en este caso, English (United States):
Finalmente podemos cambiar la región actual del sistema para que todo quede sincronizado, para ello vamos al panel de control:
Allí seleccionamos la opción Clock, lenguaje and Región y en la ventana desplegada pulsamos en Región. Una vez allí, seleccionamos United States de la lista desplegable y pulsamos en OK.
De esta forma hemos establecido un nuevo idioma en Windows 10 y hemos habilitado las funcionalidades de Cortana.