Como primera medida debemos tener nuestro servidor Ubuntu con la función de un servidor web (esto lo realizamos durante el proceso de instalación).
En este punto debemos marcar usando la barra espaciadora la opción LAMP Server (Servidor Web), pero ¿qué es LAMP Server?, LAMP es la unión de Linux, Apache, MySQL y PHP, es un grupo de software de código libre donde el sitio que contiene los datos se almacena en las bases de datos de MySQL y el contenido dinámico se procesa a través de PHP.
No vamos a analizar todo el proceso de instalación, pero tendremos ciertos detalles en cuenta durante el proceso de instalación, bien sabemos que al comenzar la instalación se nos pedirá configurar nuestra ubicación, idioma, configuración de teclado, nombre de máquina, etc.
Después de haber elegido los roles del servidor (en nuestro caso elegiremos OpenSSh server y LAMP server nos daremos cuenta que el sistema nos preguntará algunas cosas que no son comunes en una instalación normal, esto es debido a que cuando instalamos los roles de LAMP automáticamente se instalará PHP y MySQL en nuestro servidor Ubuntu.
Ventana donde seleccionamos los roles indicados:
Daremos clic en Continuar o Enter (Recordemos que seleccionamos OpenSSH server para administrar de manera remota nuestro servidor), al dar Enter continuará el proceso de instalación de paquetes. Debido a que elegimos instalar el LAMP server (el cual incluye PHP y MySQL) el sistema nos solicitará ingresar la contraseña, y confirmarla, para el usuario root de MySQL (este es diferente al supersusuario del sistema operativo Ubuntu configurado al inicio de la instalación.
Ingresaremos las respectivas contraseñas y daremos Enter para continuar el proceso.
Finalmente hemos terminado de manera correcta nuestra instalación de Ubuntu.
Ahora procedemos a esperar el reinicio de nuestro servidor Ubuntu y vamos a realizar algunas verificaciones que nos permitirán ejecutar de manera correcta PHP y MySQL.
Recordemos que la IP del servidor debe estar en la misma red de trabajo, para comprobar la dirección IP actual usaremos el comando ifconfig.
Como vemos el comando ifconfig nos muestra un resumen detallado de los parámetros de la red, en nuestro caso la dirección IP es 192.168.0.5.
Como primer paso vamos a verificar la carpeta de publicación en nuestro Ubuntu, para ello vamos a ir a un navegador (IE, Chrome, etc.) e ingresaremos en la barra de dirección la IP de nuestro servidor Ubuntu, en este ejemplo, 192.168.0.5, veremos que se despliega la siguiente ventana:
Como vemos el servidor Apache ha sido instalado de manera correcta, en esta página podremos encontrar información y documentación. Si deseamos comprobar si realmente está bien instalado, podremos apagar el servidor Ubuntu y refrescar la página web y veremos que nos sale un error.
Ahora veremos dónde se encuentran estas páginas dentro de nuestro servidor web, algunas ubicaciones son:
- Archivos binarios: Dentro de la carpeta bin
- Archivos de configuración: Dentro de la carpeta etc
- Archivos web: Dentro de la carpeta var
Para ir hasta la carpeta var usaremos el comando cd / para ir directamente a la carpeta raíz y allí ingresaremos a var usando cd var, una vez estemos dentro de cd usaremos el comando ls y veremos que existe la carpeta www en la cual están los archivos web.
www es la raíz del servidor web.
Así cuando deseemos modificar una página o agregar información visible desde el navegador tendremos que ir a esta ruta; Ahora ingresaremos dentro de www usando el comando cd www y luego ls, allí veremos que existe la carpeta html que es donde se encuentra alojado el archivo index.html (Este archivo es el que vemos reflejado cuando ejecutamos la dirección IP en el navegador).
Para ver el archivo index.html usaremos el comando cd html y posteriormente ls. Si deseamos ver el contenido que existe en el archivo index.html usaremos el comando cat index.html
Ahora pulsando en Siguiente pasaremos a realizar la comprobación a fondo de PHP y MySQL.
Vamos a realizar la tarea de comprobar cómo están los parámetros de PHP y MySQL en nuestro servidor Ubuntu.
Ya hemos visto a través del navegador que Apache funciona de manera adecuada, para validar PHP y MySQL, para esto nos vamos a dirigir hasta la carpeta raíz del servidor web, www y abriendo html.
Una vez estemos en html vamos a crear un directorio de prueba usando el comando mkdir (Usemos el nombre Ejercicio) veremos que algo sucede:
Como vemos nos sale permiso denegado ya que los permisos de la carpeta www/html están restringidos por motivos de seguridad. Pero no hay problema, para poder crear nuestra carpeta Ejercicio usaremos el siguiente comando:
Sudo mkdir EjercicioEste comando nos brinda la posibilidad de ejecutar la tarea como superusuario:
Veremos cómo usando sudo el error no aparece y si usamos el comando ls podremos ver nuestra carpeta creada.
Ahora ingresemos dentro de nuestra carpeta creada (cd Ejercicio) y vamos a crear dentro de ella un archivo .php llamado Prueba (Prueba.php), usaremos el comando touch. Igualmente, que para la carpeta debemos usar sudo, y si usamos ls veremos nuestro archivo creado:
Ahora editemos el archivo Prueba.php usando nano, la sintaxis es:
sudo nano Nombre_archivo(sudo nano Prueba.php)
Veremos que se despliega el editor nano para poder realizar las modificaciones que consideremos necesarias.
Dentro del editor agregaremos una línea para mostrar la información de php, la sintaxis es la siguiente:
<?php phpinfo(); ¿>Guardamos los cambios combinando las teclas:
Ctrl + Shift + O
Y saldremos del editor usando:
Ctrl + Shift + X
Ahora podremos ver lo que acabamos de ejecutar dirigiéndonos a nuestro navegador web e ingresando el siguiente parámetro:
192.168.0.5/Ejercicio/PruebaY veremos lo siguiente:
Nos daremos cuenta de la información referente al PHP, si PHP está correctamente configurado debemos ver la información que está actualmente en el navegador, si nos movemos hacia abajo veremos la información correspondiente a MySQL.
Con esto hemos comprobado que tanto PHP como MySQL han sido creados correctamente al momento de instalar nuestro servidor LAMP.
Ahora vamos a comprobar otras opciones referentes a PHP y MySQL. Para configurar un parámetro debemos entrar a la carpeta etc mediante el comando cd etc (estando desde la raíz); Una vez dentro de etc podremos ver que existe una carpeta llamada apache2, entraremos en ella usando cd apache2 para realizar ciertos ajustes de configuración.
Vamos a explorar la carpeta apache2 usando ls y veremos que existen diferentes archivos y carpetas.
En este caso la configuración maestra la contiene el archivo apache2.conf, procedamos a editar este archivo usando nano.
sudo nano apache2.conf
Una vez dentro del archivo apache2.conf podremos ver que contiene bastantes códigos.
Podemos desplegarnos usando las flechas, veremos que inicialmente encontramos información del archivo, si bajamos más encontraremos opciones relacionadas con el entorno como el ServerRoot, Pid, etc.
Por ejemplo, si miramos el timeout veremos que está configurado en 300 segundos (5 minutos) y esto significa que ése es el tiempo máximo que espera el servidor para enviar una respuesta, o sea, si recibe una petición y pasan 5 minutos y no hay respuesta, la petición se rechaza.
Podremos ver otros parámetros como la carpeta de error log, acceso de archivos, entre muchos otros parámetros. Otro de los aspectos que podemos modificar en nuestro servidor, es el puerto de escucha, es decir, el puerto por el cual nos conectamos para acceder al servidor (Por defecto es el puerto 80), podemos realizar esta prueba ingresando en el navegador la siguiente sintaxis:
192.168.0.5:80
Si damos Enter veremos que nos carga nuevamente la página de Apache, si usáramos un puerto diferente (por ejemplo 85) veamos el resultado:
Para poder ver y editar este parámetro ingresaremos nuevamente a la carpeta apache2 ubicada dentro de etc, allí podemos usar ls y veremos un archivo llamado ports.conf, este archivo contiene la configuración de los puertos.
Veamos que contiene este archivo:
Ingresaremos a ports.conf usando:
sudo nano ports.confEstaremos dentro.
Como observamos el puerto de escucha por defecto es el 80. Siempre que nos conectamos a alguna página web y no especificamos algún puerto, se entiende que la conexión es por el puerto 80. Si deseáramos cambiar el puerto de escucha en Ubuntu, debemos modificar el puerto 80 por el que deseemos, en nuestro caso el 85, guardamos los cambios usando:
Ctrl + Shift + O
Y salimos usando:
Ctrl + Shift + X
Debemos reiniciar el servidor para ver los cambios reflejados, podemos usar dos (2) opciones:
Sudo reboot Sudo apachectl -k gracefulEste último comando es más rápido
Una vez reiniciado el sistema haremos la prueba desde el navegador usando el puerto 85 y veremos el resultado obtenido:
Adicional es importante modificar el puerto en otro sitio, este sitio es llamado sites-available que es el lugar donde el servidor web almacena todas las páginas.
Para acceder allí debemos ir a la ruta etc/apache2, si hacemos ls veremos la carpeta sites-available y dentro de ella encontramos 000-default.conf
Ingresaremos al archivo usando:
sudo nano 000-default.confY podremos darnos cuenta que el puerto inicial es, por defecto, 80:
Debemos configurarlo con el nuevo puerto en nuestro caso el 85 y nuevamente reiniciar el servidor para aplicar los cambios.
A continuación, vamos a editar el archivo php.ini, este archivo gestiona el actuar de PHP, este archivo lo encontraremos dentro de la carpeta etc, en la carpeta php5 y dentro de la carpeta apache2.
Allí encontraremos el archivo php.ini
Vamos a editar dicho archivo usando nano:
sudo nano php.ini
Podemos observar que los comentarios están precedidos de punto y coma; mientras que en Apache están precedidos por el símbolo almohadilla #. Si desplegamos las diferentes opciones presentadas veremos que podemos editar parámetros como: display-errors, html-errors, log-errors, etc.
Para editar un parámetro simplemente debemos modificar on por off o en su defecto off por on, para guardar los cambios usamos:
Ctrl+Shift+O
Y para salir:
Ctrl+Shift+X
Para ver un ejemplo práctico, vamos a modificar el tiempo de ejecución de un script, para ello buscaremos dentro de php.ini el parámetro execution, para abrir el buscador pulsamos:
Ctrl+Shift+W
Damos Enter y el sistema nos desplegará el parámetro requerido.
Como vemos en este caso, el parámetro max_execution_time está en 30 segundos, es decir, ése es el tiempo que debe durar la ejecución de un script, si necesitamos aumentar o disminuir este tiempo (eso depende de las necesidades de la organización) simplemente lo modificamos en base a nuestra necesidad, en nuestro caso lo pondremos en 120 segundos.
Para guardar los cambios pulsamos:
Ctrl + Shift + O
Para finalizar, es bueno que hablemos sobre los recursos que tenemos en nuestro sistema, cómo optimizarlos para hacer nuestra experiencia mucho más placentera. Si hemos observado de manera detenida, cada vez que iniciamos sesión Ubuntu nos despliega los recursos de nuestro sistema:
Vemos que la información desplegada es suministrada por landscape y nos permite obtener de manera inmediata la forma como está nuestro servidor:
Como hemos podido analizar tenemos una gran herramienta en nuestras manos, Ubuntu Web Server, démosle el máximo provecho a estas herramientas y usemos sus grandes ventajas en nuestra organización.

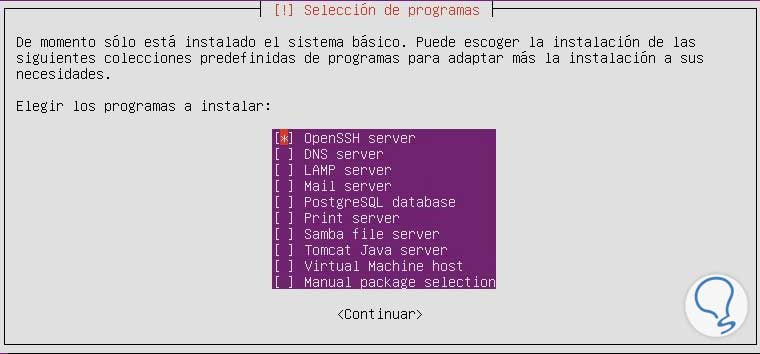
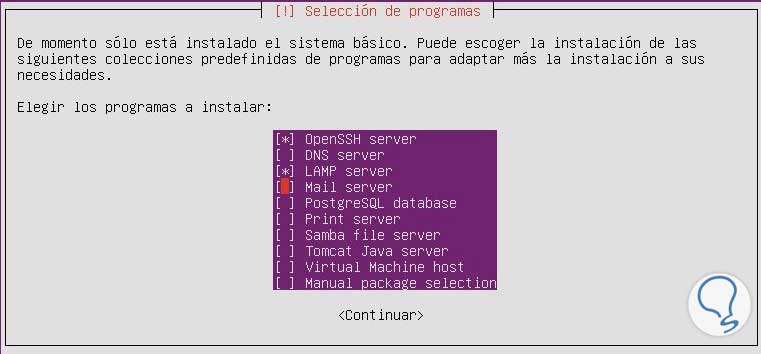

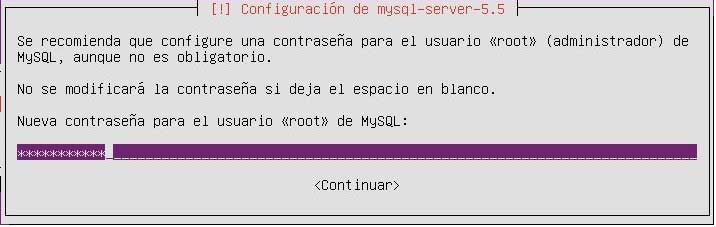


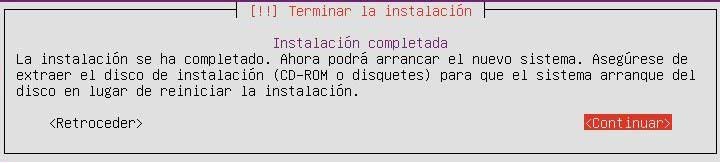
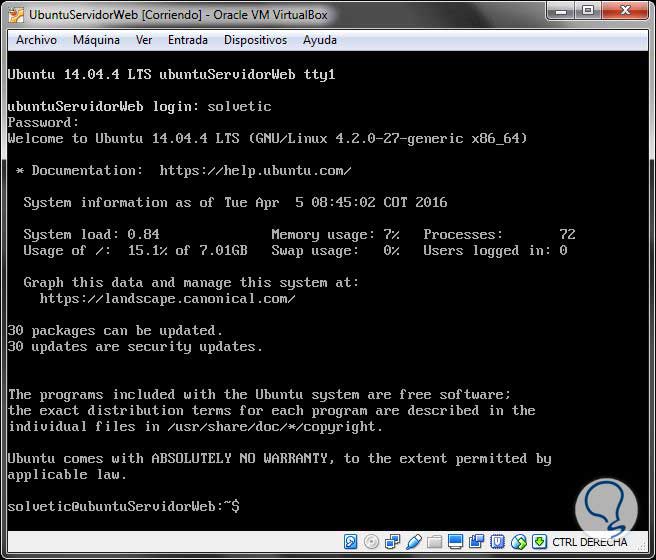
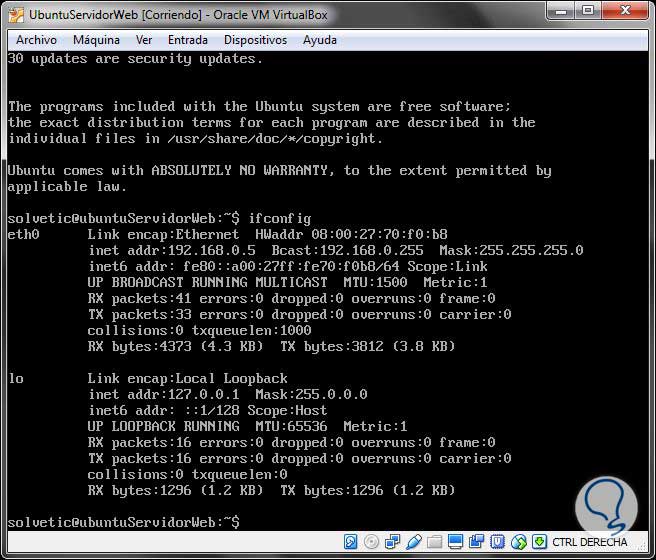
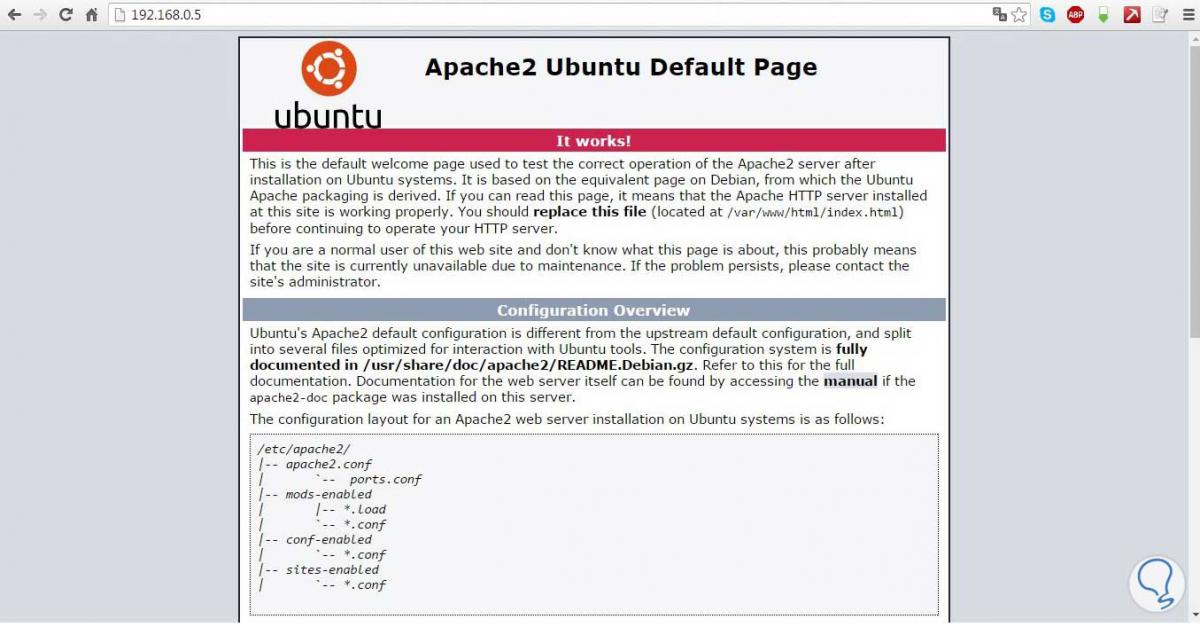
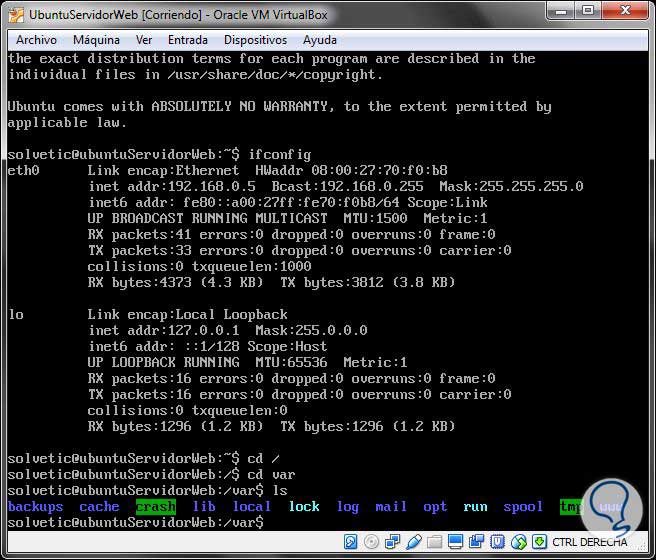
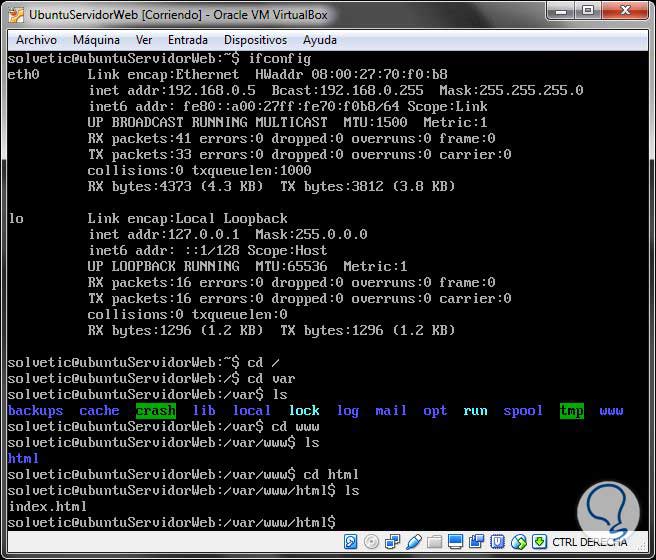
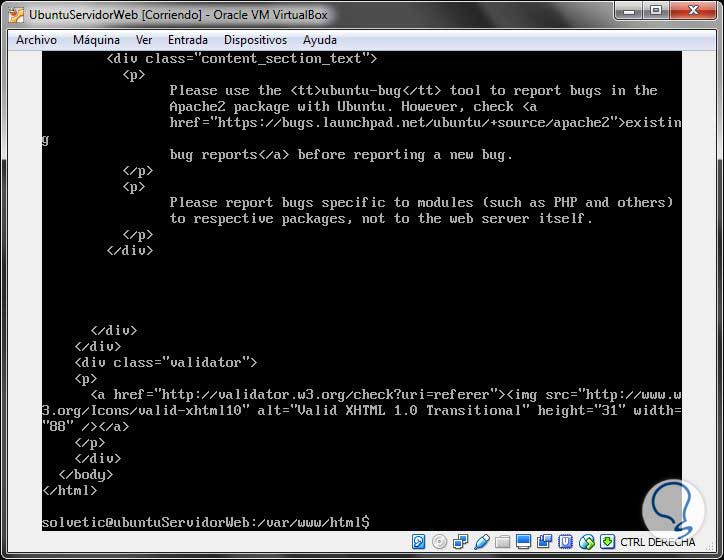
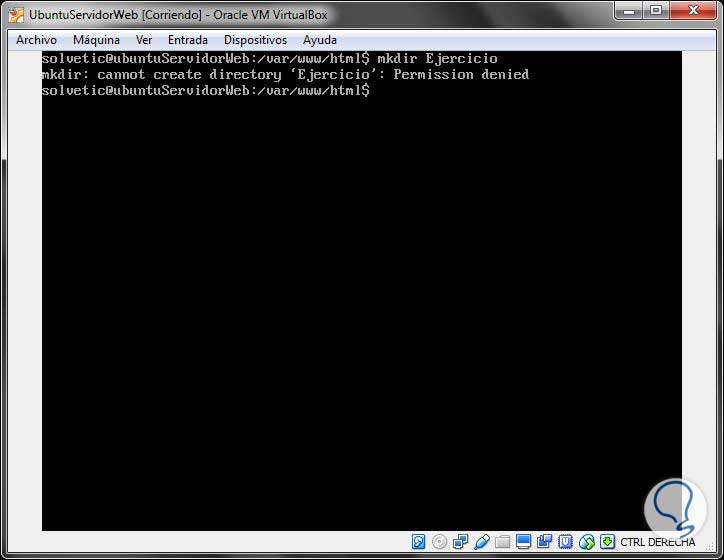
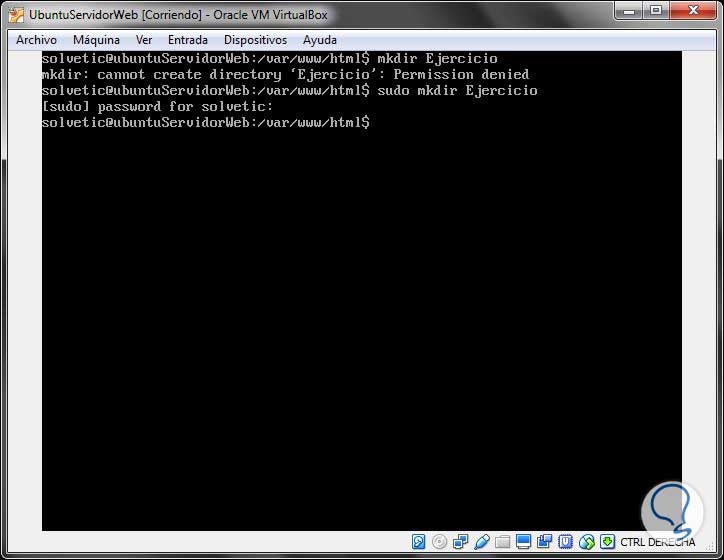
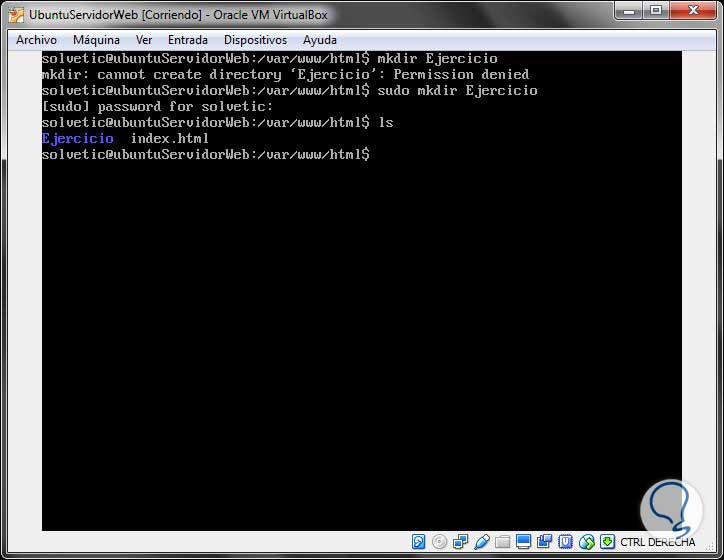
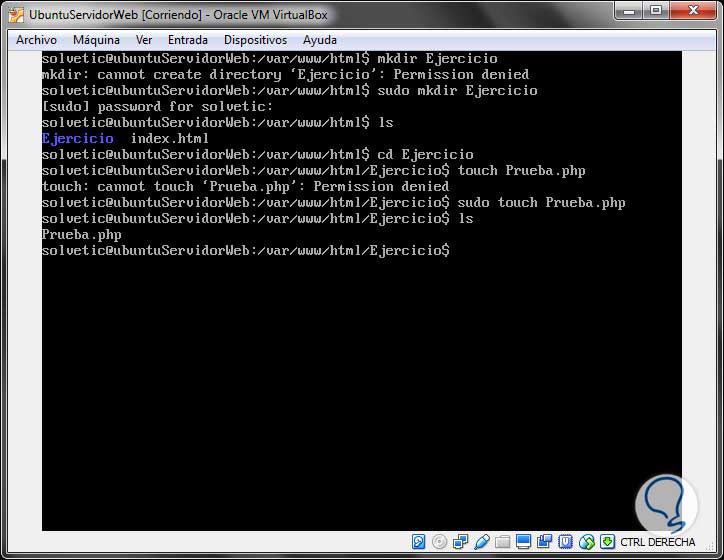
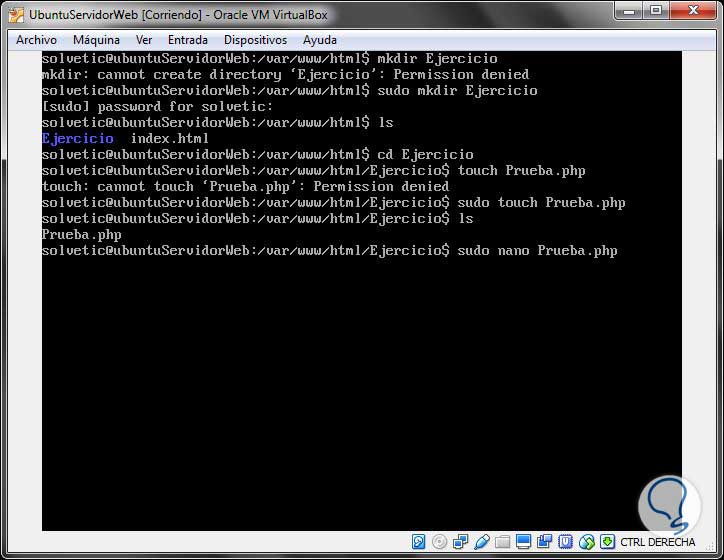
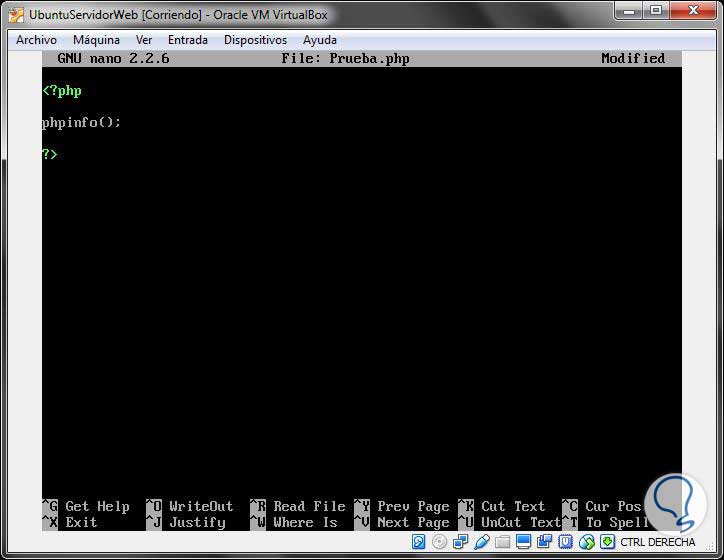
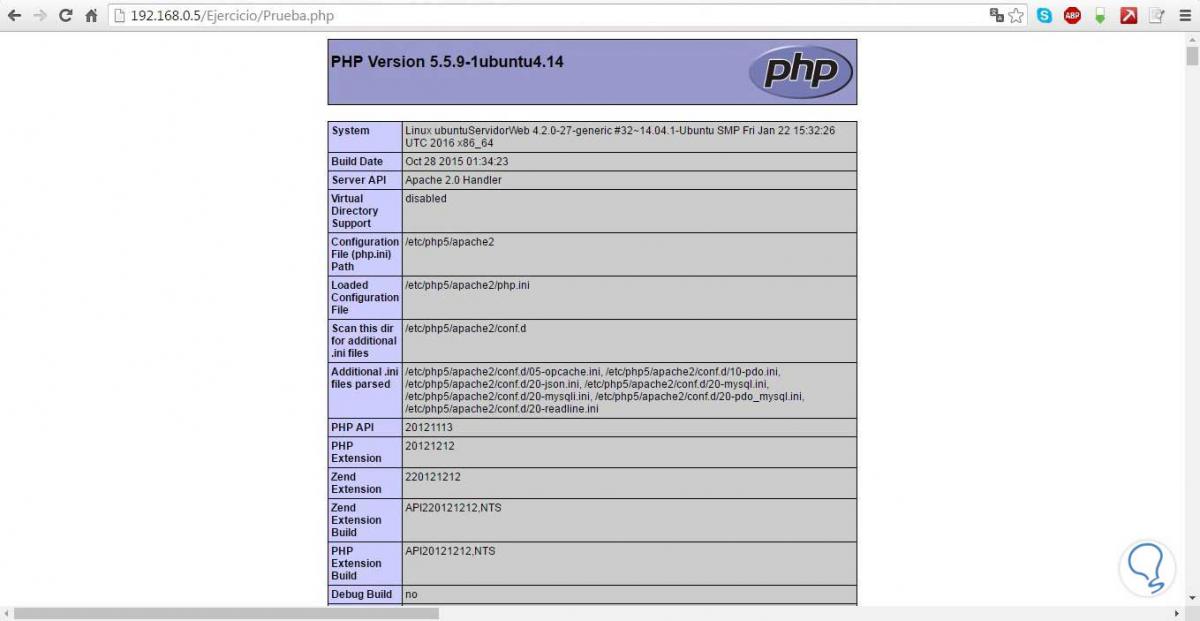
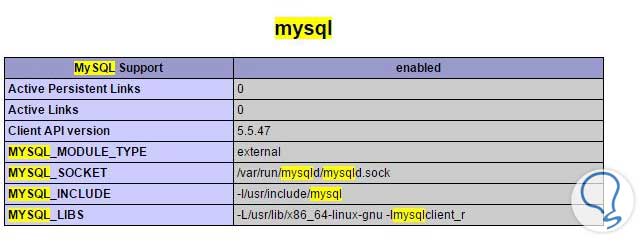

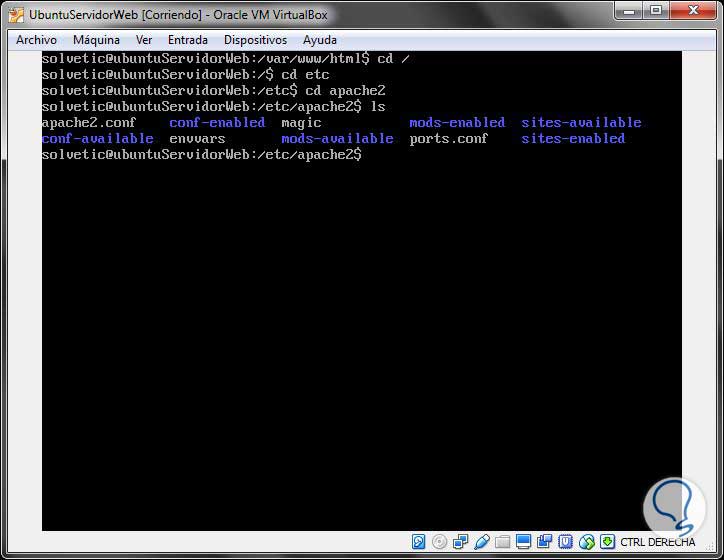
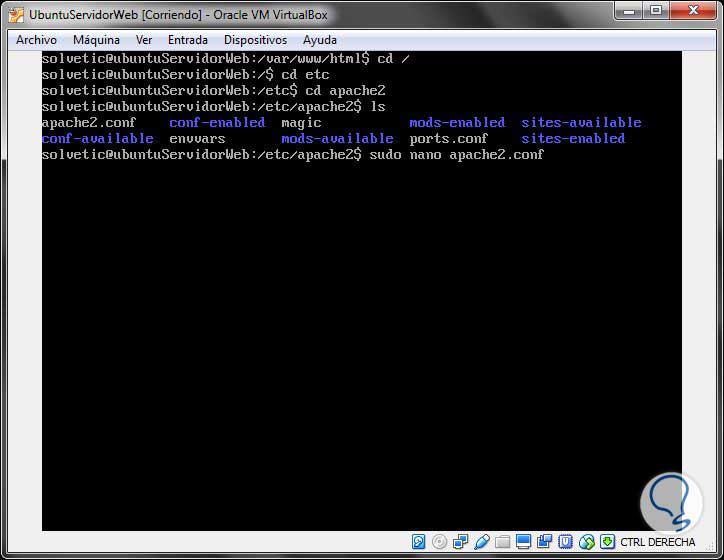
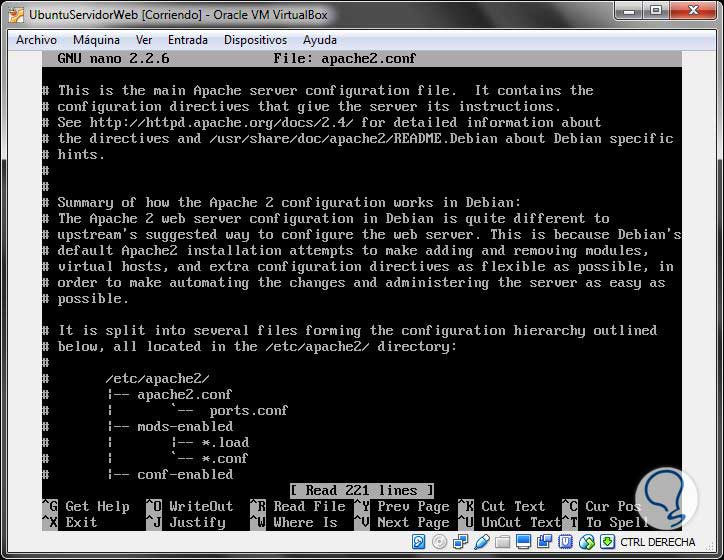
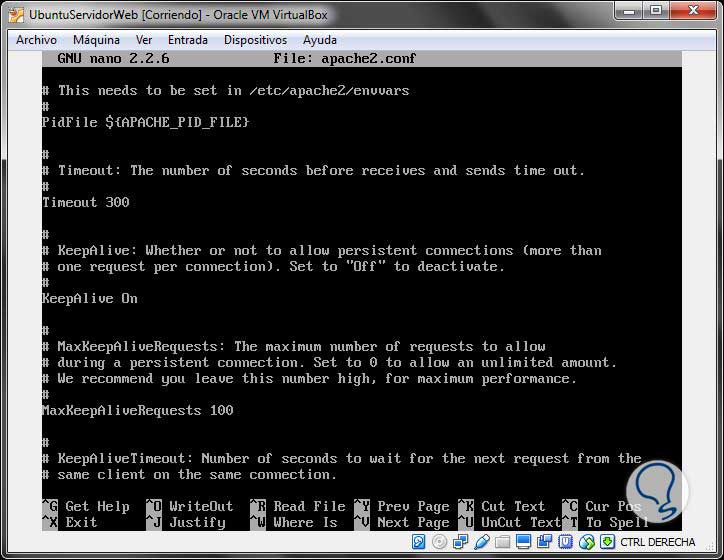
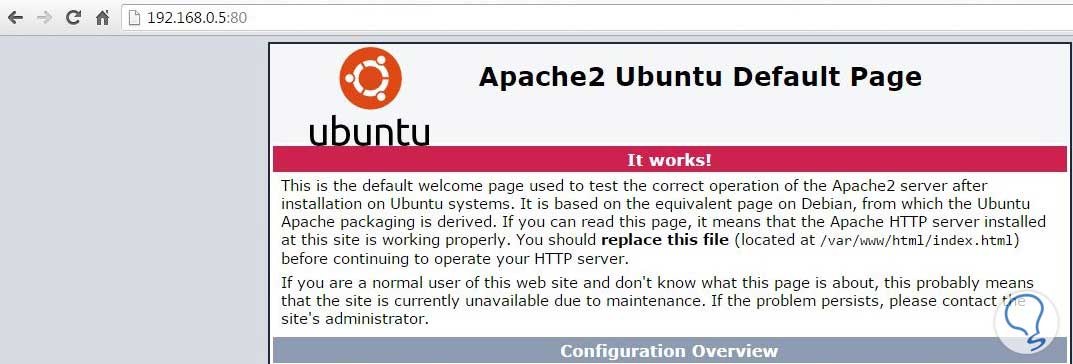
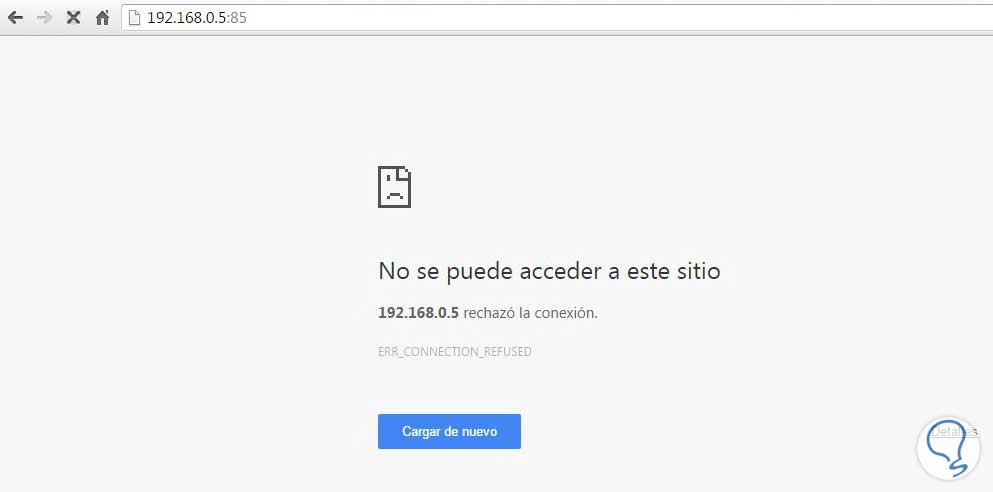
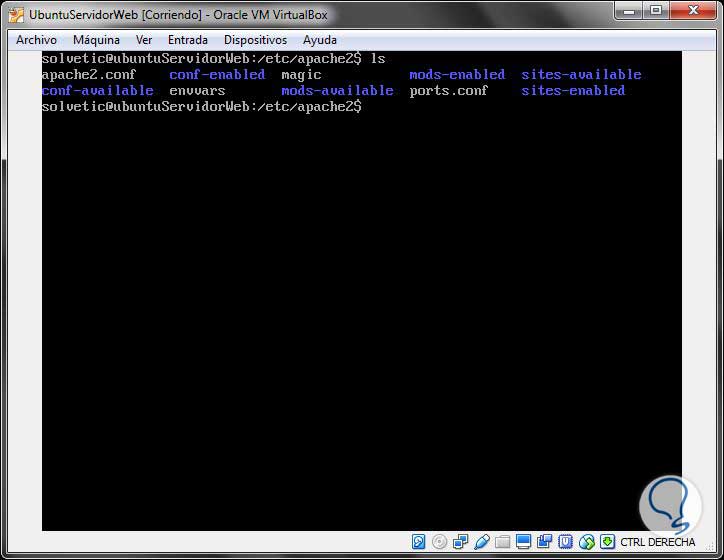

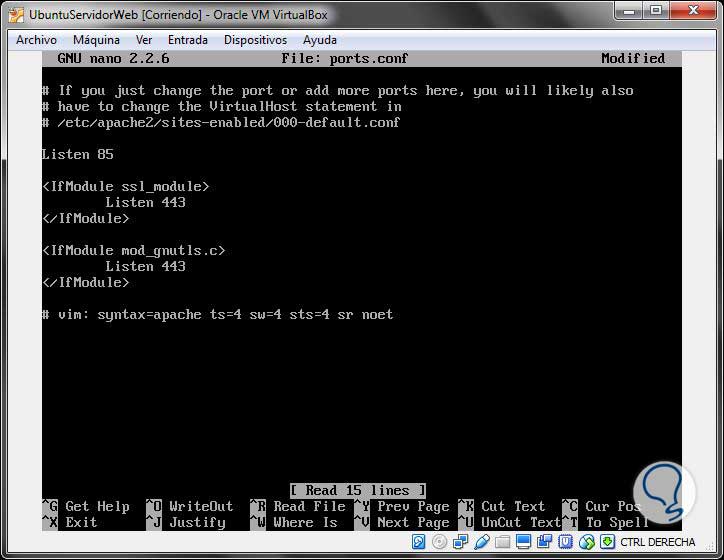

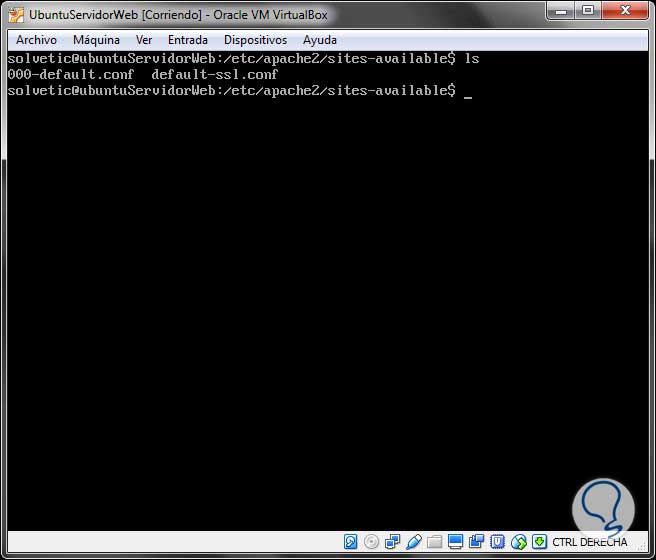
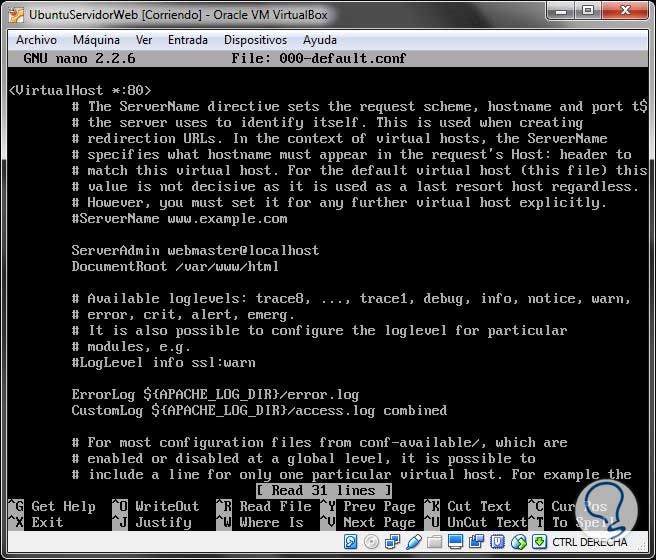
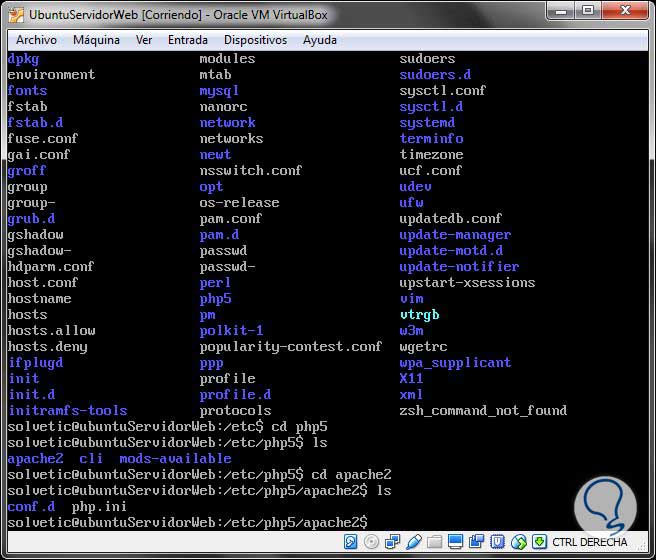
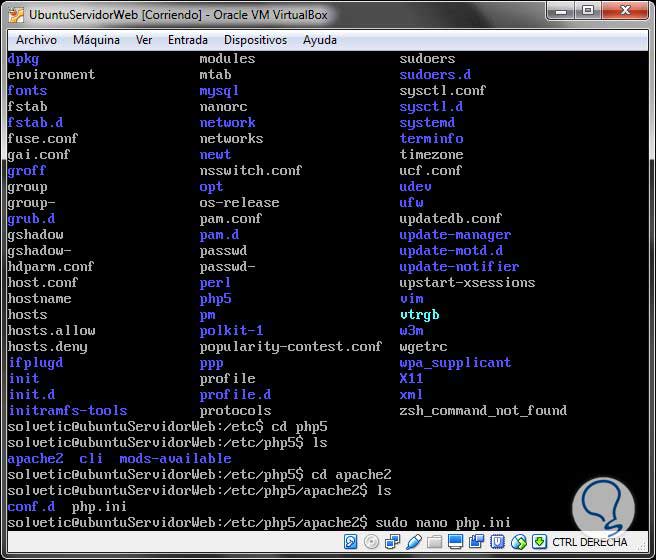
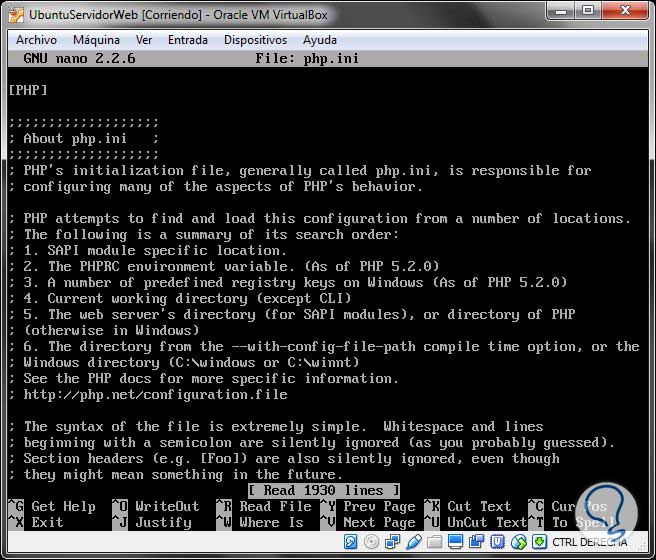
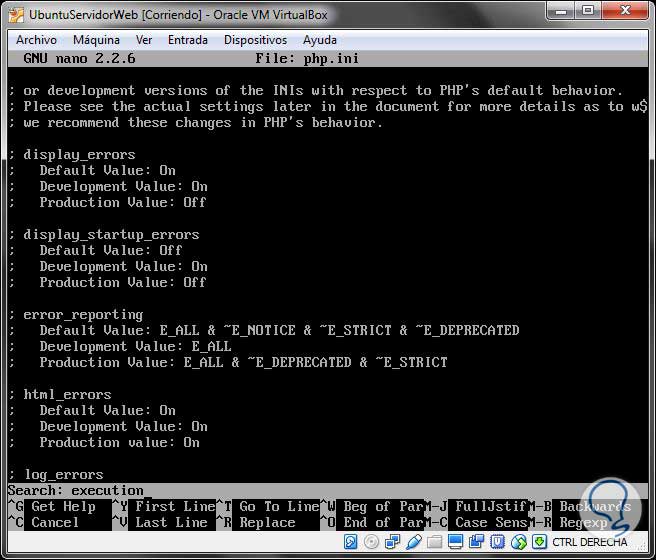
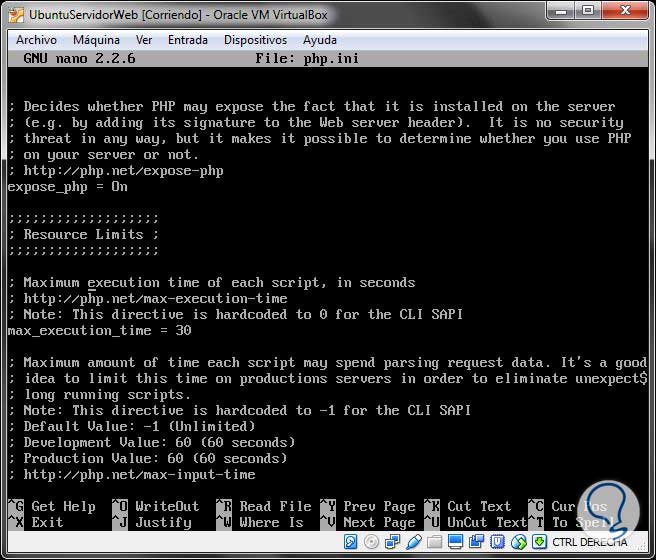
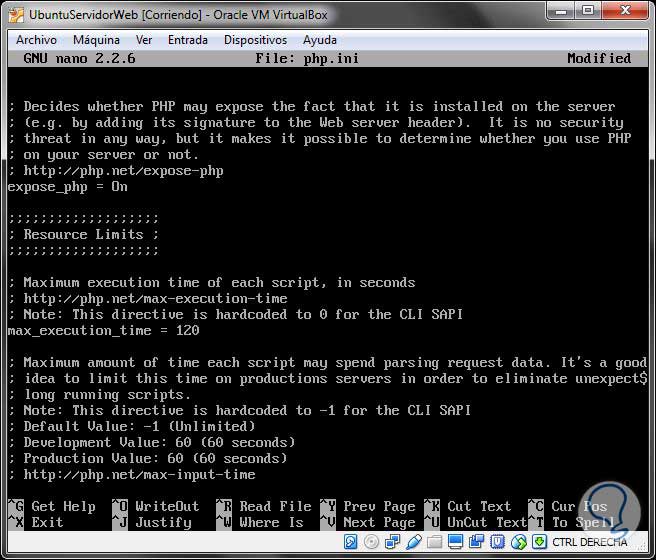
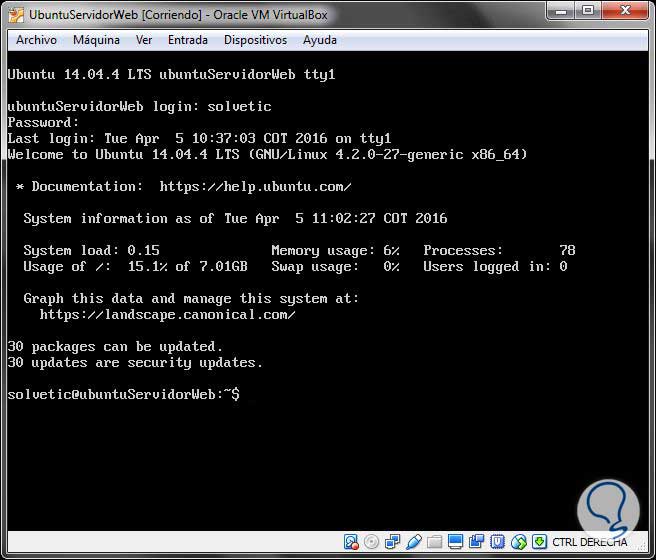



GRACIAS, para instalarlo se explica de forma sencilla y fácil de entender.