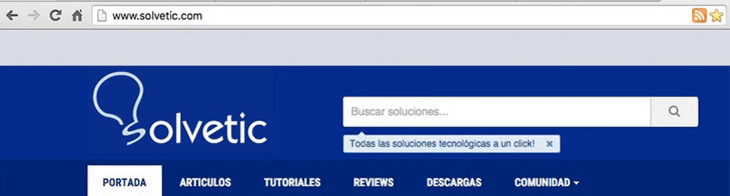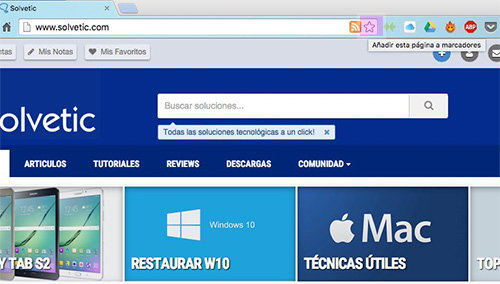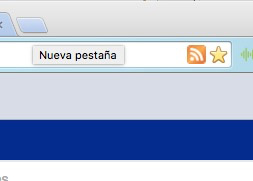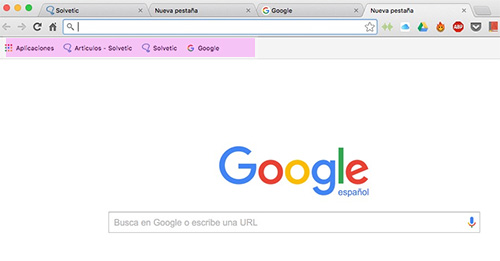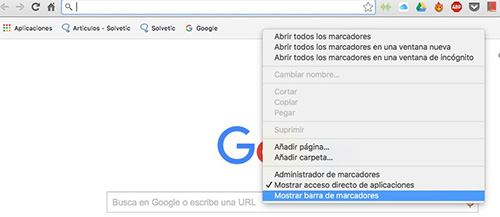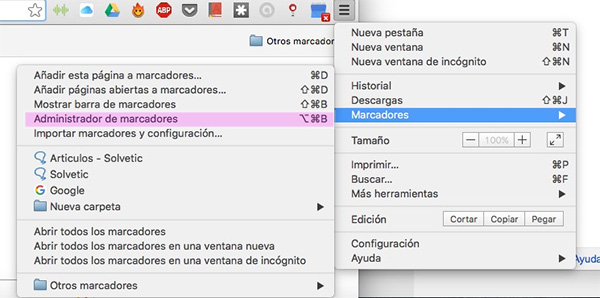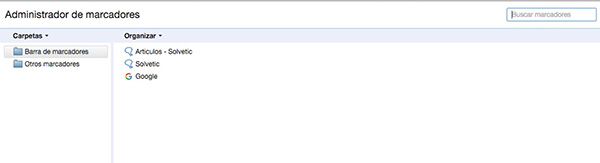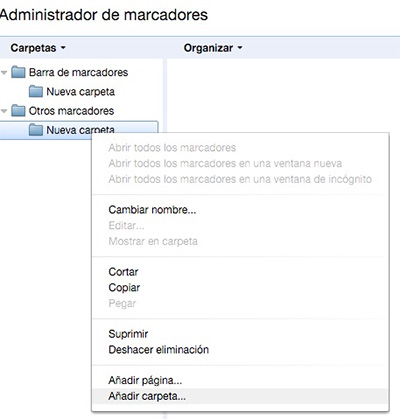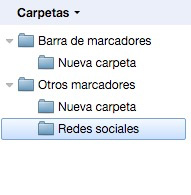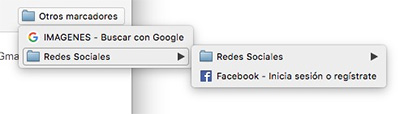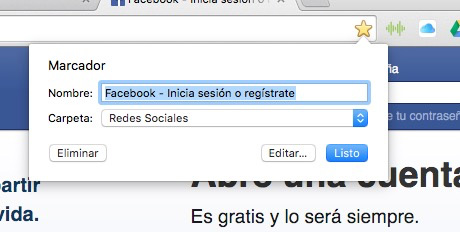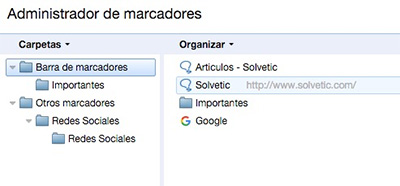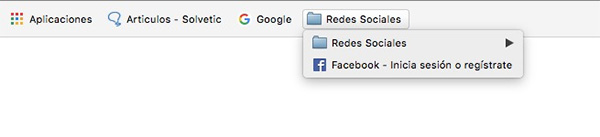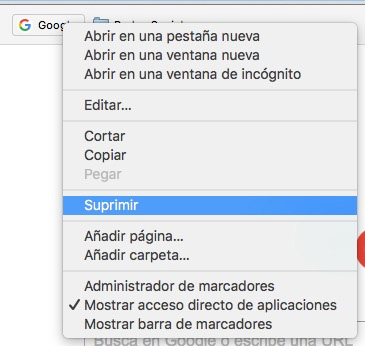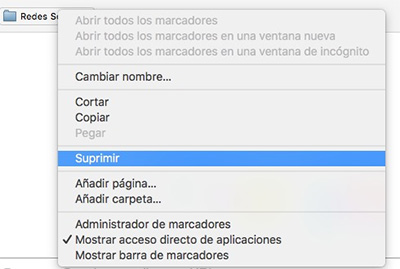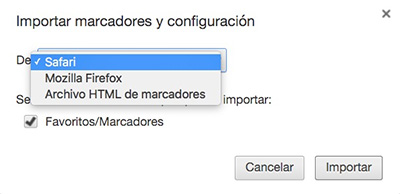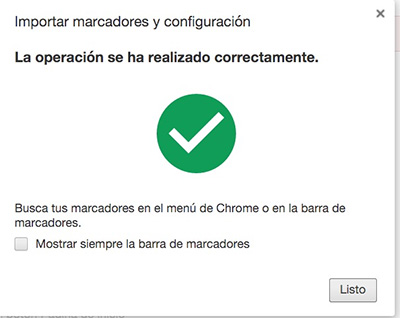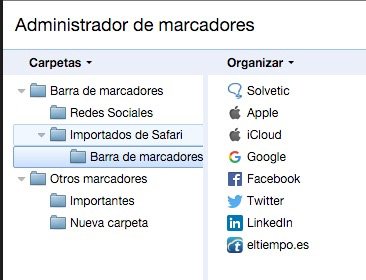Navegamos por internet y muchas veces encontramos información que nos gustaría leer, pero en ese momento no tenemos tiempo. O quizás suceda que hemos encontrado una web que nos encanta pero por falta de tiempo o por despiste no la hayamos guardado en ningún lugar y hemos acabado perdiendo esa información o es sitio web. Si utilizamos los marcadores del navegador, esto va a dejar de ser un problema, ya que es una manera de guardar y organizar los sitios web que nos interesan para que podamos recurrir a ellos tantas veces como queramos o necesitemos.
A continuación vamos a explicar como agregar marcadores a Chrome, la forma de gestionarlos y organizarlos, como ordenar las capetas y como importar marcadores de otro navegador.
Si estamos viendo alguna página que no resulte interesante y hemos decidido finalemte que queremos guardarla en neutro navegador, podemos guardarla como un marcador. Para ello tenemos que hacer clic sobre la estrella de favoritos que se encuentra en la parte final de la URL
Podemos utilizar también:
Comandos para Windows
Ctrl + D
Comandos para Mac
Cmd + D
Una vez que hemos pulsado sobre la estrella, nos aparecerá una ventana emergente en la que debemos seleccionar tanto el nombre como la carpeta en la que lo queremos guardar.
Paso 1
De manera determinada , cualquier página que hayamos seleccionado como marcador en Chrome, se guardará en la barra de marcadores, que va a aparecer cada vez que se abra una nueva pestaña. Para abrir una nueva pestaña haz clic en el símbolo de (+)
Podemos utilizar también:
Comandos para Windows
Ctrl + T
Comandos para Mac
Cmd + T
Paso 2
En la nueva página vamos a poder observar debajo del navegador, todos aquellos marcadores que hayamos ido guardando. Si haces clic sobre el marcador, irá directamente a la página destino.
Paso 3
Si queremos también podemos dejar la barra de marcadores siempre visible. Para ello haz clic con el botón derecho del ratón encima de la barra de marcadores y selecciona “Mostrar barra de marcadores”
La barra de favoritos es un lugar perfecto para alojar todas aquellas webs a las que queremos tener un acceso inmediato. El problema de esta barra, es que solo tiene espacio para un número determinado de marcadores. Si queremos poder seguir guardando páginas y tener nuestros marcadores organizados, tenemos que gestionar el administrador de marcadores.
Paso 1
Lo primero es abrir el administrador de marcadores. Tenemos que hacer clic en la esquina superior derecha del navegador en el menú de las tres rayitas y seleccionar “Marcadores” – “Administrador de marcadores”
Paso 2
La ventana que aparece es el administrador de marcadores. Desde aquí podemos organizar nuestros marcadores, carpetas, eliminar favoritos y carpetas que no utilizamos.
Una buena manera de organizar nuestros marcadores, es por temática. De este modo en función de la carpeta vamos a poder saber que tipo de marcadores hemos guardado.
Paso 1
Para crear nuevas carpetas, tenemos que hacer clic sobre la carpeta en la cual queremos añadir una nueva carpeta. Por ejemplo, vamos a seleccionar la carpeta de “Otros marcadores” y creamos una nueva carpeta en la que vamos a añadir todas nuestras páginas de redes sociales.
Paso 2
Seleccionamos el nombre que queremos poner a nuestra carpeta y la guardamos.
Paso 3
La carpeta Otro marcadores también va a aparecer en la barra de marcadores. Desde aquí vamos a tener acceso a nuestras nuevas carpetas. Tenemos que seleccionar en la parte derecha “Otros Marcadores” y desde ahí podremos ver nuestras carpetas.
Paso 4
Podemos añadir directamente los favoritos a la capeta que seleccionemos. Para ello al marcar la estrella de favoritos, tenemos que seleccionar la carpeta que nos interesa en cada momento.
También podemos mover los marcadores que previamente hemos guardado en una carpeta. Tenemos que irnos al administrador de marcadores, hacer clic y arrastrar el marcador que queremos a la carpeta seleccionado.
Como podemos observar hemos pasado el marcador de Solvetic, a la carpeta de importantes.
Puedes mover carpetas entre la barra de marcadores y otras carpetas de marcadores. Tenemos que hacer clic y moverla. Por ejemplo la carpeta de Redes sociales a la carpeta de Barra de Marcadores.
Si queremos eliminar ciertos marcadores porque ya hemos dejado de utilizarlos o no nos interesan, podemos borrarlos de manera muy sencilla.
Para eliminar un marcador, tenemos que hacer clic sobre el con el botón derecho del ratón, y a continuación seleccionar “Suprimir”
Si queremos eliminar la carpeta por completo, tenemos que seguir el mismo procedimiento. Pulsamos encima con el botón derecho y seleccionamos “Suprimir”.
Si lo que quieres es buscar un marcador especifico, pero no recuerdas exactamente donde lo guardaste, puedes buscarlo.
Tienes que escribir la dirección o algún termino de búsqueda relacionado en la barra de búsqueda. En este momento van a aparecer los marcadores que concuerden con la búsqueda. El buscador se encuentra en la parte derecha del administrador de marcadores.
Es posible que tengas almacenado en otro navegador una serie de marcadores que te gustaría trasladar a Chrome.
Paso 1
Para importar los marcadores, tenemos que hacer clic en el menú de la esquina superior derecha del navegador. Aquí tenemos que seleccionar “Marcadores”- “Importar navegadores y Configuración”.
Paso 2
Ahora tenemos que seleccionar de que navegador queremos importar los marcadores y seleccionar “Importar”
Paso 3
Si queremos organizar estos nuevos marcadores, tenemos que dirigirnos al administrador de marcadores, y realizarlo desde aquí.
Como has podido ver a lo largo de todo el tutorial, la sección de marcadores de Chrome tiene diferentes funciones que van a ayudarte a tener todas tus páginas favoritas localizadas y organizadas.