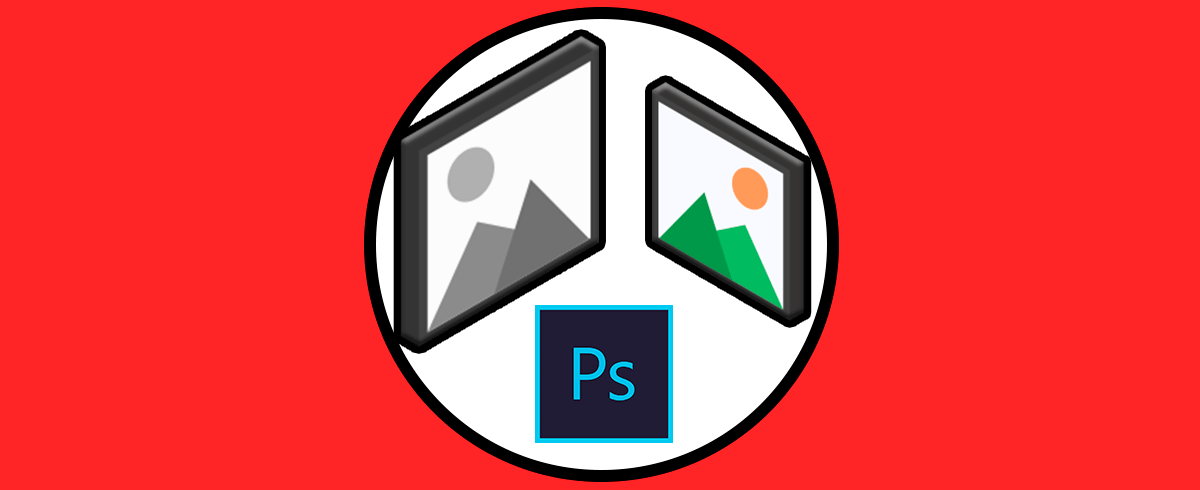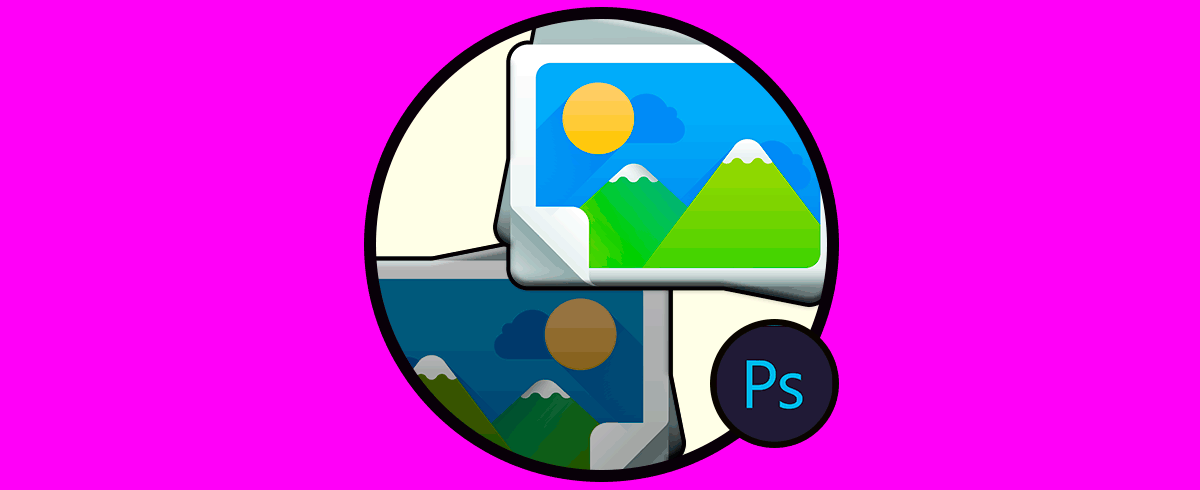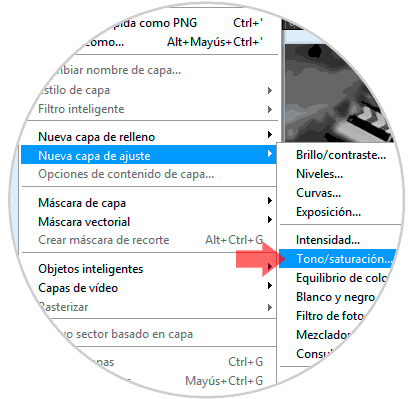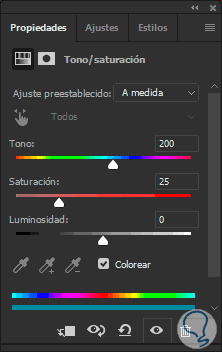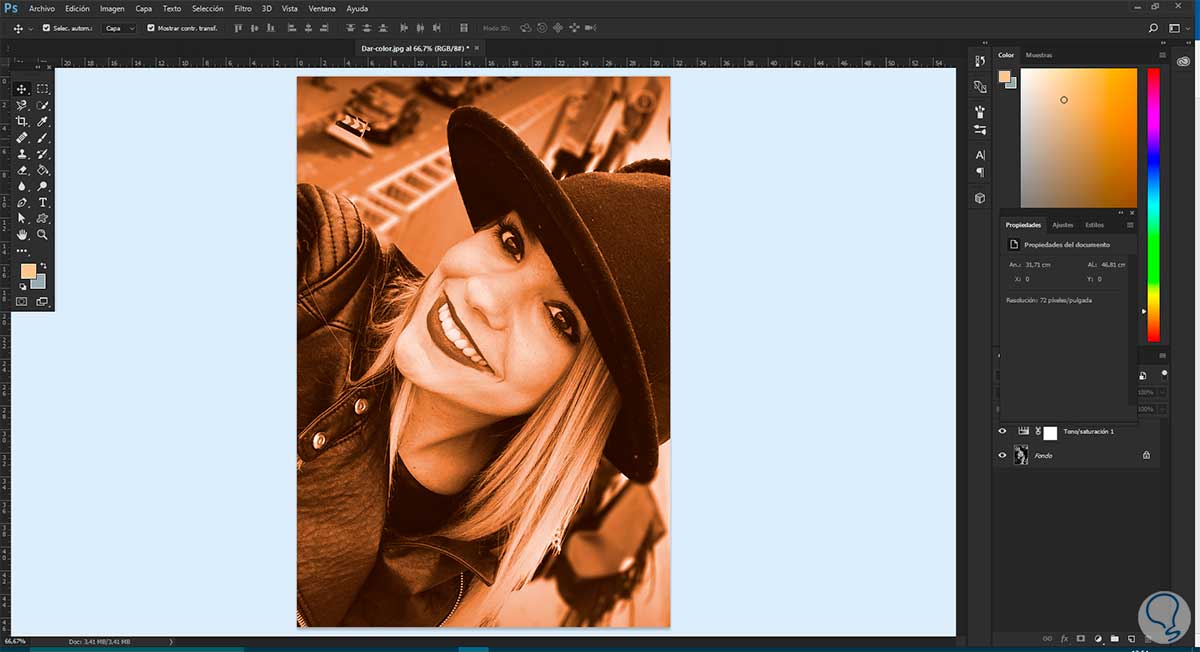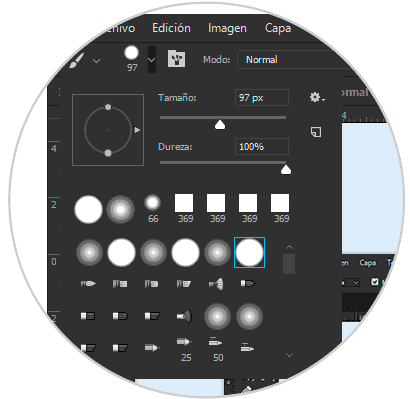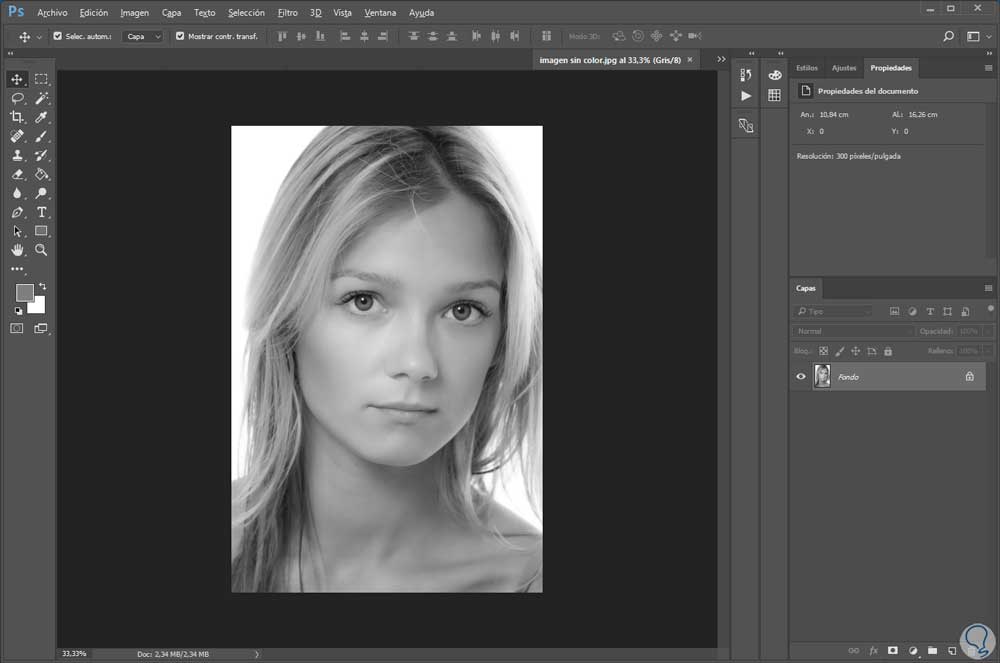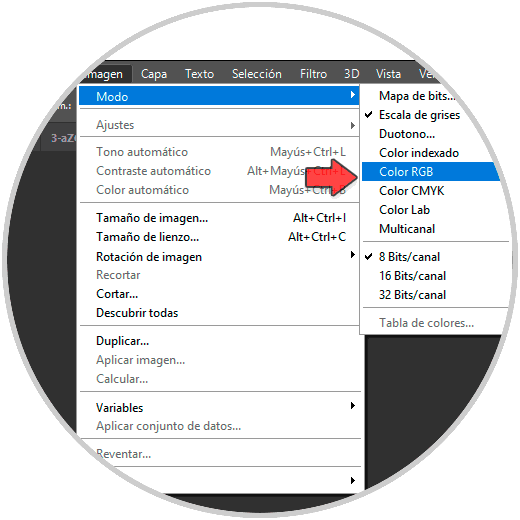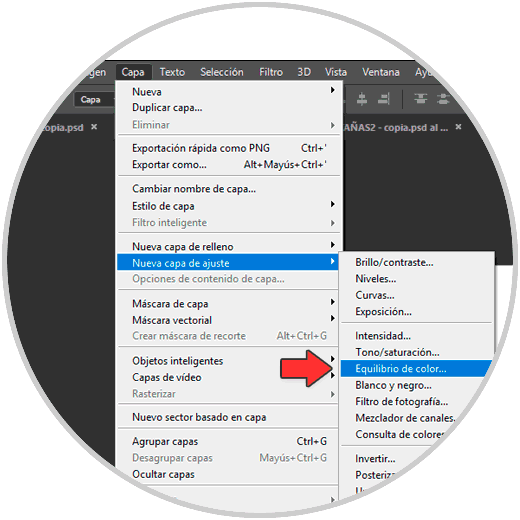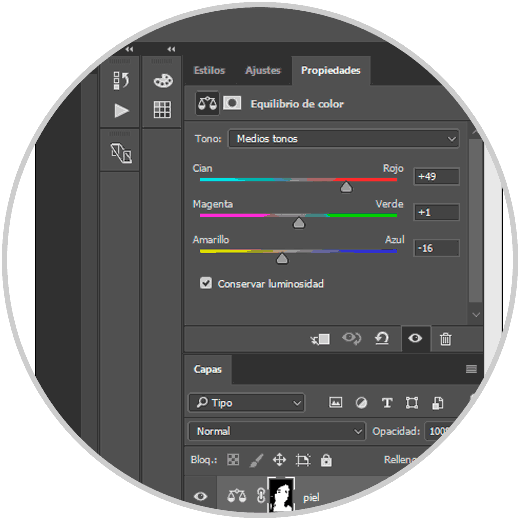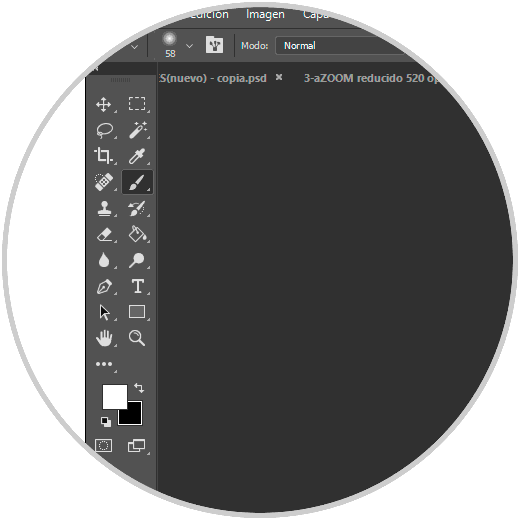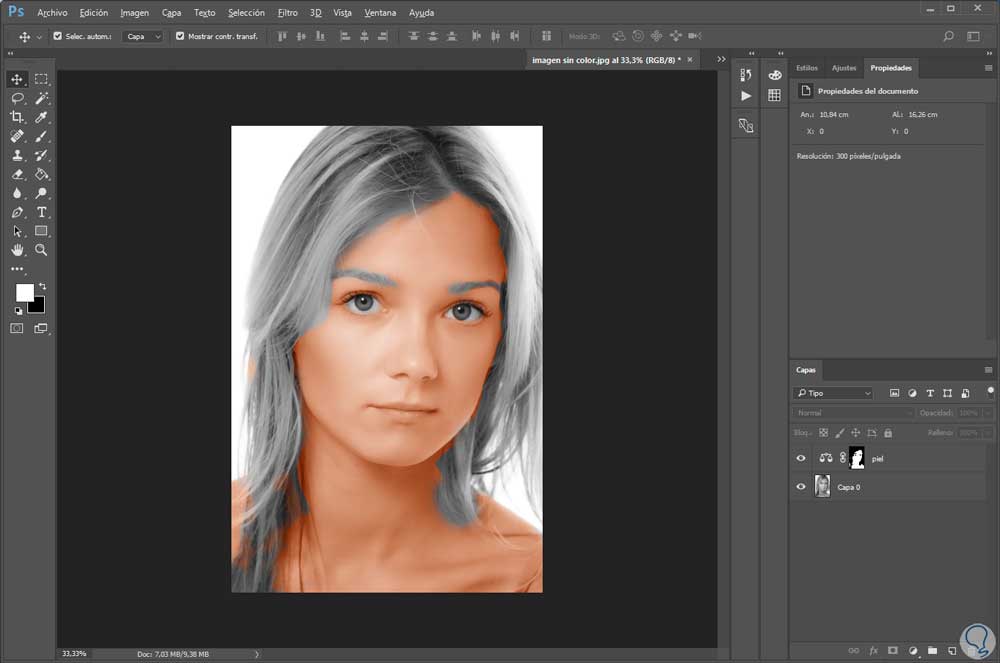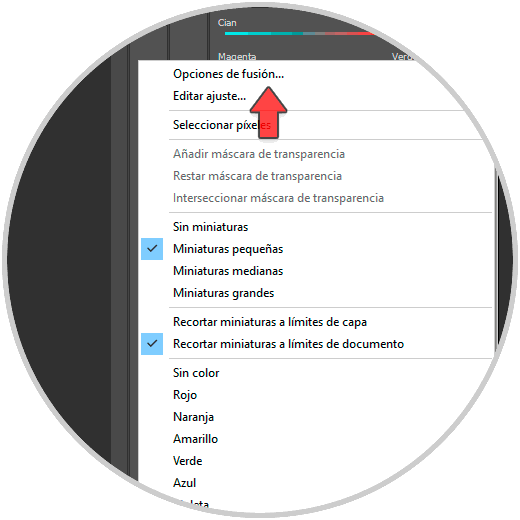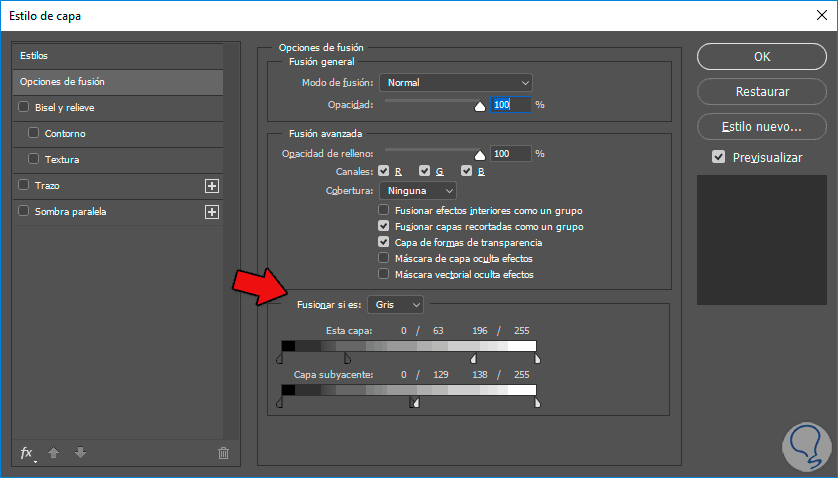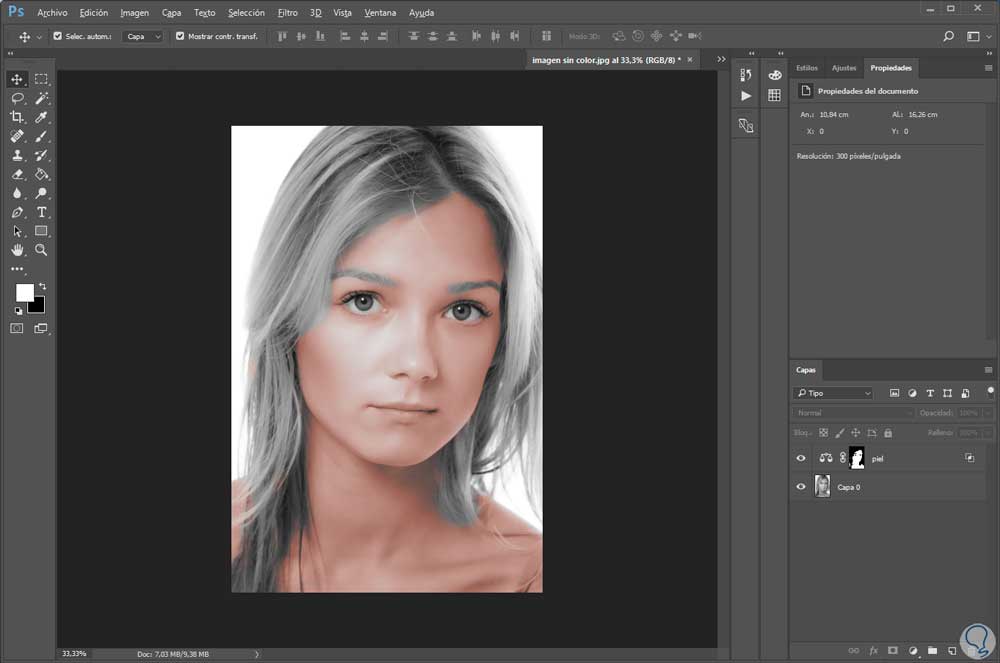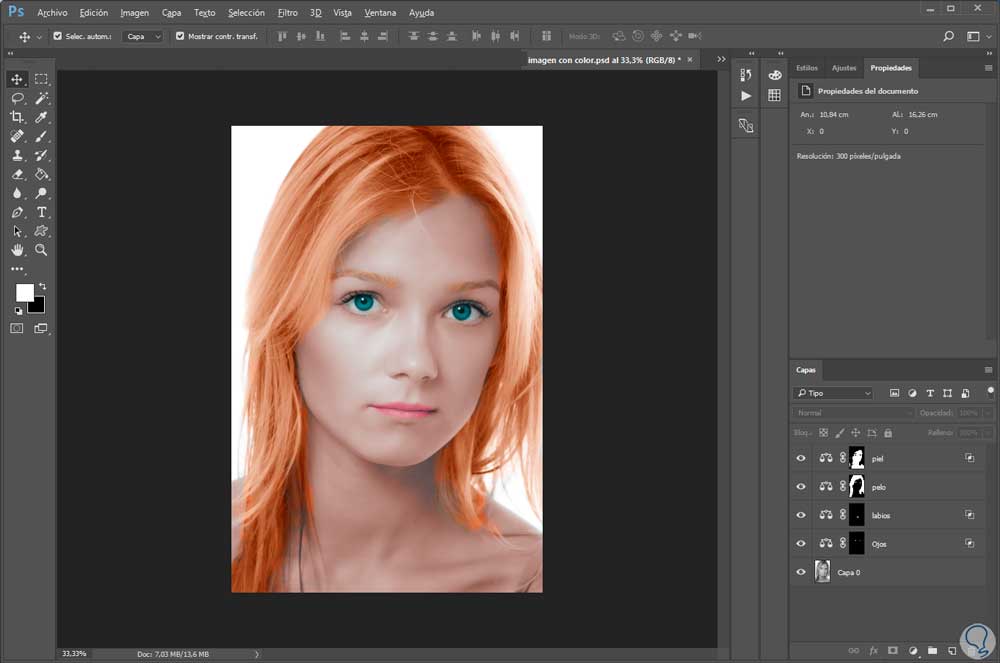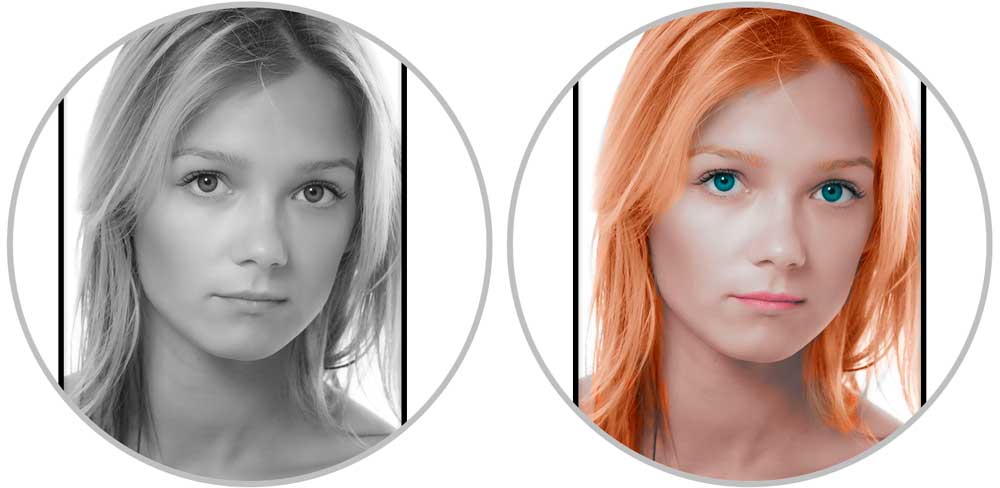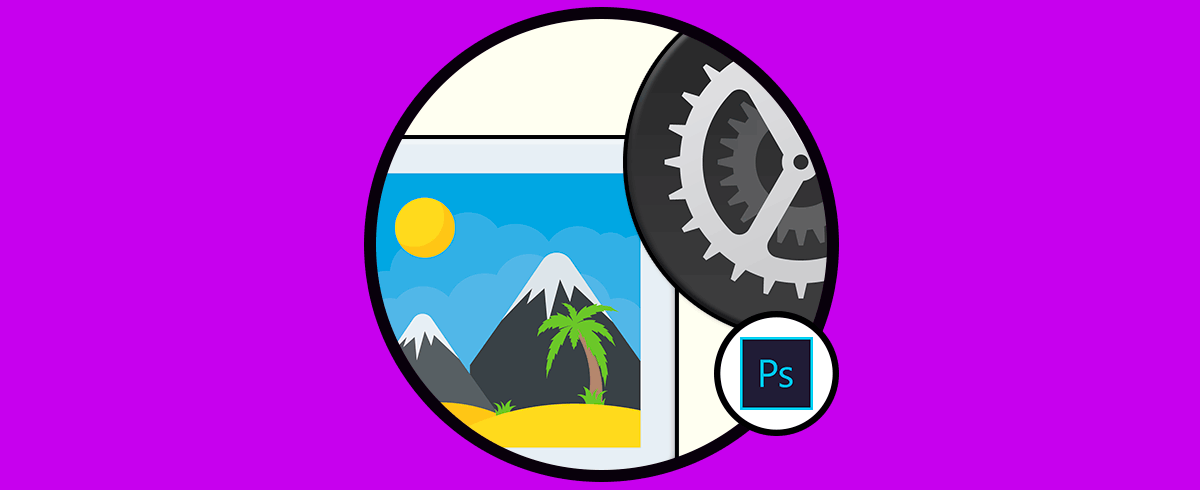Existen diferentes métodos a la hora de crear una fotografía con lo que emplear unos u otros estilos. Pese a que muchos diseñadores o gente inmersa en el sector puede tener los medios necesarios para realizar las fotografías deseadas, lo cierto es que la mayoría suele quedarse con el resultado que salió al hacer el obturador. Hoy en día existen multitud de herramientas con las que editar nuestras imágenes pero la reina por excelencia es Photoshop. ¿Qué dirías si te decimos que una imagen en blanco y negro puede dejar de serlo? Quizás la desaturación te gustó en su momento pero ahora quieres devolverle vida a tu imagen. Este tutorial busca justo eso.
No siempre salen las fotos como nosotros queremos ni nuestros ajustes nos gustan para siempre. Lo que hoy te parece una imagen preciosa en blanco y negro, mañana puede parecerte sosa o carecer de sentido. Si no tienes claro el efecto blanco y negro, es mejor que hagas la foto a color y luego la conviertas guardando la original por si acaso. Si desde la toma elegiste este efecto, te traemos el plan B para que tus fotos no se queden sin color.
Seguramente a muchos les ha dado curiosidad de saber cómo poder devolver el color a esas fotografías tomadas en blanco y negro, pues hay que saber que es posible y además muy fácil de hacer con un poco de paciencia y Photoshop. Veremos cómo poder devolver color a una imagen en blanco y negro usando Adobe Photoshop2017, 2018, 2019, o CS6.
1. Cómo darle color a una foto blanco y negro Photoshop CC 2017, 2018, 2019 y CS6 con Tono y saturación
Veamos cómo podemos devolverles el color a nuestras fotografías en blanco y negro. Te dejamos el videotutorial para que sigas este proceso de devolver el color a una imagen en blanco y negro con Photoshop.
Una vez abierta nuestra fotografía en blanco y negro vamos a duplicarla con la siguiente combinación de teclas:
Ctrl + J
Ahora comenzaremos a aplicar los efectos, cabe destacar que cuando tenemos una imagen en blanco y negro es porque esta carece de saturación, por lo cual en este efecto lo que haremos será aplicar capas de ajuste para lograr dar una apariencia de color lo más cercano posible a la realidad.
Comencemos con la primera capa de ajuste, para esto vamos al menú Capa > Nueva Capa de Ajuste y seleccionamos la opción Tono / Saturación. Damos Ok en la ventana que aparece.
Y se nos activará del lado derecho de la pantalla una ventana de propiedades con los valores de Tono / Saturación los cuales podamos modificar a nuestro gusto para darle color a la imagen.
En esta ventana activaremos la casilla Colorear y jugaremos con las barras de tono, saturación y luminosidad para ajustar el color que más se adapte a nuestras necesidades.
Cabe destacar que con solo modificar esta capa de ajuste no será suficiente para lograr un buen efecto en nuestra fotografía, por ejemplo, en este caso necesitaremos al menos 4 capas de ajustes, una con la cual determinaremos el color del rostro, otra para el color de los ojos, otra para las cejas y el cabello y otra para los labios, esto es porque debemos en cada una variar la tonalidad del color a aplicar.
Comencemos con ajustar la tonalidad del rostro. Ajustaremos las barras teniendo activada la casilla colorear hasta que veamos un color adecuado a la fotografía, en este caso estoy conforme con este resultado para la piel del rostro.
Como no es un efecto para todo la imagen tendremos que dejarlo solo para el rostro. Seleccionaremos la capa de ajuste que recién hemos añadido e iremos al menú Imagen > Ajustes y seleccionaremos la opción Invertir o la siguiente combinación:
Ctrl + I
Lo que haremos a continuación será colocar el color blanco como frontal en la paleta de colores y seleccionar un pincel circular difuminado con un tamaño medio, con la opacidad y flujo a 100%. Con este pincel procederemos a pintar cuidadosamente sobre la piel del rostro descubriendo sobre ella el color.
Es posible que durante este proceso necesitemos aumentar o reducir el tamaño del pincel o acercar la imagen para mejorar los detalles en ciertos puntos complicados como los ojos, por ejemplo, pero recuerden que si en algún trazo se equivocan siempre podrán revertirlo o podrán cambiar el color frontal a negro y pasar nuevamente el pincel por la zona que no deseaban que se coloreará, esto hará que esa zona vuelva al tono original.
Al final de este paso deberíamos obtener un resultado como este.
A partir de aquí únicamente tendríamos que crear una Capa de ajuste de Tono/Saturación por cada parte que queramos colorear e ir borrando lo que no necesitemos. Con paciencia podremos tener resultados bastante acertados como este.
2. Cómo darle color a una foto blanco y negro Photoshop CC 2017, 2018, 2019 y CS6 con Equilibrio de color
Lo primero que haremos será abrir nuestra imagen en blanco y negro.
Ahora vamos a pasar el modo de nuestra imagen a RGB para poder continuar. Para ello vamos a:
- Imagen
- Modo
- RGB
Ctrl + J
Ahora vamos a empezar a darle color a nuestra imagen. El siguiente proceso será clonado para las diferentes partes a colorear. Empezaremos creando una capa de ajustes en este menú:
- Capa
- Nueva capa de Ajuste
- Equilibrio de color
Esta capa la empezaremos llamando piel pues es el principal problema al que enfrentarnos en una imagen blanco y negro. Verás que una vez creada nuestra capa de ajuste se abre una ventana asociada. Aquí debemos establecer unos valores próximos al tono de color, en nuestro caso pusimos los siguientes:
Ahora ocultaremos la capa pulsando la siguiente combinación una vez hemos pulsado sobre la capa:
Ctrl + I
Ahora usaremos un pincel de dureza y opacidad máxima. Situaremos el color blanco en el frontal.
Ahora procederemos a ir pintando aquellas zonas donde haya piel. Tienes que tener en cuenta que las zonas de borde y cambio de zona suelen ser las más complicadas, por lo que tendrás que ir modificando el tamaño del pincel así como su opacidad y dureza.
Por el contrario, con el pincel con negro en color frontal iremos borrando las partes que no están dentro de nuestra selección de piel.
Vemos que el color es poco natural y no parece piel de verdad. Para mejorar esto pulsamos con botón derecho sobre la capa de ajuste y elegimos “Opciones de fusión”
Aquí vamos a la zona inferior donde pone “Fusiones si es Gris”. Aquí pulsamos presionando la tecla Alt sobre los indicadores y veremos que se separan. Aquí podremos modular la intensidad final del efecto color de nuestra capa de ajuste. Como estamos con Previsualizar activado, podemos ir bien en tiempo real los cambios.
Cuando apliquemos cambios veremos que ahora el efecto de color tiene otro aspecto. No te preocupes por zonas imperfectas pues con el pincel puedes corregir en cualquier momento. También puedes cambiar el color aplicado a esa capa en cualquier momento pinchando sobre ella.
Ahora solo tienes que dividir tu imagen en partes y repetir el proceso anterior creando una capa de ajuste por cada zona. Nosotros hemos hecho 4 capas: Piel, pelo, labios y ojos. Puedes crear las partes que quieras para darles color.
En función de la imagen tardarás más o menos pero si quieres una imagen realista deberás emplear tiempo en los pequeños detalles jugando con el pincel y los ajustes de color.
Este ha sido nuestro resultado:
Vamos a comparar la imagen antes y después de darle color con Photoshop:
Como vemos tener una imagen sin color no significa que vayamos a perderlo para siempre y es que, como siempre, Photoshop nos da una oportunidad de tener las imágenes que queremos. Sigue probando este truco en tus imágenes y crea nuevos resultados.