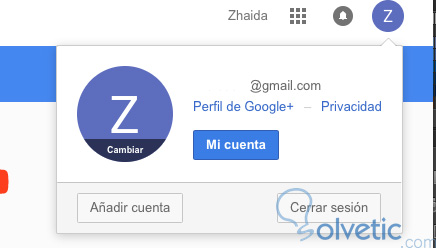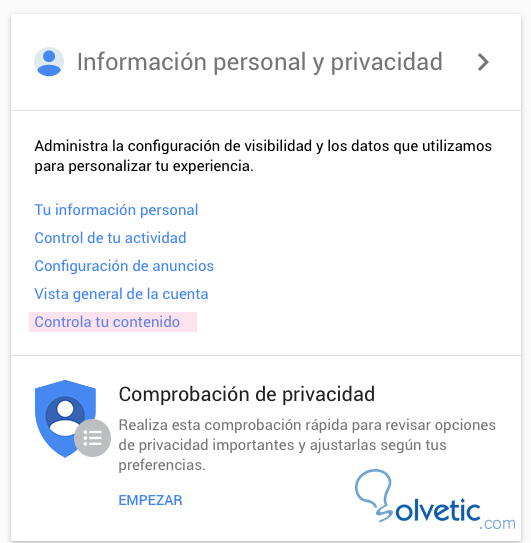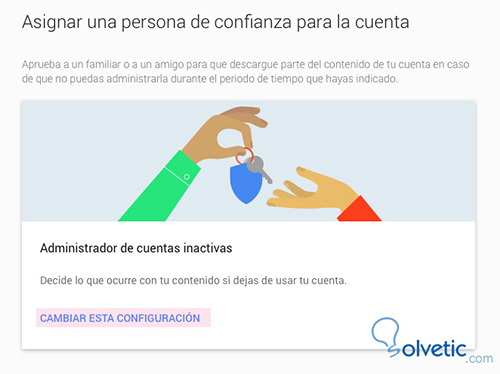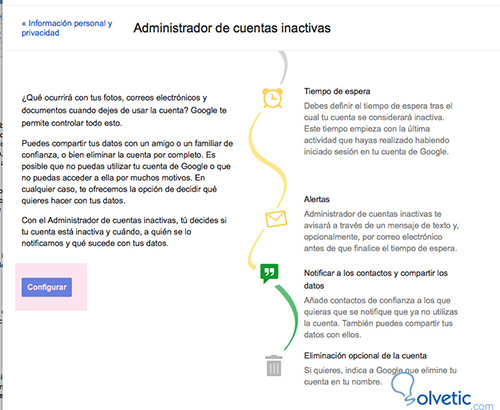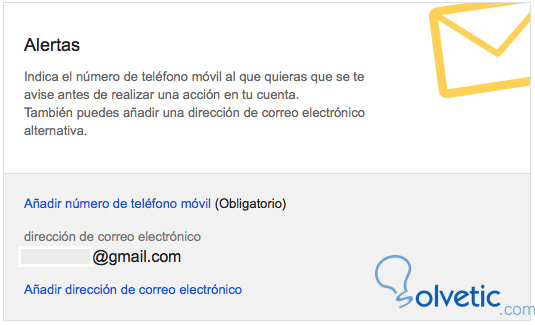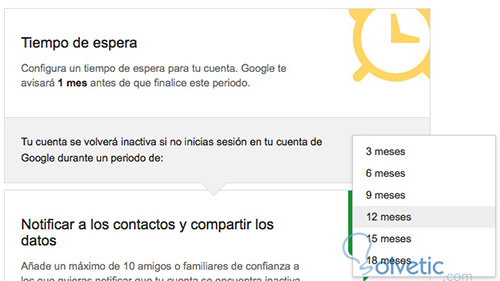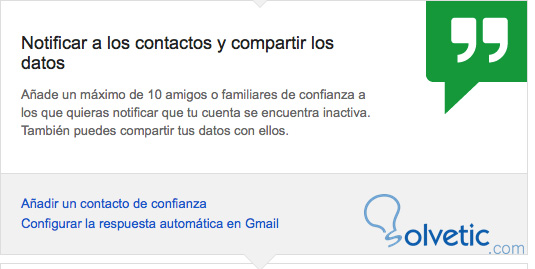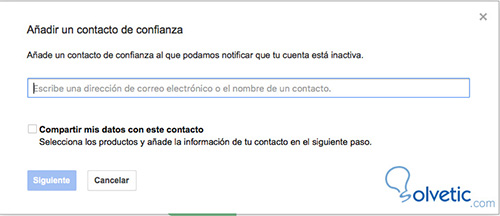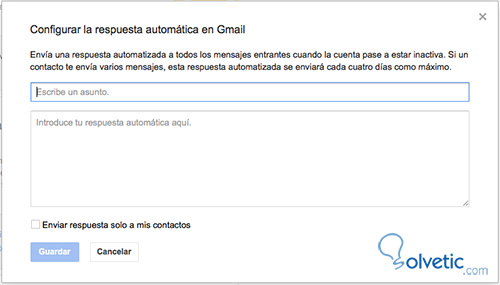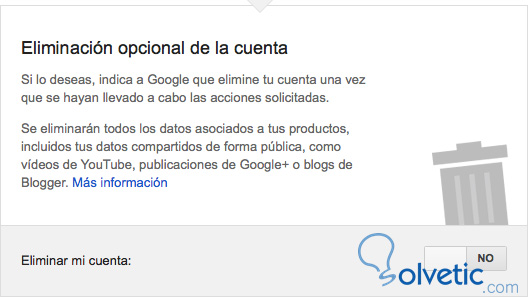Cuando nos hacemos una cuenta en una red Social o en alguna otra web, no somos conscientes realmente de que toda aquella información que publicamos se queda registrada en la red. No está de mas ser prevenidos y tener la tranquilidad de que si por algún motivo estamos durante un tiempo sin utilizarla sea borrada, o si por ejemplo necesitamos que algún amigo de confianza o familiar acceda a ella, tenga nuestro permiso previo.
Los de Gmail han pensado en esta posibilidad, y por ello han habilitado una serie de opciones de configuración de la cuenta en relación con los casos citados anteriormente. Para ello debes seguir una serie de indicaciones que te explicamos a continuación.
Lo primero que debemos hacer es acceder a nuestra cuenta de Gmail. Para ello debemos estar logados y en el símbolo del perfil de la parte superior derecha seleccionar “Mi cuenta”
Ahora que ya estamos en la configuración de nuestra cuenta, tenemos que seleccionar en el panel de la derecha en el que pone información personal y privacidad “Controla tu contenido”.
Como puedes observar, dentro de este aparto existen cantidad de posibilidades en cuanto al configuración de privacidad. En esta ocasión nos vamos a centrar en la ultima opción de todas la cual dice “Asignar persona de confianza para la cuenta” y seleccionamos “Cambiar esta configuración”
A continuación nos mostrarán esta pestaña en la que se explica con detalle en que consiste este tipo de configuración y las opciones que ofrece.
Ahora vamos a detallar que queremos que suceda con nuestra cuenta en diferentes casos.
Alertas: Aquí podemos añadir tanto un numero de teléfono móvil como un correo para que cada vez que se nos avise antes de realizar una acción en nuestra cuenta.
Tiempo en espera: Aquí puedes configurar el tiempo que quieres que pase para que tu cuenta se vuelva inactiva tras un tiempo establecido. Puedes seleccionar un periodo de meses, y un mes antes de que suceda la inactivación google te lo notificará.
Notificar los contactos y compartir los contactos: Puedes incluir un máximo de diez contactos a los que notificar que tu cuenta se encuentra inactiva tu cuenta.
Para añadir los contactos debes incluir sus correos electrónicos y todos ellos recibirán un correo automático con la información.
Si queremos que además de recibir el correo, uno de nuestros contactos tenga acceso a toda nuestra información, debemos seleccionar la casilla de” Compartir mis datos con este contacto” e incluir su correo.
Eliminación opcional de la cuenta: Si seleccionamos esta opción, estamos indicando a google que elimine nuestra cuenta una vez que se hayan realizado las acciones indicadas. Con esta opción estaremos dando la orden de que se eliminen todos los datos asociados a nuestras cuentas, incluidos los datos públicos de youtube, publicaciones de Google+ o blogs de Blogger.
Cuando ya tenemos nuestra cuenta configurada para ello, no tenemos porque preocuparnos de que nuestra información quede perdida en la red en el caso de que no tengamos la posibilidad de gestionar la cuenta u olvidarnos.
Los de Gmail han pensado en esta posibilidad, y por ello han habilitado una serie de opciones de configuración de la cuenta en relación con los casos citados anteriormente. Para ello debes seguir una serie de indicaciones que te explicamos a continuación.
Asignar persona de confianza a tu cuenta Gmail
Paso 1
Lo primero que debemos hacer es acceder a nuestra cuenta de Gmail. Para ello debemos estar logados y en el símbolo del perfil de la parte superior derecha seleccionar “Mi cuenta”
Paso 2
Ahora que ya estamos en la configuración de nuestra cuenta, tenemos que seleccionar en el panel de la derecha en el que pone información personal y privacidad “Controla tu contenido”.
Paso 3
Como puedes observar, dentro de este aparto existen cantidad de posibilidades en cuanto al configuración de privacidad. En esta ocasión nos vamos a centrar en la ultima opción de todas la cual dice “Asignar persona de confianza para la cuenta” y seleccionamos “Cambiar esta configuración”
A continuación nos mostrarán esta pestaña en la que se explica con detalle en que consiste este tipo de configuración y las opciones que ofrece.
Paso 4
Ahora vamos a detallar que queremos que suceda con nuestra cuenta en diferentes casos.
Alertas: Aquí podemos añadir tanto un numero de teléfono móvil como un correo para que cada vez que se nos avise antes de realizar una acción en nuestra cuenta.
Tiempo en espera: Aquí puedes configurar el tiempo que quieres que pase para que tu cuenta se vuelva inactiva tras un tiempo establecido. Puedes seleccionar un periodo de meses, y un mes antes de que suceda la inactivación google te lo notificará.
Notificar los contactos y compartir los contactos: Puedes incluir un máximo de diez contactos a los que notificar que tu cuenta se encuentra inactiva tu cuenta.
Para añadir los contactos debes incluir sus correos electrónicos y todos ellos recibirán un correo automático con la información.
Si queremos que además de recibir el correo, uno de nuestros contactos tenga acceso a toda nuestra información, debemos seleccionar la casilla de” Compartir mis datos con este contacto” e incluir su correo.
Eliminación opcional de la cuenta: Si seleccionamos esta opción, estamos indicando a google que elimine nuestra cuenta una vez que se hayan realizado las acciones indicadas. Con esta opción estaremos dando la orden de que se eliminen todos los datos asociados a nuestras cuentas, incluidos los datos públicos de youtube, publicaciones de Google+ o blogs de Blogger.
Cuando ya tenemos nuestra cuenta configurada para ello, no tenemos porque preocuparnos de que nuestra información quede perdida en la red en el caso de que no tengamos la posibilidad de gestionar la cuenta u olvidarnos.