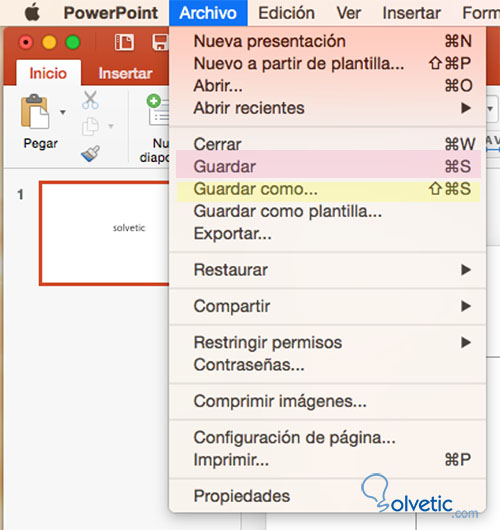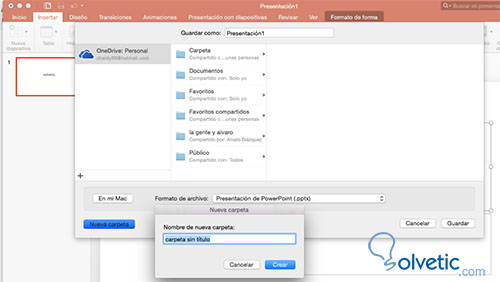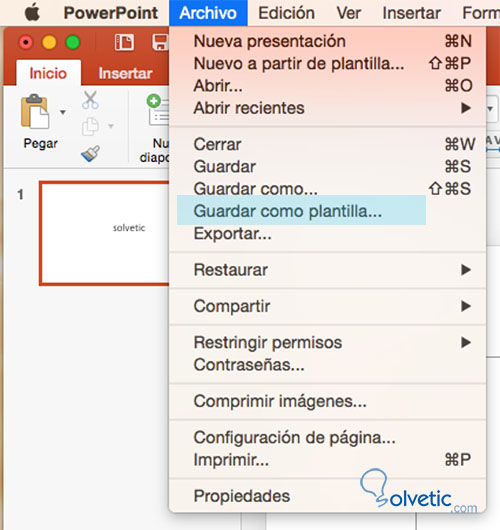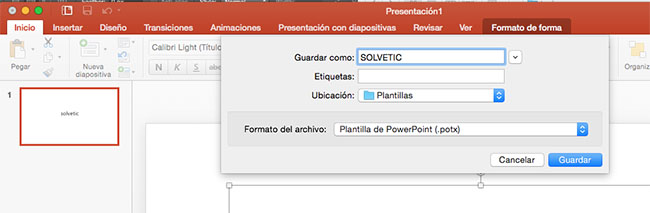Cuando creamos un documento office es importante conocer las diferentes maneras posibles que tenemos de guardarlo. En el caso de una presentación de PowerPoint, podemos guardar nuestra presentación en diferentes formatos como el equipo de Mac, una ubicación en línea como OneDrive, One Drive para la Empresa o SharePoint, o como una nueva plantilla.
A continuación vamos a analizar los diferentes modos de hacerlo.
Esta opción debemos seleccionarla si queremos guardar la presentación por primera vez o en el mismo lugar que lo hicimos la ultima vez.
Lo primero es seleccionar en la barra de herramientas “Archivo” y “Guardar”.
Si queremos guardarlo pero con un nombre distinto debemos seleccionar “Archivo” –“Guardar como”
En este caso debemos situarnos en la barra de herramientasy seleccionar la opción de “Guardar esta presentación” y en el cuadro de “Guardar como” tenemos que escribir el nombre que queremos que tenga nuestra presentación.
Debemos seleccionar una ubicación en el apartado destinado para ello y por último selecciona “Guardar”
Lo primero que tenemos que tener en cuanta es que debemos tener agregado OneDrive como ubicación.
En la barra de herramientas debemos seleccionar “Guardar esta presentación” y seleccionar ”OneDrive Personal”.
Elige una ubicación en tu OneDrive y selecciona “Guardar”.
Tenemos que situarnos nuevamente en la barra de menú y seleccionar “Archivo”- “Guardar como plantilla”
Debes escribir en el cuadro “Guardar como” el nombre para tu plantilla.
El formato de archivo PowerPoint (.potx)
A continuación vamos a analizar los diferentes modos de hacerlo.
Como guardar una presentación de PowerPoint
Guardar una presentación
Esta opción debemos seleccionarla si queremos guardar la presentación por primera vez o en el mismo lugar que lo hicimos la ultima vez.
Lo primero es seleccionar en la barra de herramientas “Archivo” y “Guardar”.
Si queremos guardarlo pero con un nombre distinto debemos seleccionar “Archivo” –“Guardar como”
Guardar presentación en el equipo Mac
En este caso debemos situarnos en la barra de herramientasy seleccionar la opción de “Guardar esta presentación” y en el cuadro de “Guardar como” tenemos que escribir el nombre que queremos que tenga nuestra presentación.
Debemos seleccionar una ubicación en el apartado destinado para ello y por último selecciona “Guardar”
Guardar una presentación en OneDrive
Lo primero que tenemos que tener en cuanta es que debemos tener agregado OneDrive como ubicación.
En la barra de herramientas debemos seleccionar “Guardar esta presentación” y seleccionar ”OneDrive Personal”.
Elige una ubicación en tu OneDrive y selecciona “Guardar”.
Nota
Elige “Nueva carpeta” si deseas guardarla en una ubicación en línea como puede ser OneDrive o SharePoint.
Guardar presentación como una plantilla
Tenemos que situarnos nuevamente en la barra de menú y seleccionar “Archivo”- “Guardar como plantilla”
Debes escribir en el cuadro “Guardar como” el nombre para tu plantilla.
El formato de archivo PowerPoint (.potx)