Hoy en día utilizamos el ordenador para cantidad de cosas pero sin duda una de las más importantes es la posibilidad de poder crear y gestionar documentos. No cabe duda de que una de las aplicaciones más importantes en este terreno es Office y en el caso de la creación de documentos Word. Gracias a esta herramienta podemos escribir nuestros propios documentos o editar aquellos que nos manden nuestros contactos a través de las redes sociales, lo suban a la nube etc.
Hasta ahora siempre que hemos creado un documento con Word, ha sido con nuestro teclado seguramente. Quizás en más de una ocasión hemos pensado en la posibilidad de hacerlo a través de nuestra voz. Si por ejemplo tenemos que hacer un resumen de un libro, o de unos apuntes, esta quizás sea una buena manera de adelantar trabajo, ya que únicamente tendríamos que leer aquello que queremos poner y tendríamos el trabajo listo.
¿Suena bien verdad? Pues con la opción de “Dictado y habla” de nuestro Mac esto puede ser posible. Podemos dictar aquello que queremos que se grabe en un documento Word. Una de las características que nos hará el trabajo mas fácil, son los comandos de dictado. Dictado tiene la capacidad de entender comandos básicos signos de puntuación tales como; punto, coma, signo de exclamación, signo de interrogación…
También reconoce comandos relacionados con el texto como; nuevo párrafo, nueva línea o todo en mayúsculas. Otra de las opciones es que puedes insertar emoticonos en el campo de texto diciendo el código de cada uno.
Es por ello que a continuación te mostramos todos los pasos que debes seguir para saber cómo activar la opción de dictado en Mac y cómo crear documentos dictados en Word.
1. Cómo activar dictado en Word Mac
Lo primero que debemos hacer es acceder al menú de Apple y seleccionar "Preferencias del sistema" Desde ahí tenemos que hacer clic en "Teclado".
Una vez aquí, debemos situarnos en la pestaña de "Dictado". Des de esta pestaña, debemos elegir las opciones en función de nuestras preferencias.
- Selecciona si deseas usar Dictado mejorado, que te permite usar el dictado sin conexión a Internet.
- Selecciona tu idioma y región.
- Selecciona la función rápida de teclado que usarás para comenzar a dictar.
- Selecciona el micrófono que prefieras desde el menú emergente que se encuentra debajo del ícono de micrófono.
En este caso vamos a seleccionar las teclas de función rápida (pulsar dos veces Fn). Podéis configurar vuestras teclas de función rápida en el menú de dictado.
2. Cómo dictar en Word Mac
Ahora que tenemos todas las opciones configuradas, podemos comenzar con el proceso de dictado. Lo primero que debemos hacer es abrir el documento Word el cual queremos completar.
Nos debemos situar en el documento Word. Para comenzar con el dictado tenemos que pulsar las teclas seleccionadas de función rápida, o por el contrario dirigirnos a “Edición” –“Iniciar dictado”
En ese momento va a aparecer el símbolo de un micrófono en nuestra pantalla.
Ahora ya puedes comenzar a pronunciar las palabras que quieres que Mac escriba en el documento Word. La opción dictado va reconociendo las características de tu voz por lo que contra más lo utilices, mejor te irá entendiendo.
Como podéis comprobar es una opción rápida y sencilla, que puede librarnos de fijar la vista en el teclado en más de una ocasión. Y es que Mac, siempre sabe como hacernos la vida un poquito más fácil.


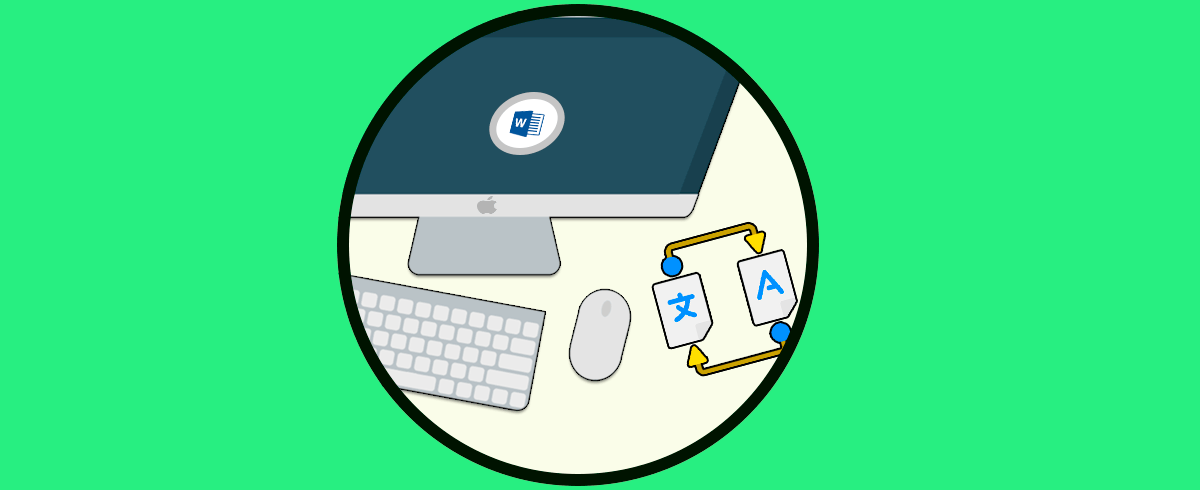
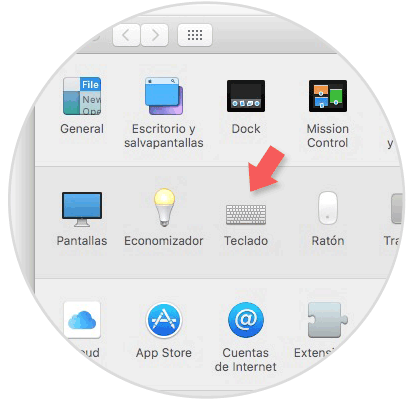
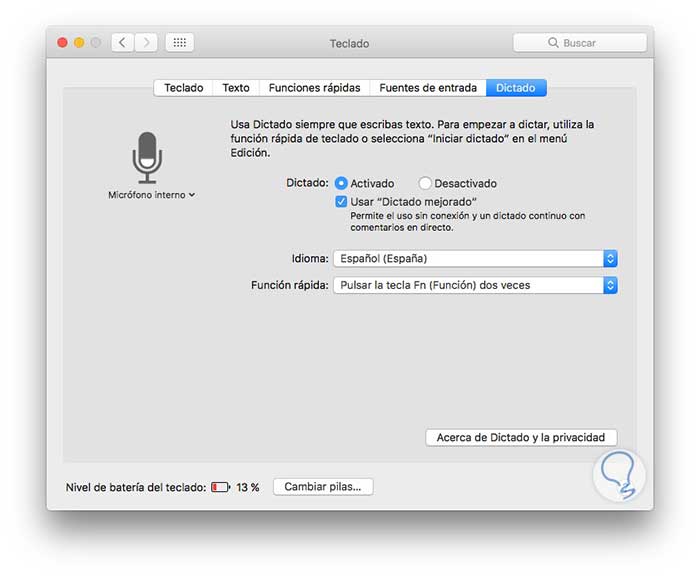
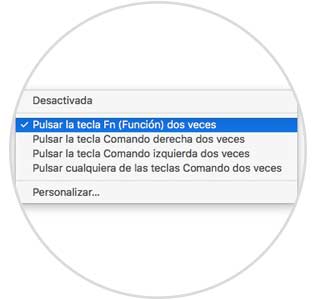
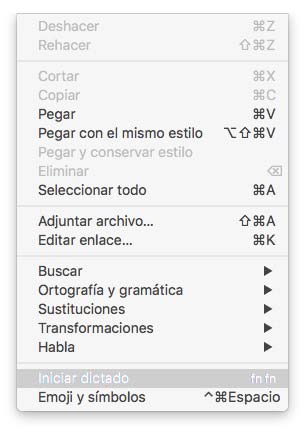
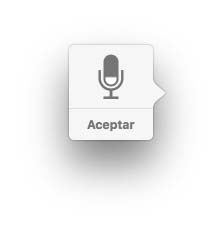
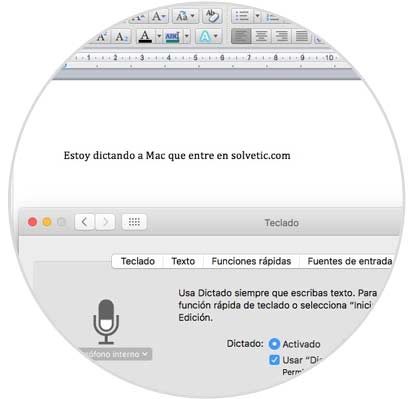
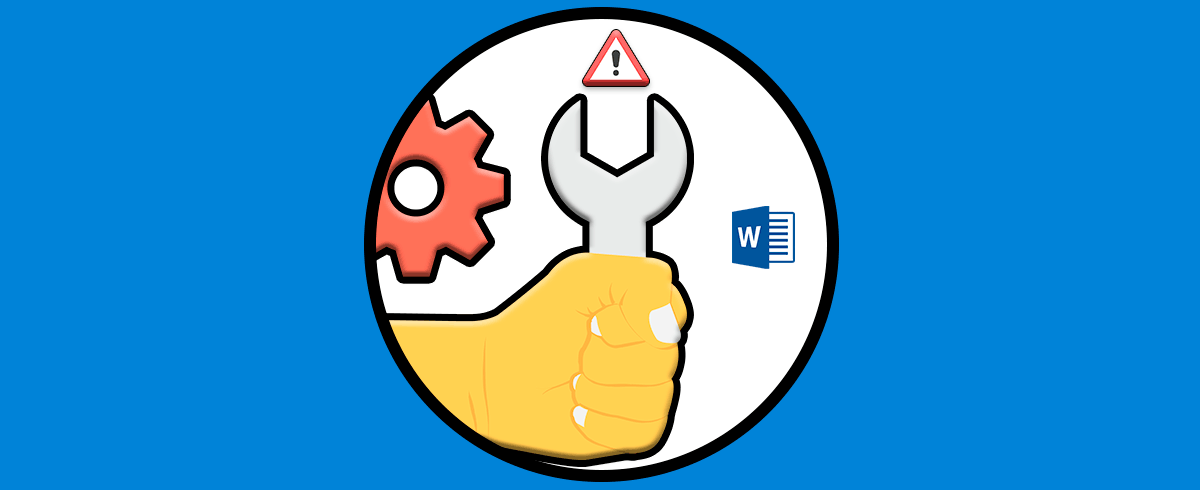




Y esto vale para Windows?? Existe forma de hacerlo también?