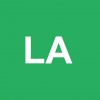Si puedes desactivar los cambios de ortografía y sugerencias en palabras de Galaxy S7, yo lo he desactivado también porque como hablo con varios de diferentes idiomas, odio cuando me salta con correcciones de español en texto inglés o viceversa...
Para desactivar el auto corrector haz esto:
- Entras en Aplicaciones
- Configuración
- Idioma y entrada
- Seleccionas el teclado que está utilizando. Casi siempre suele ser el (Teclado Samsung)
- Donde pone de Corrección Automática te saldrán todas las opciones que puedes activar o desactivar a tu gusto
a. Predicciones (Predictive text): Esto son sugerencias de palabras
b. Corrección automática (Auto replace): Automatically replace most likely word after space bar is hit.
c. Auto marcar (Auto check spelling)
d. Espacios automáticos (Auto spacing): Poner espacios entre palabras de forma automática
e. Colocar tildes, apóstrofes de forma automática (Auto puncuate)
La tuya seguro es desactivar la B (Corrección automática).
Para más info o si lo queréis desactivar en móviles Android no os perdáis este tutorial que ya lo vi publicado hace poco en Solvetic también:
Desactivar autocorrecor Android