Una de las tareas cotidianas que debemos realizar es copiar y pegar información en diferentes formatos, documentos, plataformas, correos, etc y la forma más sencilla es usando la combinación de teclas Ctrl + C para copiar y Ctrl + V para pegar. Esto nos permite copiar grandes cantidades de datos lo cual simplifica nuestra gestión de una forma asombrosa.
Este proceso lo podemos hacer con páginas web, documentos de texto, archivos PDF pero cuando tenemos una imagen, independiente de su formato, no es posible seleccionar una fracción del texto sino toda la imagen en general lo cual no es útil para la tarea antes descrita.
En este punto muchas personas pueden detenerse y pensar que la única solución viable es copiar el texto requerido de forma manual lo cual incrementa la tarea administrativa en cuanto a tiempo y recursos. Entonces, ¿qué solución existe para este inconveniente?, sencillo, se llama OCR.
El OCR (Optical Character Recognition - Reconocimiento Óptico de caracteres) es un software especial que extrae el texto de diversos tipos de formatos incluidas las imágenes de una forma rápida, sencilla y en el 98% de los casos ceñida al texto de la imagen. Existen numerosos programas que ejecutan esta tarea, algunos gratuitos, otros de pago, otros en línea y son bastante útiles, podemos visitar el siguiente enlace para conocer más acerca de estas herramientas:
Lo que muchos no saben es que dentro de sus propios sistemas operativos, Windows 10 o macOS Sierra tienen una herramienta de OCR que es de confianza y cuenta con grandes capacidades: OneNote
Para abrir OneNote en macOS Sierra podemos hacer uso de SpotLight ingresando el termino one o onenote y seleccionando la opción que se va a desplegar de la aplicación.
Se abrirá el programa OneNote. Para usar OneNote al máximo será necesario iniciar sesión con nuestra cuenta de Hotmail u Outlook. Con OneNote para macOS Sierra tenemos la posibilidad de usar las herramientas de OCR para extraer el texto de las imágenes que sean necesarias con la confianza ofrecida por Microsoft.
Gracias a estas novedades a nivel de reconocimiento de caracteres podremos extraer el texto y pegarlo en otros documentos o en plataformas externas según sea el caso. Dentro de las imágenes que podemos trabajar con OneNote en macOS Sierra tenemos las siguientes.
- Imágenes escaneadas
- Screen que tomemos usando macOS Sierra
- Fotos capturadas por nuestros smartphones
Para extraer el texto de una imagen en OneNote en macOS Sierra seguiremos el siguiente proceso. Una vez abierta la herramienta vamos a la ficha Insertar y de las opciones desplegadas elegimos Imagen
En la ventana desplegada seleccionamos la imagen a la cual deseamos extraer el texto y pulsamos en Insertar. Una vez pulsemos en Insertar veremos la respectiva imagen en la consola de OneNote y allí daremos clic derecho sobre la imagen seleccionada y elegimos la opción Copiar texto de la imagen
Al seleccionar esta opción todo el texto de la imagen será copiado en el portapapeles de macOS Sierra. Podemos abrir un archivo de texto, como TextEdit, y allí pegar el texto de la imagen. Como vemos es un proceso sencillo y totalmente practico.
Para ejecutar OneNote en Windows 10 podemos usar el cuadro de búsqueda ingresando el termino one o onenote y seleccionando la opción correcta.
Una vez abierta la aplicación vamos a la ficha Insertar y seleccionamos la opción Imágenes. Se desplegará la ventana donde debemos seleccionar la imagen a la cual extraeremos el texto.
Una vez seleccionada pulsamos en Insertar. Con la imagen en el panel de OneNote daremos clic derecho sobre la imagen seleccionada y elegimos la opción Copiar texto de la imagen.
De forma automática el texto quedará en el portapapeles de Windows 10 y ahora podemos abrir un bloc de notas o un Word para pegar el texto que ha sido copiado.
De esta manera sacamos el máximo provecho a esta herramienta muchas veces ignorada pero que como vemos es una gran aliada en tareas administrativas cotidianas con un entorno de fácil uso y resultados eficaces para la extracción de texto de diversas imágenes y archivos.

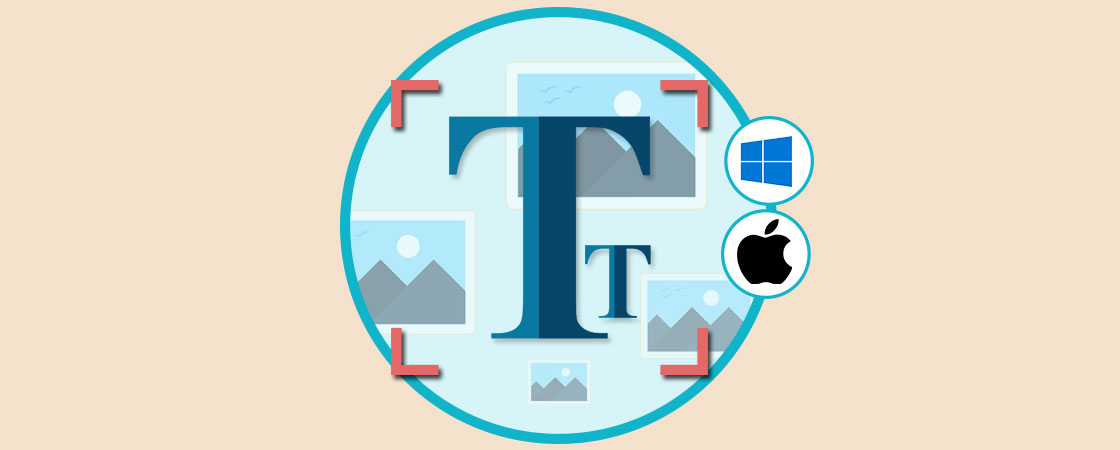
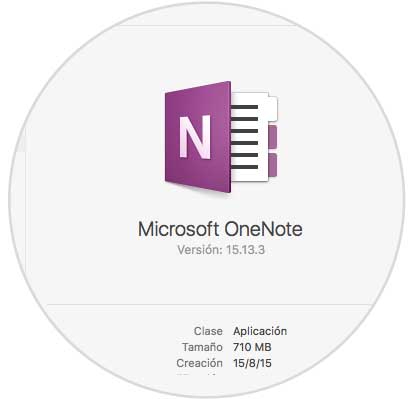
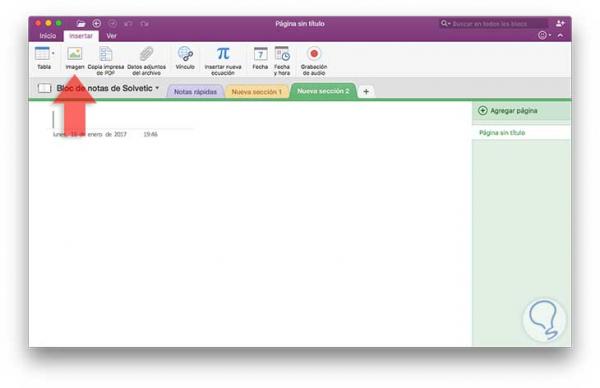
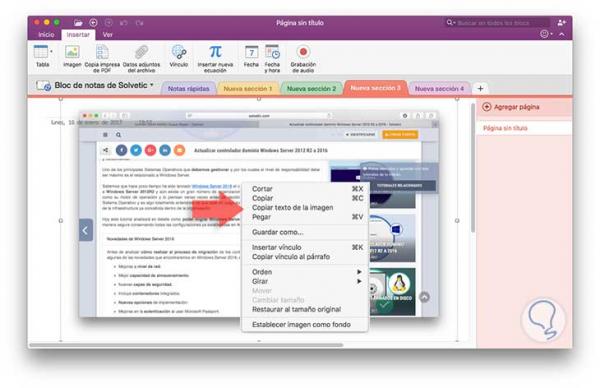
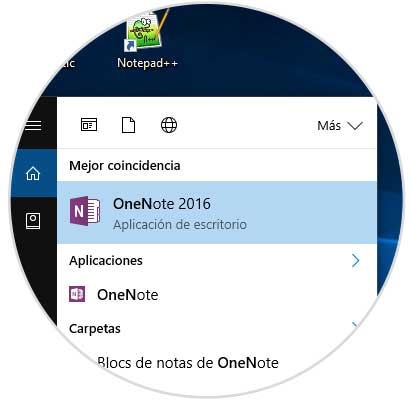
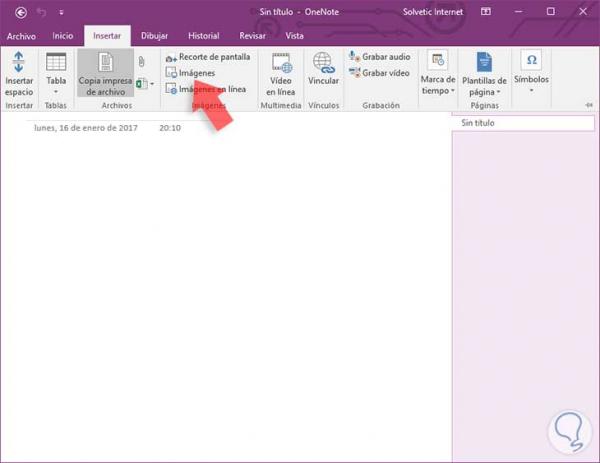
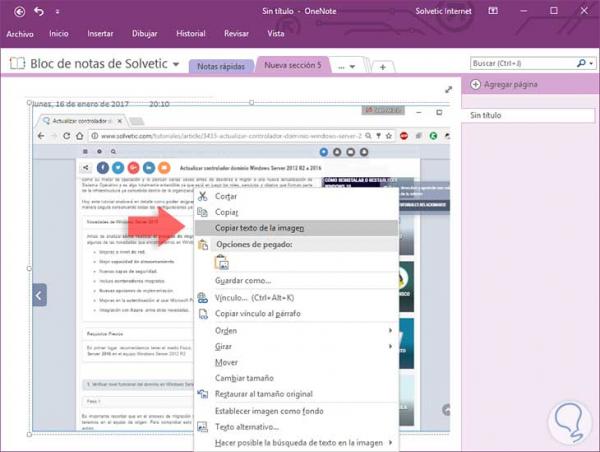


0 Comentarios